рефераты конспекты курсовые дипломные лекции шпоры
- Раздел Философия
- /
- Практическая работа 1. Интерфейс CorelDraw
Реферат Курсовая Конспект
Практическая работа 1. Интерфейс CorelDraw
Практическая работа 1. Интерфейс CorelDraw - раздел Философия, Практическая работа 1. Интерфейс CorelDraw Цель: Q Рассмотреть Принципы Работы Программы, А Также Ви...
Цель:
q рассмотреть принципы работы программы, а также виды рисунков, создаваемых с ее помощью
q познакомить с важнейшими элементами пользовательского интерфейса, просмотром рисунков, базовые термины
Специализированные дизайнерские программы обычно спроектированы для работы либо с объектами, либо с растровыми изображениями. CorelDraw представляет собой объектно-ориентированную программу рисования. Для создания объектов используются специальные инструменты, с помощью которых можно воспроизводить различные фигуры, задаваемые математическими формулами. Объекты также называют векторами, или рисунками.
Векторный объект обладает определяющими свойствами такими как цвет, форма и размер. Независимо от того, вблизи или издалека рассматривается объект, на экране его линии выглядят гладкими, а цвета - естественными. Объекты рисунка не связаны друг с другом, по этому их можно по отдельности выделять, перемещать, изменять размер, цвет или слой (например, перевести с переднего плана на задний). Нет какой-либо зависимости качества рисунков от экранного разрешения, качество печати зависит только от установок принтера.
Интерфейс программы составляют ее внешний вид, элементы управления, диалоговые окна и другие компоненты, позволяющие пользователю взаимодействовать с ней. Ниже представлены важнейшие части интерфейса CorelDraw 11 (рис. 1.8):
q Title bar(Заголовок). Содержит название программы, а также название документа или путь к папке, где он находится;
q Menu Bar (Главное меню). Для выбора команд меню необходимо щелкнуть по названию (например, File(Файл) или Edit(Правка));
q Standard Toolbar(Стандартная панель) - одна из 12 командных панелей. Размещенные на ней значки обеспечивают быстрый доступ к обычным командам Windows, например New (Создать), Open(Открыть), Save(Сохранить), Print(Печать). Кроме того, она содержит специальные команды CorelDraw, такие как Import(Импорт), Export(Экспорт) и Zoom(Масштаб);
q Property Bar(Панель свойств). Эта панель является контекстно-зависимой.
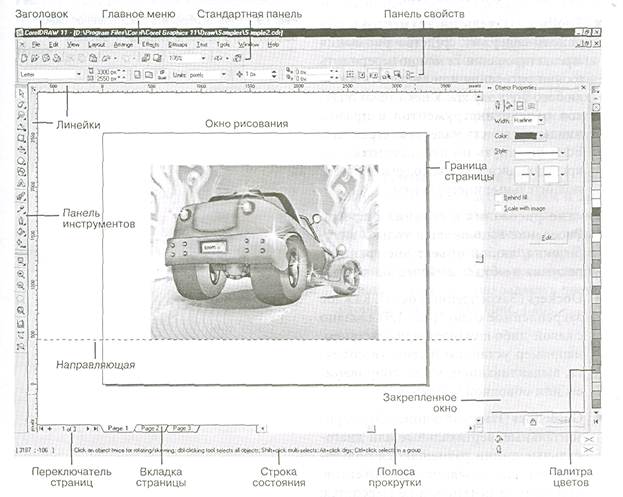
Ее значки и списки динамически изменяются в зависимости от типа выделенного компонента. Таким образом, обеспечивается доступ к наиболее важным командам, связанным с выбранным объектом или инструментом;
q Rulers (Линейки). Текущая позиция указателя мыши помечается пунктирными линиями на вертикальной и горизонтальной линейках. Линейки можно перемещать в то окно, где они необходимы, и использовать для точного позиционирования объектов. Чтобы изменить единицы измерения или другие свойства линейки, нужно дважды щелкнуть по ней;
q Toolbox (Панель инструментов). Эта панель содержит средства рисования и редактирования. Ее можно перетащить в окно рисования или закрепить вдоль любого поля экрана. У некоторых значков панели инструментов в правом нижнем углу есть маленькая стрелочка. Если щелкнуть по ней, появится раскрывающаяся панель, содержащая дополнительные инструменты;
q окно рисования и граница рисунка. Рисование выполняется только внутри окна, любой объект вне границы рисунка не будет выведен на печать;
q Dockers (Закрепленные окна). Каждое закрепленное окно (рис. 1.9) связано с какой-либо командой или действием, например установкой свойств объекта, выдавливанием, масштабированием или обводкой контуров;
q Guidelines (Направляющие). Эти горизонтальные, вертикальные или диагональные линии размещаются пользователем для выравнивания объектов, при этом на печать они не выводятся;
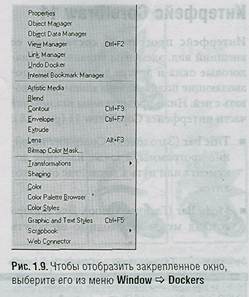
q Page Flipper(Переключатель страниц) и Page Tabs(Вкладки страниц). Переключатель страниц используется для добавления новой страницы в документ, а также для перехода к нужной странице, к началу или к концу документа. Чтобы перейти к нужной странице, нужно щелкнуть по вкладке с ее названием;
q Status Bar(Строка состояния). Строка состояния показывает положение указателя мыши, содержит список клавиатурных сокращений, а также выдает сведения о текущем объекте (например, размер, положение и цвет заливки);
q Scroll Bar(Полосы прокрутки). Полосы прокрутки используются для перемещения внутри окна рисования. Если в вертикальной полосе прокрутки щелкнуть по стрелке вниз, то страница с рисунком передвинется вверх. Если в горизонтальной полосе прокрутки щелкнуть по правой стрелке, то страница сместится влево;
q Color Palette(Цветовая палитра). Палитра применяется для заливки и выделения объектов цветом. Существует множество цветовых систем, которые можно в нее загрузить, например Pantone или TruMatch. Кроме того, в специальной палитре можно задавать цвета, отображаемые в Web (рис. 1.10).
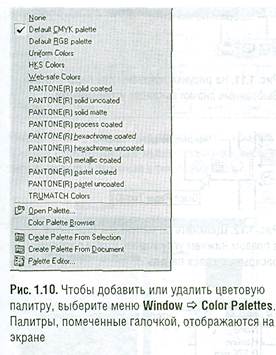
– Конец работы –
Эта тема принадлежит разделу:
Практическая работа 1. Интерфейс CorelDraw
Toolbox Панель инструментов содержит несколько десятков инструментов для со здания форматирования и редактирова ния объектов рис Каждый... Панель Property Bar...
Если Вам нужно дополнительный материал на эту тему, или Вы не нашли то, что искали, рекомендуем воспользоваться поиском по нашей базе работ: Практическая работа 1. Интерфейс CorelDraw
Что будем делать с полученным материалом:
Если этот материал оказался полезным ля Вас, Вы можете сохранить его на свою страничку в социальных сетях:
| Твитнуть |
Хотите получать на электронную почту самые свежие новости?







Новости и инфо для студентов