рефераты конспекты курсовые дипломные лекции шпоры
- Раздел Философия
- /
- ИЗМЕНЕНИЕ ГЕОМЕТРИЧЕСКИХ СВОЙСТВ ОБЪЕКТОВ
Реферат Курсовая Конспект
ИЗМЕНЕНИЕ ГЕОМЕТРИЧЕСКИХ СВОЙСТВ ОБЪЕКТОВ
ИЗМЕНЕНИЕ ГЕОМЕТРИЧЕСКИХ СВОЙСТВ ОБЪЕКТОВ - раздел Философия, Назначение ADAMS 2.1. Общие Свойства Элементов Изменять Геометрически...
2.1. Общие свойства элементов
Изменять геометрические и другие характеристики ранее созданных тел можно с помощью диалоговых окон, которые вызываются из контекстного меню. В этих окнах можно изменять геометрические характеристики твердых тел, а также координаты точек одномерных примитивов.
Для просмотра или изменения характеристик некоторого объекта необходимо поместить курсор на этом объекте и нажать правую кнопку мыши. Появится таблица с указанием всех элементов ADAMS, которые присутствуют в этом месте. Названия элементов в таблице упорядочены. Сначала идет название первой части, потом названия элементов, составляющих эту часть, затем название второй части с ее элементами и так далее. Необходимо поставить курсор на нужный элемент. Сбоку появится контекстное меню, в котором указаны возможные действия с выбранным предметом. В этом меню выбрать пункт Modify. Появится диалоговое окно с характеристиками элемента. Вид окна и характеристики в нем различны для разных элементов. Рассмотрим некоторые, наиболее часто встречающиеся.
1. Строка «Part name» - показывает название элемента, данное ему ADAMS.
2. New «Part name» - позволяет, если необходимо, задать новое название, более понятное и удобное для пользователя.
3. Adams Id - номер тела, заданный ADAMS.
4. Comments - в этой строке можно задать комментарии для дополнительного описания элемента.
5. Location - в этой строке указаны координаты, определяющие положение выбранного объекта. Их можно изменить несколькими способами:
а) набрать цифры вручную;
б) нажать правую кнопку мыши в данной строке, после чего появится дополнительное меню, в котором можно выбрать пункт Pick Location, затем указать курсором нужные координаты на экране, щелкнув левой кнопкой мыши;
в) использовать пункт Reference Frameдля параметризации элемента.
6. Orientation - показывает ориентацию объекта относительно глобальной системы координат. Один из наиболее простых способов задания ориентации – с помощью углов между соответствующими осями локальной и глобальной систем координат.
7) Геометрические размеры выбранного объекта.
8) Параметризующие элементы, то есть объекты, существование, координаты или ориентация которых влияют на данный элемент. Например, для связующего звена связанными объектами являются два крайних маркера, которые определяют положение и ориентацию самого звена. Для изменения любого из этих маркеров нажать правую кнопку мыши в строке, где указано его название. Появится меню, в котором необходимо выбрать название объекта (Marker) или строку Reference Frame. Раскроется подменю. В нем будут следующие подпункты (рис. 10).
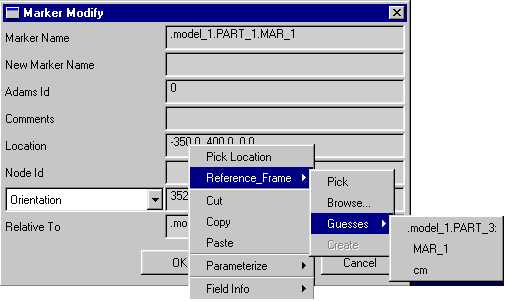
Рис.10
1) Pick или Pick Location - после выбора этого пункта указать курсором мыши на нужный элемент или отметить на экране точку,
2) Browse - запустится навигатор базы элементов данной модели, где будут показаны все элементы, из которых можно выбрать нужный,
3) Guesses - появится список составляющих последней созданной части, из которых можно выбрать нужный.
9) Relative to – показывает, от какой точки отсчитываются координаты данного элемента. Если указано model, значит отсчет ведется от глобального начала координат, но можно выбрать и другой элемент.
10) Segment Count – указывает, каким числом прямолинейных отрезков аппроксимируется выбранная окружность, сплайн или другая кривая.
11) Number of Sides - указывает число плоских сегментов, которыми аппроксимируются криволинейные поверхности. Например, для цилиндра такими сегментами будут прямоугольники, для конуса – треугольники и т.д. Например, если для цилиндра это число равно 6, то вместо цилиндра будет нарисована правильная шестиугольная призма, которая тем не менее будет рассматриваться ADAMS как цилиндр. Изменение числа аппроксимирующих элементов повлияет на значение массы и моментов инерции аппроксимируемых тел.
12) Angle Extent(угол расширения) – используется при создании и изменении тел вращения. Этот параметр определяет, насколько градусов образующий контур повернут вокруг оси симметрии. Например, если для цилиндра этот угол равен 300 градусам, то это означает, что из цилиндра вдоль его оси вырезали сегмент с центральным углом 60 градусов.
2.2. Частные свойства отдельных элементов
Маркер
Location - координаты маркера.
Orientation,Along Axis Orientation или In Plane Orientation - определяет один из трех методов ориентации маркера.
Orientation – определяет ориентацию элемента в пространстве с помощью задания трех углов с осями некоторой системы координат. Система координат может быть либо глобальной, либо связанной с телом:
Body fixed - связанная с телом,
Space fixed - фиксированная в пространстве.
Rotation sequence- связь чисел в строке редактирования с осями координат. Для декартовой системы координат выбрать 123.
Along Axis Orientation - ориентация оси Z маркера вдоль некоторой указанной оси. Ось задается координатами двух точек. Направления остальных двух осей выбираются ADAMS самостоятельно.
In Plane Orientation - ориентация по трем точкам. В строке редактирования необходимо задать координаты трех точек. Ось Z будет направлена вдоль вектора, образованного первой и второй точками, а ось X - вдоль вектора, образованного первой и третьей точками. Ось Y будет направлена так, чтобы тройка векторов X,Y,Z была правой.
Линии и ломаные
Locations - позволяет в строке редактирования задать координаты точек, из которых состоит ломаная. Для удобства ввода координат можно использовать кнопку с многоточием, расположенную справа, которая вызывает табличный редактор.
Curve patch - создает одну ломаную на основе другой, название которой нужно набрать или указать с помощью контекстного меню в строке редактирования (см. п. 8 списка общих свойств).
Closed- если флажок установлен, ломаная станет замкнутой, в противном случае – открытой. Исчезнет звено, соединяющее первую и последнюю точки.
Дуги и окружности
Center Marker - позволяет изменить центральный маркер, который определяет положение и ориентацию дуги или окружности в пространстве. Для того чтобы изменить маркер, нужно либо набрать название другого маркера, либо воспользоваться контекстным меню, вызываемым правой кнопкой мыши (см. п. 8 списка общих свойств).
Angle Extent (только для дуг) - разность углов, которая определяет величину центрального угла дуги. Эта величина не зависит от ориентации дуги, то есть (80.0d-0.0d)=(90.0d-10.0d).
RadiusилиRef Radius By Marker - позволяет задать радиус дуги (окружности) вручную или указать маркер, который будет считаться лежащим на дуге. В этом случае радиус будет вычислен как расстояние между указанным маркером и центральным маркером дуги.
Segment Count - количество отрезков, которыми аппроксимирована дуга или окружность.
Close (только для дуг) – позволяет строить дополнительные фигуры на основе дуги. Его значения:
Chord - соединяет первую и последнюю точки дуги линией (похоже на сечение шарового сегмента),
Sector - соединяет первую и последнюю точки дуги с центральным маркером (похоже на сечение шарового сектора),
No - дуга становится открытой,
Yes - то же, что и Chord.
Сплайны
Ref Curve Name – определяет название и характеристики кривой, на основе которой создан сплайн. Для доступа к координатам ключевых точек сплайна можно использовать следующие пункты контекстного меню:
Ref.curve name: .model_1.SPLINE_CURVE_1 - (правая кнопка мыши) - Modify - matrix name: .model_1.SPLINE_MATRIX_№ (правая кнопка мыши) – Modify -появляется окно модификации матрицы, в котором указаны координаты ключевых точек в формате X1, Y1, Z1, X2, Y2, Z2...
Ref Marker Name - позволяет указать маркер, который определяет положение и ориентацию сплайна. Название маркера можно набрать вручную или с помощью контекстного меню (см. п. 8 списка общих свойств).
Segment Count - количество частей, которыми аппроксимирован сплайн.
Блок
Corner Marker - выбор маркера, который определяет положение и ориентацию блока. После создания он находится в левом верхнем углу на рабочей плоскости. Для изменения маркера см. п. 8 списка общих свойств.
Diag Corner Coords - задает координаты угла блока, который находится на главной диагонали с определяющим маркером. Координаты угла отсчитываются от определяющего маркера.
Цилиндр
Center Marker - выбор маркера, который определяет положение и ориентацию цилиндра. После создания он находится в центре левого основания цилиндра. Для изменения маркера см. п. 8 списка общих свойств.
Angle Extent - определяет центральный угол цилиндра. Для обычного цилиндра этот угол равен 360 градусам, для половины цилиндра, образованной продольным сечением, - 180 градусам.
Length- расстояние между основаниями цилиндра (длина).
Radiusили Ref Radius By Marker - задание значения радиуса или выбор маркера, расстояние от которого до определяющего маркера будет считаться величиной радиуса.
Side Count For Body - число прямоугольников, которыми аппроксимируется боковая поверхность цилиндра.
Segment Count For Ends - число отрезков, которыми аппроксимируются окружности оснований цилиндра.
Сфера
Center Marker - выбор маркера, который определяет положение и ориентацию сферы. Три определяющих радиуса сферы направлены по осям этого маркера. После создания он находится в центре сферы. Для изменения маркера см. п. 8 списка общих свойств.
X Scale Factor, Y Scale Factor, Z Scale Factor - величины радиусов в указанных направлениях. Изменением этих значений из сферы можно получить эллипсоид вращения.
Конус
Center Marker - выбор маркера, который определяет положение и ориентацию конуса. После создания он находится в центре левого основания конуса. Для изменения маркера см. п. 8 списка общих свойств.
Angle Extent - определяет центральный угол конуса. Для обычного конуса этот угол равен 360 градусам, для половины конуса, образованной продольным сечением, - 180 градусам.
Length- расстояние между основаниями конуса или между вершиной и основанием (длина).
Side Count For Body - число треугольников, которыми аппроксимируется боковая поверхность конуса. Например, если это число равно 6, то вместо цилиндра будет нарисована правильная шестиугольная пирамида, которая тем не менее будет рассматриваться ADAMS как конус. Изменение этого числа повлияет на значение массы и моментов инерции конуса.
Top Radius - радиус "верхнего" основания.
Bottom Radius - радиус "нижнего" основания, на котором находится определяющий маркер.
Segment Count For Ends - число отрезков, которыми аппроксимируются окружности оснований цилиндра.
Замечание. Если радиусы конуса задать с разными знаками, то получится гиперболоид вращения.
Тор
Center Marker - выбор маркера, который определяет положение и ориентацию тора. После создания он находится в центре тора. Для изменения маркера см. п. 8 списка общих свойств.
Angle Extent - определяет длину дуги большой окружности тора.
Major Radius - определяет величину радиуса большой окружности тора.
Minor Radius - определяет величину радиуса малой окружности тора.
Side Count for Perimeter - число цилиндров, которыми аппроксимируется поверхность тора.
Segment Count - число сегментов, которыми аппроксимируются цилиндры, которыми аппроксимируется поверхность тора.
Соединительное звено
I Marker и J Marker- маркеры, определяющие положение концов звена. Длина звена вычисляется как расстояние между маркерами I и J. Поскольку звено имеет два маркера, его ориентация определяется положением этих маркеров.
Width - ширина звена.
Depth - толщина звена.
Пластина
Marker Name - список маркеров, которые определяют положение угловых точек пластины. Номер маркера соответствует номеру точки. Для того чтобы добавить, удалить какую - либо угловую точку или изменить ее координаты, нужно провести соответствующие действия с ее маркером. Для этого можно воспользоваться контекстным меню, вызываемым правой кнопкой мыши (см. п. 8 списка общих свойств). В этом меню пункт Marker позволяет добавить еще одну точку на контуре пластины, а пункты с названиями существующих маркеров – изменить их координаты. Поскольку пластина имеет несколько маркеров, ее ориентация определяется только положением этих маркеров.
Width - позволяет изменить толщину пластины, которая сразу после создания отсчитывается вдоль оси Z.
Radius - позволяет задать радиус закруглений углов.
Профили
Reference Marker - позволяет изменить маркер, который определяет положение и ориентацию профиля. Новое название маркера можно набрать вручную или с помощью контекстного меню (см. п. 8 списка общих свойств).
Relative To - название системы координат, относительно начала которой отсчитываются координаты профиля. По умолчанию используется текущая глобальная система координат.
Profile Points или Profile Curve - позволяет изменить координаты точек, составляющих профиль, или выбрать кривую, которая будет играть роль контура поперечного сечения профиля. Координаты точек можно набрать вручную или с помощью табличного редактора, который вызывается нажатием кнопки с тремя точками справа от строки редактирования. Координаты точек кривой связаны с координатами определяющего маркера. При изменении координат или ориентации определяющего маркера координаты точек профиля автоматически пересчитываются. Название кривой можно набрать вручную или выбрать с помощью контекстного меню (см. п. 8 списка общих свойств). Выбранная кривая должна лежать в плоскости XY определяющего маркера. При этом будет создан профиль, имеющий такое же сечение, как форма выбранной кривой, и находящийся в том же месте экрана, где и сама кривая. Определяющий же маркер профиля останется на старом месте.
Path Points, Path Curve или Length along Z - определяет способ задания длины профиля.
Path Points - в строке редактирования необходимо указать координаты двух точек, определяющих длину и направление образующих профиля.
Path Curve - позволяет выбрать кривую, которая определит форму образующих тракта.
Length along Z – используется, если образующая профиля является прямой линией. Заданное число определяет длину образующей. Если длина отрицательная, образующая будет направлена вдоль отрицательного направления оси Z.
Тела вращения
Reference Marker - позволяет изменить маркер, который определяет положение и ориентацию тела вращения. Новое название маркера можно набрать вручную или выбрать с помощью контекстного меню (см. п. 8 списка общих свойств).
Relative to - название системы координат, относительно которой отсчитываются координаты профиля. По умолчанию используется текущая глобальная система координат.
Angle Extent - круговой угол тела вращения. Он определяет, на какой угол нужно повернуть образующий контур вокруг оси вращения. Для замкнутой поверхности этот угол составляет 360 градусов.
Number of Sides - определяет число сегментов, которыми аппроксимируется боковая поверхность.
Profile Points or Profile Curve - дает возможность выбрать способ получения образующего контура.
Profile Points - координаты точек ломаной, которая является образующим контуром. Для более удобного изменения этих координат можно использовать табличный редактор. Для вызова табличного редактора служит кнопка с тремя точками, расположенная справа от строки с координатами.
Profile Curve - позволяет выбрать кривую, которая будет служить образующим контуром. Для выбора кривой можно набрать ее название вручную или использовать контекстное меню (см. п. 8 списка общих свойств).
2.3. Использование таблицы расположения ключевых точек
Таблица расположения позволяет точно задать координаты определяющих точек для линий, ломаных, профилей и тел вращения. Для вызова таблицы расположения необходимо использовать кнопку с тремя точками в диалоговом окне, которое вызывается командой контекстного меню Modify.
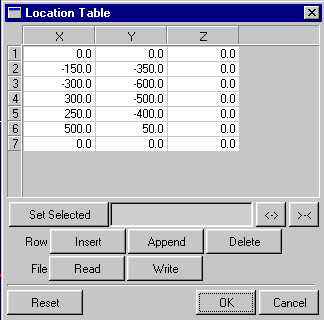
Рис. 11
Общий вид таблицы расположения показан на рис. 11. В крайнем левом столбце расположены номера точек, а в верхней строке - названия их координат.
Для изменения чисел в ячейках, а также для добавления и удаления строк в таблице используются кнопки редактирования Set Selected,Insert, Append,Delete. Эти кнопки можно использовать, если есть выделенные ячейки. Выделенная ячейка либо помечается черным цветом, либо число в ней помечается синим цветом. Для выделения одной или нескольких ячеек необходимо поставить курсор мыши на первую ячейку (в верхний левый угол, если выделяется прямоугольная область из нескольких ячеек), нажать левую кнопку мыши и, не отпуская ее, перевести курсор на последнюю ячейку (в правый нижний угол). При этом в первой ячейке число выделяется синим цветом, а остальные ячейки помечаются черным цветом.
Для изменения числа в одной или нескольких ячейках необходимо выделить нужные ячейки, набрать новое число в строке, расположенной справа от кнопки Set Selected, и нажать эту кнопку. Набранное число появится во всех выделенных ячейках.
Замечание. Изменить число в одной ячейке можно с помощью однократного или двойного щелчка левой кнопки мыши на этой ячейке.
Insert - вставляет пустые строки перед выделенными ячейками. Число вставляемых строк равно числу выделенных ячеек.
Append - добавляет пустые строки после выделенных ячеек. Число вставляемых строк равно числу выделенных ячеек.
Delete - удаляет строки, начиная с той, в которой находится первая выделенная ячейка. Число удаляемых строк равно числу выделенных ячеек. Если выделенных ячеек больше, чем строк, которые можно удалить, то удаление происходит не полностью.
Для удобства работы таблицу расположения можно записать в текстовый файл или считать данные в таблицу из файла. Для этого используются кнопки:
Write - запись таблицы в файл,
Read - чтение таблицы из файла.
При нажатии этих кнопок появляется диалоговое окно, в котором нужно указать название файла для записи или чтения соответственно.
Reset - обновляет таблицу.
Если число не умещается в ячейке, ширину столбца, в котором оно находится, можно увеличить. Для этого используют полосы в строке с названиями координат. Для изменения ширины столбца поставить курсор на полосу, обозначающую его правую границу, нажать левую кнопку мыши и, не отпуская ее, перетащить курсор на нужное расстояние, после чего отпустить кнопку.
– Конец работы –
Эта тема принадлежит разделу:
Назначение ADAMS
Назначение ADAMS... Усложнение математических моделей в современной науке неизбежно ведет к... Предпроцессор программа позволяющая задавать геометрические и физические параметры модели а так же начальные и...
Если Вам нужно дополнительный материал на эту тему, или Вы не нашли то, что искали, рекомендуем воспользоваться поиском по нашей базе работ: ИЗМЕНЕНИЕ ГЕОМЕТРИЧЕСКИХ СВОЙСТВ ОБЪЕКТОВ
Что будем делать с полученным материалом:
Если этот материал оказался полезным ля Вас, Вы можете сохранить его на свою страничку в социальных сетях:
| Твитнуть |
Хотите получать на электронную почту самые свежие новости?







Новости и инфо для студентов