рефераты конспекты курсовые дипломные лекции шпоры
- Раздел Философия
- /
- Створення форми
Реферат Курсовая Конспект
Створення форми
Створення форми - раздел Философия, Інформаційні системи і технології Форму Створюють Для Відображення На Екрані Табличних Даних У Впорядкованому І...
Форму створюють для відображення на екрані табличних даних у впорядкованому і привабливому вигляді. Її використовують для введення, управління, перегляду і друку даних.
· Виберіть вкладку Форми вікна бази даних. Натисніть на кнопку Создать.
· У вікні Новая формавиберіть Мастер форм. В нижній частині вікна натисніть лівою кнопкою мишки по кнопці розкриття вікна  . Виберіть таблицю Постачальники. Натисніть на кнопку ОК.
. Виберіть таблицю Постачальники. Натисніть на кнопку ОК.
· В списку Доступные поляу вікні Создание форм вкажіть поля, які необхідні для побудови форми. Натисніть на кнопку >>для копіювання усіх полів таблиці Постачальники в список Выбранные поля. Натисніть на кнопку Далее.
· Виберіть один з видів форм (наприклад, в один столбец). Натисніть на кнопку Далее.
· Виберіть стиль оформлення форми. Натисніть на кнопку Далее.
· Вкажіть назву форми: ПОСТАЧАЛЬНИКИ. Натисніть на кнопку Готово.
Для зміни зовнішнього вигляду форми необхідно скористатися режимом Конструктор формы(команда Вид|Конструктор).
Управління режимом форми
Введення, редагування і збереження даних в режимі Формы виконується так само, як і в режимі Таблицы. Перехід до потрібного запису здійснюється за допомогою навігаційних кнопок (рис.3).

Рис. 3. Навігаційні кнопки.
Щоб переключитися на табличне представлення даних, скористайтеся командою Вид|Режим таблицы.
Збереження форми
Щоб зберегти форму, виберіть команду Файл|Сохранить.
Для виходу у вікно бази даних скористайтеся Файл|Закрыть.
2.4.Створення звіту
Звіт створюють для виводу оформленого документа на друк.
· Виберіть вкладку Отчеты вікна бази даних. Натисніть на кнопку Создать.
· У вікні Новый отчет виберіть режим Мастер отчетов. В нижній частині вікна натисніть на кнопку розкриття списку  . Виділіть таблицю ПОСТАЧАЛЬНИКИ. Натисніть на кнопку ОК.
. Виділіть таблицю ПОСТАЧАЛЬНИКИ. Натисніть на кнопку ОК.
· В списку Доступные поля у вікні Создание отчетоввкажіть поля, які необхідні для виводу на друк і натисніть на кнопку > для кожного поля таблиці ПОСТАЧАЛЬНИКИ. Натисніть на кнопку Далее.
· Виберіть поле Назва групи матеріалів, значення якого будуть згруповані. Натисніть на кнопку Далее.
· Задайте послідовність впорядкування за полем Назва постачальника – за зростанням. Натисніть на кнопку Далее.
· Виберіть вид макета для звіту: табличный. Встановіть орієнтацію аркуша паперу під час друку: альбомная. Виберіть перемикач Настроить ширину полей для размещенияна одной странице. Натисніть на кнопку Далее.
· Виберіть стиль заголовка: Строгий. Натисніть на кнопку Далее.
· Задайте ім’я звіту: СПИСОК ПОСТАЧАЛЬНИКІВ. Натисніть на кнопку Далее.
Для зміни зовнішнього вигляду звіту скористайтеся режимом Конструктор отчета (команда Вид|Конструктор).
Друк звіту
Для друку звіту виберіть команду Файл|Печать.
Збереження звіту
Щоб зберегти звіт, виберіть команду Файл|Сохранить макет.
Для виходу у вікно бази даних скористайтеся командою Файл|Закрыть.
2.5.Закінчення сеансу роботи з MS Access
Для виходу з програми MS Access 2000 виберіть команду Файл|Выход.
3. Завдання
3.1. У середовищі табличного процесора Excel створіть таблицю з чотирьох стовпців, в яку занесіть дані про торги акціями постачальників – код постачальника (з таблиці ПОСТАЧАЛЬНИКИ бази даних), дату проведення торгів, кількість акцій в шт. і суму акцій в доларах (табл. 1).
Таблиця 1
| Код постачальника | Дата | Кількість, шт. | Сума, $ |
| 12.01.ХХ. | 2527,2 | ||
| 12.01.ХХ. | 736009,20 | ||
| 12.01.ХХ. | 19502,00 | ||
| 12.01.ХХ. | 4751500,00 | ||
| 12.01.ХХ. | 185300,00 | ||
| 12.01.ХХ. | 142500,00 | ||
| 12.01.ХХ. | 23400,00 | ||
| 12.01.ХХ. | 3500,00 | ||
| 12.01.ХХ. | 525000,00 | ||
| 12.01.ХХ. | 166400,00 | ||
| 13.01.ХХ. | 19550,00 | ||
| 13.01.ХХ. | 2700600,00 |
3.2. Створіть таблицю бази даних УГОДИ, імпортуючи дані в Access з робочого листа Excel.
3.3. Створіть запит, результат якого повинен містити список постачальників, для яких кількість акцій за угодами на торгах, проведених 12.01.20ХХ р., перебільшив 20000 штук, з вказанням кількості акцій в шт. і вартості в доларах США, середньозваженої ціни акцій, назви постачальників і його місцезнаходження.
3.4. Сформуйте і надрукуйте звіт по запиту.
3.5. В текстовому процесорі Word створіть і роздрукуйте звіт по лабораторній роботі. Звіт повинен містити:
· план виконання завдання;
· дані вхідних таблиць ПОСТАЧАЛЬНИКИ, УГОДИ і растровий рисунок вікна конструктора створеного запиту, передані в Access за допомогою буфера обміну Windows.
4. Виконання завдання
4.1. Створення таблиці в середовищі табличного процесора MS Excel
Таблиця створюється за методикою, засвоєною під час виконання лабораторної роботи, що стосується теми “Створення вихідних таблиць та побудова графіків залежності між різними економічними показниками за допомогою табличного процесора Excel”. При цьому майте на увазі наступне:
· імена усіх полів повинні знаходитися в першому рядку таблиці;
· тип даних у всіх комірках одного стовпця повинен бути однаковим (в стовпці Дата встановіть формат даних – дататипу хх.хх.хх; в стовпці Сума ($) – денежный,$ Англиский(США), кількість десяткових знаків – 2).
Після закінчення створення таблиці збережіть дані у файлі УГОДИ.xls.
4.2. Імпорт таблиці з робочого листа MS Excel в базу даних MS Access
Імпортуйте підготовлену таблицю з робочого листа Excel в нову таблицю Access так:
· Запустіть Access. Відкрийте базу даних з таблицею ПОСТАЧАЛЬНИКИ. Виберіть команду Файл|Внешние данные|Импорт.
· Перейдіть в папку, в якій міститься файл робочого листа Excel. В розкриваючому списку Тип файлів виділіть: Microsoft Excel. Потім у верхньому вікні виділіть ім’я файла: УГОДИ.xls, дані з якого будуть імпортовані, натисніть на кнопку Импорт.
· Виберіть потрібний лист із списку: Лист 1. Натисніть на кнопку Далее.
· Встановіть прапорець Первая строка содержит заголовки столбцов і натисніть на кнопку Далее.
· Виберіть збереження даних в новій таблиці. Натисніть на кнопку Далее.
· Змінювати відомості про поля імпорту в даному випадку не потрібно. Натисніть на кнопку Далее.
· Задайте автоматичне створення первинного ключа. Натисніть на кнопку Далее.
· Вкажіть ім’я таблиці, в яку буде виконаний імпорт: УГОДИ. Натисніть на кнопку Готово.
· Access видасть повідомлення про те, що імпорт завершено. Натисніть на кнопку ОК.
У вікні бази даних додалось ім’я імпортованої таблиці.
Після імпорту можна змінити структуру таблиці, вибравши команду Вид|Конструкторз вікна бази даних.
· Якщо з’явилися помилки з назвою полів, відкоригуйте їх.
· Якщо Access неправильно визначив тип даних деяких полів, змініть тип даних.
· Перевірте встановлені властивості полів. Зверніть увагу на розмір і формат усіх полів імпортованої таблиці (наприклад. Тип поля кода постачальника – числовий, розмір – довге ціле).
4.3. Створення запиту на вибірку в середовищі СУБД MS Access
Створимо запит на вибірку на основі двох таблиць бази даних: ПОСТАЧАЛЬНИКИ і УГОДИ.
Створення зв’язку між таблицями бази даних
З’єднання таблиць бази даних – створення логічного зв’язку між таблицями на основі полів, які мають спільні значення. Як правило, в кожному з’єднанні бере участь принаймні одне поле первинного ключа.
Зв’язані поля можуть мати різні імена, але в них повинні бути однакові типи даних і однакові значення властивостей.
Для того, щоб встановити зв’язок між таблицями ПОСТАЧАЛЬНИКИ і УГОДИ, виконайте таке.
· З вікна бази даних, попередньо закривши всі вікна таблиць, виберіть команду Сервис|Схема данных.
· Виберіть команду Связи|Добавить таблицу. По черзі виберіть таблиці, між якими буде встановлений зв’язок (ПОСТАЧАЛЬНИКИ, УГОДИ). За кожним разом натискайте на кнопку Далее.
Закрийте вікно Добавление таблицы.
Зауважимо, що під час виконання даного пункту лабораторної роботи команда Связи|Добавить таблицузнадобиться не завжди, а відразу після виконання команди Сервис|Схема данных по черзі необхідно вибирати таблиці, між якими буде встановлений зв’язок (ПОСТАЧАЛЬНИКИ, УГОДИ).
· Перетягніть в поле Код постачальника, натиснувши ліву кнопку мишки, із списку полів ПОСТАЧАЛЬНИКИ в список полів УГОДИ на поле з тим же іменем. Відпустіть клавішу мишки.
· У вікні Изменения связей відображаються імена полів, що зв’язуються , обох таблиць.
Встановіть прапорець Обеспечение целостности данных.
Натисніть на кнопку Создать.
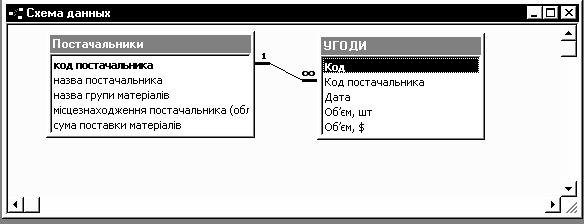
Рис. 1. Структура бази даних
Між таблицями з’явилася лінія, яка з’єднує два поля, які збігаються. Встановились відношення один – до багатьох (рис. 1).
· Закрийте вікно Схема данных.
Конструювання запиту на вибірку на основі зв’язаних таблиць
· Відкрийте вкладку Запросы у вікні бази даних. Натисніть на кнопку Создать.
· У вікні Новый запрос виберіть режим Конструктора. Натисніть на кнопку ОК.
· У вікні Добавление таблицы по черзі виберіть таблиці, які будуть використовуватися в запиті (ПОСТАЧАЛЬНИКИ, УГОДИ). Кожний раз натискайте на кнопку Добавить.
Закрийте вікно Добавление таблицы.
Верхня частина вікна Конструктор Запроса містить список усіх полів таблиць, включених в область дії запиту.
Нижня частина містить бланк QBE (Query-by-Example – запит за зразком), в якому ви визначаєте параметри запиту. Кожен стовпець бланка відповідає одному з полів.
· У рядку Поле включіть імена полів, що використовуються у запиті (Назва постачальника, місцезнаходження постачальника, Дата, Кількість (шт.), Сума ($)). Для цього встановіть курсор на імені поля, що вибирається, у верхній частині вікна конструктора і двічі натисніть лівою клавішею мишки.
· У рядку Условие отбора задайте умову відбору записів у стовпці Дата: #12.01.02.#.
· У рядку Сортировка по полю Эмитент виберіть порядок сортування записів результату:по возрастанию.
· Для обчислення сумарних обсягів акцій в штуках і в доларах по постачальниках виберіть команду Вид|Групповые операции.
У рядку Групповая операция натисніть лівою кнопкою мишки на клітинці стовпця:
Кількість(шт.), натисніть на кнопку розкриття списку і виберіть рядок Sum.
Щоб перейменувати поле, встановіть курсор перед першою буквою імені Кількість(шт.) і введіть СумКількість(шт.):(в кінці повинна бути набрана двокрапка).
Аналогічні дії зробіть у стовпці Сума ($).
· У рядку Условие выбора задайте умову відбору записів в стовпці Кількість(шт.): >=20000.
· Для обчислення середньозваженої ціни акцій створіть поле Середн Ціна ($).
Виділіть пусту комірку в рядку Поле і введіть такий вираз:
СреднЦена ($):[УГОДИ]![Сума ($)]/[УГОДИ]![Кількість (шт.)]
 | |||
 | |||
Посилання на поле Сума($)Посилання на поле Кількість (шт.)
в таблиці УГОДИв таблиціУГОДИ
Щоб побачити увесь враз, збільшіть ширину стовпця, натиснувши двічі лівою кнопкою мишки на правому розділювачі полів стовпця.
У рядку Групповая операция в стовпці СреднЦена ($) натисніть на кнопку розкриття списку і виберіть рядок Avg(розрахунок середнього значення).
· Щоб встановити формат даних в полі Сума($), встановіть курсор на полі Сума($) і виберіть команду Вид|Свойства. У вікні Свойства поля у рядку Описание вкажіть ім’я поля, у рядку Формат поля виберіть потрібний формат (фіксований), у рядку кількість десяткових знаків – встановіть 2.
Аналогічні операції виконайте по полю СреднЦена ($).
Закрийте вікно Свойства поля.
· У рядку Вывод на экран відзначте поля, які будуть включені в результатну таблицю (назва постачальника, місцезнаходження постачальника, загальна кількість (шт.), загальна сума ($), середня ціна ($)).
Заповнений бланк запиту представлений на рис. 2.
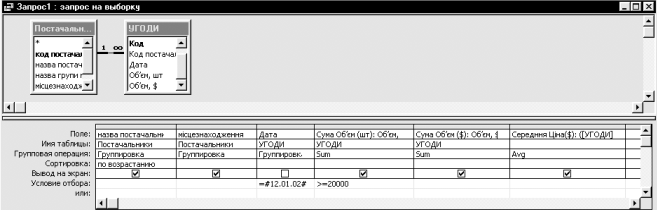 Рис. 2. Заповнений бланк запиту
Рис. 2. Заповнений бланк запиту
· Щоб побачити результати запиту (рис. 3) виберіть команду Вид|Режим таблицы (рис. 3).

Рис. 3. Результати виконання запиту
· Збережіть запит і закрийте його.
4. 4. Створення звіту за запитом
Звіт створюється за методикою, засвоєною під час виконання лабораторної роботи № 1 теми 2.
· Виберіть вкладку Отчетывікна бази даних. Натисніть на кнопку Создать.
· У вікні Новый отчет виберіть режим Мастер отчетов. В нижній частині вікна натисніть на кнопку розкриття списку.
Виділіть ім’я створеного запиту. Натисніть на кнопку ОК.
· Дайте відповіді на питання Мастера отчетов. Виберіть групування за полем Назва постачальника.
· Перегляньте підготовлений для друку звіт.
· Перемкніться в режим Конструктора (команда Вид|Конструктор), щоб внести необхідні зміни.
· Роздрукуйте звіт.
4.5. Створення звіту по лабораторній роботі
Для створення звіту необхідно виконати експорт і копіювання вмістимого екрана з MS Access у MS Word за допомогою буфера обміну Windows.
Експорт даних з MS Access 2000 за допомогою буфера обміну Windows
Буфер обміну Windows – спеціальна область пам’яті, до якої можуть звертатися різні додатки Windows і таким чином обмінюватись даними.
Копіювання вмістимого таблиці Access у буфер обміну з наступною вставкою в документ іншого додатка Windows –найпростіший спосіб експорту даних з Access.
· Запустіть додаток Word, створіть в ньому новий документ, вибравши команду Файл|Создать. Наберіть текст плану виконання лабораторної роботи. Зробіть заголовок таблиці: Таблиця 1. Таблиця ПОСТАЧАЛЬНИКИ бази даних. Натисніть на клавішу Enter для переходу на наступний рядок.
· Перемкніться у додаток Access.
· У вікні бази даних відкрийте таблицю ПОСТАЧАЛЬНИКИ в режимі таблиці.
· Виділіть діапазон для копіювання. Виберіть команду Правка|Копировать.
· Перемкніться у додаток Word. Виберіть команду Правка|Вставить.
· Зробіть заголовок: Таблиця 2. Таблиця УГОДИ бази даних. Натисніть на клавішу Enter.
· Скопіюйте дану таблицю УГОДИ з бази даних Access в документ Word.
Копіювання вмістимого екрану за допомогою Буфера обміну Windows
Для того, щоб скопіювати вміст екрана у вигляді растрового рисунку в буфер обміну і вставити рисунок в необхідний додаток, слід здійснити такі дії.
· Перемкніться у додаток Access. У вікні бази даних відкрийте запит за двома таблицями в режимі конструктора.
· Натисніть на клавішу Print Screen, щоб помістити в буфер обміну вміст вікна конструктора запитів.
· Перемкніться у додаток Word. Встановіть курсор в потрібному для вставки рисунка місці.
· Виберіть команду Правка|Вставить. Образ екрана в растровому форматі буде вставлений в документ.
· Підпишіть рисунок.
· Підготуйте документ до друку і роздрукуйте його.
– Конец работы –
Эта тема принадлежит разделу:
Інформаційні системи і технології
Навчально науковий інститут підприємництва та перспективних технологій... Кафедра обліку і аудиту...
Если Вам нужно дополнительный материал на эту тему, или Вы не нашли то, что искали, рекомендуем воспользоваться поиском по нашей базе работ: Створення форми
Что будем делать с полученным материалом:
Если этот материал оказался полезным ля Вас, Вы можете сохранить его на свою страничку в социальных сетях:
| Твитнуть |
Хотите получать на электронную почту самые свежие новости?







Новости и инфо для студентов