рефераты конспекты курсовые дипломные лекции шпоры
Реферат Курсовая Конспект
КОНСПЕКТ В курсе дисциплины Информатика
КОНСПЕКТ В курсе дисциплины Информатика - Конспект, раздел Философия, Федеральное Агентство По Образованию ...
Федеральное агентство по образованию
ГОУ СПО «Златоустовский металлургический колледж»
КОНСПЕКТ
Лекционных материалов для подготовки к лабораторно-практическим работам
В курсе дисциплины Информатика, I курс, I семестр
(Фамилия, имя) (Группа)Содержание
1. Знакомство с клавиатурой, редактированием
2. Машинопись (скорость набора символов)
План лабораторно-практических работ и оценивание результатов работы
Теория
Схемы расстановки пальцев
Заглавные буквы и знаки препинания
Правила расстановки знаков препинания
Проверка скорости набора текста
Электронный тест «Знакомство с клавиатурой»
3. Операционная система Windows
Основные понятия
Рабочий стол Windows
Окно папки
 Кнопки управления окном
Пункт меню Вид
Операции с файловой структурой
Диалоговые окна
Элементы управления в диалоговых окнах
Диалоговое окно «Свойства: Экран»
Диалоговое окно «Поиск файлов и папок»
Шаблон имен группы файлов
Единицы измерения информации
Электронные тесты по разделу «Операционная система Windows»
Windows_знакомство
Windows_диалоговые окна
4. Стандартные программы Windows
4.1 Графический редактор Paint
Методические рекомендации:
Задание 1: Познакомиться с приемами работы в графическом редакторе Paint
Задание 2: Скомпоновать рисунок из объектов. Познакомиться с новыми приемами. Развить навыки работы
Задание 3: Отредактировать готовый рисунок: из Инженерного Калькулятора создать Свой Калькулятор
Задание 4: Нарисовать снеговика, сохранив 8 этапов. Описать действия в стандартной программе Блокнот. Объединить в документе Word
4.2 Калькулятор
Экзаменационный тест
Список рекомендуемых тем электронных учебников, рефератов в разделе «Самостоятельная работа студента» Кнопки управления окном
Пункт меню Вид
Операции с файловой структурой
Диалоговые окна
Элементы управления в диалоговых окнах
Диалоговое окно «Свойства: Экран»
Диалоговое окно «Поиск файлов и папок»
Шаблон имен группы файлов
Единицы измерения информации
Электронные тесты по разделу «Операционная система Windows»
Windows_знакомство
Windows_диалоговые окна
4. Стандартные программы Windows
4.1 Графический редактор Paint
Методические рекомендации:
Задание 1: Познакомиться с приемами работы в графическом редакторе Paint
Задание 2: Скомпоновать рисунок из объектов. Познакомиться с новыми приемами. Развить навыки работы
Задание 3: Отредактировать готовый рисунок: из Инженерного Калькулятора создать Свой Калькулятор
Задание 4: Нарисовать снеговика, сохранив 8 этапов. Описать действия в стандартной программе Блокнот. Объединить в документе Word
4.2 Калькулятор
Экзаменационный тест
Список рекомендуемых тем электронных учебников, рефератов в разделе «Самостоятельная работа студента»
|
Nbsp; 1. Знакомство с клавиатурой, редактированием
PgDn – перейти на следующую страницу; PgUp – вернуться назад; Enter – заканчивает выбор команды из меню;Домашнее задание
1. Выучить конспект
2. При желании познакомиться с электронной самообучающей программой «Инструктор» (позаниматься в кабинете (ярлык на Рабочем столе или INSTR2menu.bat) или скопировать программу на электронный носитель):
План работы
1. Ознакомиться с содержанием 1, 2 и 3 уроков (содержание уроков кратко приведено в конспекте; программа содержит множество практических упражнений… 2. Потренироваться в редактировании (Урок 3, Переход к самостоятельной… (начало) (окончание)Машинопись
В данном разделе изучается десятипальцевый слепой метод печати. Если до начала…План лабораторно-практических работ и оценивание результатов работы
| Занятие | Оценивается | Критерии оценок |
| Л.р. 2 | 1 урок – при достижении положительного результата на момент окончания занятия. Все промежуточные результаты должны фиксироваться преподавателем; в журнал выставляется максимальная из полученных оценок. | По результату отчета программы: выполнено 100 % объема задания, скорость любая, +: |
| менее 1 % ошибок | менее 3 % ошибок | менее 5% ошибок |
| Перейти к следующему уроку можно только при достижении результата менее 1,5 % ошибок; ко 2 уроку – только при получении за 1 урок «5 отлично» | ||
| Л.р. 3 | 1 урок – сдача возможного долга (1-2 попытки в начале занятия), иначе выставляется «2 неудовлетворительно» 2 урок – обязательно оценивается на момент окончания занятия (в т.ч. «2») 3 урок – при достижении результата «5 отлично» | По результату отчета программы: выполнено 100 % объема задания, скорость любая, +: |
| менее 1 % ошибок | менее 3 % ошибок | менее 5% ошибок |
| Л.р. 4 | 3 урок – обязательно оценивается на момент окончания занятия (в т.ч. «2»), при получении оценки «5» на предыдущем занятии студент самостоятельно заново проходит урок и при результате менее 1,5 % ошибок переходит к следующему 4 урок – обязательно оценивается на момент окончания занятия (в т.ч. «2») | По результату отчета программы: выполнено 100 % объема задания, скорость любая, +: |
| менее 1 % ошибок | менее 3 % ошибок | менее 5% ошибок |
| Занятие | Оценивается | Критерии оценок | ||
| Л.р. 5 | Скорость печати текста, содержащего в том числе заглавные буквы и знаки препинания «.» и «,». Дается сколько угодно попыток (до окончания занятия), выставляется максимальный из полученных промежуточных результатов. | Опечатки не допускаются: их нужно исправлять во время набора текста клавишей BackSpace | ||
| 30 знаков в минуту | 20 знаков в минуту | 15 знаков в минуту | ||
| Л.р. 6 | Дается время на тренировку (5-10 минут), проводится проверка скорости печати (1 попытка: 3, 5 или 10 минут) В журнал выставляется средняя из 2-3 оценок: 1ая – теоретический опрос, тест и т.п. – проводится не всегда 2ая – оценка, полученная за выполнение задания текущей лабораторно-практической работы 3я – оценка за скорость печати | 30 знаков в минуту | 20 знаков в минуту | 15 знаков в минуту |
| Л.р. 7 | 35 знаков в минуту | 25 знаков в минуту | 20 знаков в минуту | |
| Л.р. 8 | 40 знаков в минуту | 30 знаков в минуту | 25 знаков в минуту | |
| Экзамен I семестр (Экзаменационная сессия 22-30 декабря) | Десятипальцевый (слепой) метод печати | более 50 знаков в минуту | более 40 знаков в минуту | более 30 знаков в минуту |
| Обычный метод печати | более 100 знаков в минуту | более 90 знаков в минуту | более 60 знаков в минуту |
Теория
Программа «Stamina» (ярлык на Рабочем столе или STAMINAstamina.ехе):
Меню Ученики, команда мУченики – запись нового имени.
Выбор урока: меню Режим, категория Урок, Базовые уроки: …
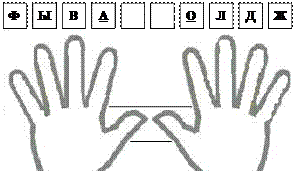 Меню Опции, Клавиатура (или F2) - отображать или не отображать нарисованную клавиатуру.
Меню Опции, Клавиатура (или F2) - отображать или не отображать нарисованную клавиатуру.
Порядок выполнения упражнений:
1) Поставить руки в основную позицию, нажать большим пальцем пробел и нажимать буквы, появляющиеся в строке программы (эта же буква загорается на нарисованной клавиатуре).
2) Проходить каждое упражнение минимум 3 раза: первый раз подглядывая на нарисованную клавиатуру; второй раз без нарисованной клавиатуры (если не получается: её периодически включать; на реальную клавиатуру подглядывать запрещено!); третий раз стараться выполнить на оценку.
Буквы для указательных пальцев: Буквы для средних пальцев:
|
|
|
|
| | | | |
| ||||||||||||||||||||||||||||||||||||||||||||||
|
|
|
|
| | |
| ||||||||||||||||||||||||||||||||||||||||||||||||
|
|
|
|
| | | | |
|
Буквы для безымянных пальцев (остальные для мизинцев)
| |
| |
|
|
|
| |
| | | | ||||||||||||||||||||||||||||||||||||||||||||||||||||
| | | |
| | |
| | | | | |||||||||||||||||||||||||||||||||||||||||||||||||||||
| |
| | | | | | |
|
Заглавные буквы и знаки препинания
Заглавные буквы печатаются с одновременным нажатием мизинцем противоположной руки клавиши Shift.
Точка нажимается мизинцем правой руки (клавиша рядом с буквой Ю).
Запятая – также как и точка с одновременным нажатием левым мизинцем клавиши Shift.
 ! - Shift_1
! - Shift_1
 « » - Shift_2
« » - Shift_2
№ - Shift_3
; - Shift_4
% - Shift_5
 : - Shift_6
: - Shift_6
 ? - Shift_7
? - Shift_7
( - Shift_9
) - Shift_0
Правила расстановки знаков препинания
Знаки препинания (. , : ; ! ?) ставятся сразу после слова, после них обязательно пробел. Тире – с двух сторон отделяется пробелами. Дефис –… Упражнения:Проверка скорости набора текста
- несколько раз (2-4) нажмите клавишу Enter, чтобы отступить от набранного текста;
- обучающийся в течении 3-10 минут печатает подготовленный текст (самостоятельно выбирайте ранее не печатаемый участок);
- по окончании отведенного времени нажатой левой кнопкой мыши выделите набранный участок, выполните команду Сервис, Статистика;
- запустите Калькулятор (Пуск, Программы, Стандартные, Калькулятор), используя дополнительную клавиатуру, вычислите свою скорость (количество символов с пробелами, указанное в окне Статистика, разделите на количество минут).
Электронный тест «Знакомство с клавиатурой»
1. Перейдите на следующую страницу.
2. Перейдите на предыдущую страницу.
3. Начните печатать с новой строки (начните новую строку).
Идет бычок качается, 
Закончите ввод команды
5. Разбейте строку на две: Идет бычок качается, Вздыхает на ходу. 6. Склейте строки:ГРУППА А
17. Укажите любую функциональную клавишу.
18. Включите режим вставки.
19. Укажите клавишу Insert
20. Укажите клавишу Esc.
21. Укажите клавишу Ctrl.
22. Включите режим ввода чисел.
23. Включите лампочку CapsLock.
24. Цифры набраны с помощью дополнительной клавиатуры. Укажите горящую лампочку.
2003-2004
25. Какая лампочка горит в данный момент?
ЗДРАВСТВУЙ, НОВЫЙ ГОД!!!
26. С помощью какой клавиши можно запустить программу?

С помощью какой клавиши можно выйти из данной программы?
28. Начните обучение.
Домашнее задание
Найдите ответы и отметьте выносками (см. образец, КАРАНДАШОМ!)
Операционная система Windows
Основные понятия
Файл – ограниченный участок места на диске для долговременного хранения информации. Имя файла состоит из двух частей.
1ую часть задает пользователь по своему желанию при сохранении документа.
2ая часть называется расширением, состоит из точки и 3ёх латинских символов, указывает на тип информации, хранящейся в файле; задается программой, в которой создается файл при сохранении.
Текст: .txt, .doc и т.д.;
Графика: .bmp, .pcx, .jpg, .gif, .tif и т.д.
Звуки: .mp3, .wav, .mid, .snd, и т.д.
Видео: .avi, .giv и т.д.
Число: .bin.
3 расширения показывают, что файлы запускают программы: .exe, .com, .bat:
.com – показывает, что это служебная программа (незнакомые лучше не трогать).
.ехе – универсальное.
.bat – пакетные файлы, в которых содержатся пакеты команд для запуска прочих исполнимых файлов.
Файлы install.exe и setup.exe – для установки программ.
Для удобства работы принято, что файлы по определенному свойству рассортировывают по папкам.
ПАПКА = КАТАЛОГ= ДИРЕКТОРИЯ
Папки организовываются на дисках. Обозначение дисков:
А: или В: - для обращения к дискете;
С: - обязательно жесткий диск;
D: ... Z: - дополнительные диски, в т.ч. дисковод для лазерных дисков, устройство для подключения Flesh-карты, виртуального диска и т.д.:
Логический диск – раздел жесткого диска – локальный.
Сетевой диск – диск другого компьютера, к которому можно обратиться через свой.
Виртуальный диск – программа, имитирующая, что в дисководе для лазерных дисков находится диск с программой, защищенной от копирования.
На каждом диске есть один главный каталог, который называется корневой.
Корневой каталог диска С: = Диск С:
В нем хранятся папки и файлы. В этих папках могут быть вложены другие папки и файлы и т.д.
Таким образом строится древовидная файловая структура хранения информации или ДЕРЕВО КАТАЛОГОВ.
Полное имя файла – включает имя диска, имена всех каталогов на пути к файлу и имя файла, то есть показывает, где этот файл сохранён – путь к файлу. Имена разделяются символом (СЛЭШ).
Ярлык – содержит путь к файлу или каталогу. Занимает мало места, может располагаться на любом расстоянии от выбранного объекта (файл или папка). При удалении или перемещении ярлыка сам объект не удаляется, не перемещается.
Рабочий стол Windows
Главное меню объекты (файлы, папки, ярлыки)Окно папки
Кнопка системного менюПункт меню Вид
Первая группа команд: 1. Панели инструментов 2. Строка состоянияОперации с файловой структурой
Существует множество способов создания, копирования, переноса, переименования и удаления объектов ОС Windows. Здесь рассмотрен способ с помощью команд контекстного меню, которое открывается при нажатии на правую кнопку мыши.
Упражнения:
1. Создайте на Рабочем столе 2 папки с именами «1» и «2»:
а) в свободном месте Рабочего стола щелкните правой кнопкой мыши и выберите команду Создать, Папку;
б) отредактируйте имя папки и нажмите Enter.
2. Создайте документ и сохраните его в папке «1»:
а) запустите одну из предложенных программ:
- текстовый редактор Блокнот (Пуск, Программы, Стандартные, Блокнот);
- текстовый процессор Word (Пуск, Программы, Microsoft Word);
- графический редактор Paint (Пуск, Программы, Стандартные, Paint);
б) оформите небольшой абзац или рисунок;
в) в пункте меню Файл выберите команду Сохранить; в поле "Папка" выберите «Рабочий стол»; в поле "Содержимое папки" двойным щелчком левой кнопки мыши раскройте папку «1»; в поле "Файл" введите имя файла; щелкните по кнопке Сохранить или нажмите Enter.
3. Скопируйте файл из папки «1» в папку «2»:
а) щелкните правой кнопкой мыши по значку своего файла и выберите команду Копировать (чтобы открыть папку необходимо дважды щелкнуть левой кнопкой мыши по ее значку);
б) в свободном месте окна папки «2» щелкните правой кнопкой мыши и дайте команду Вставить.
4. Переименуйте файл в папке «2»:
а) щелкните правой кнопкой мыши по значку файла и выберите команду Переименовать;
б) отредактируйте имя файла, не трогая его расширение;
в) нажмите Enter.
5. Перенесите файл из папки «1» в папку «2»:
см. п. 3, но вместо команды Копировать выберите команду Вырезать.
6. Создайте на Рабочем столе ярлык своего объекта (файла или папки):
а) щелкните правой кнопкой мыши по значку объекта и выберите команду Копировать;
б) в свободном месте Рабочего стола щелкните правой кнопкой мыши и выберите команду Вставить ярлык.
7. Удалите свои объекты:
а) щелкните правой кнопкой мыши по значку объекта и выберите команду Удалить (можно нажать клавишу Delete);
б) ОЧЕНЬ ВНИМАТЕЛЬНО прочитайте содержимое появившегося диалогового окна "Запрос на подтверждение удаления" и по смыслу подтвердите удаление или откажитесь от него, используя кнопки ОК и Отмена.
Диалоговые окна
Обычно кнопок в панели задач не образуется и нельзя поменять размер окна.
 ОК = Enter – закрыть окно с сохранением настроек
ОК = Enter – закрыть окно с сохранением настроек
Отмена = Esc = – закрыть окно без сохранения настроек
Применить – настройки применяются, но окно не закрывается
Элементы управления в диалоговых окнах
1) Вкладки: - переключаются щелчком мыши по нужной вкладке 2) Кнопки: ОК, и т.д. 3) Переключатели: - выбирается обязательно и только один пункт из группыWindows_знакомство
1. Укажите кнопку Главного меню. 2. Укажите Панель задач. 3. Укажите Индикаторы.Windows_диалоговые окна
1. Образец какого вида окон Вам представлен? - окно папки - окно приложенияЧего не хватает в группе «Сдаем экзамен»?
- точки
- флажка
- нескольких флажков
- нескольких галочек
- галочки
- можно оставить и так
Чего не хватает в группе «Как сдаем экзамен»?
- флажка
- нескольких точек
- нескольких галочек
- галочки
- точки
- можно оставить и так
Чего не хватает в группе «Попыток пересдать»?
- текстового курсора
- вертикальной линии
- подписей к треугольникам (+1 и -1)
- бегунка полосы прокрутки
- ползунка полосы прокрутки
Для чего в образце кнопки Назад и Далее?
- для смены настроек в выбранной группе - для открытия других окон приложений - заменяет полосу прокруткиСтандартные программы Windows
Графический редактор Paint
 Для запуска Paint надо щелкнуть на кнопке Пуск, выбрать пункт Программы, а в нем — пункт Стандартные. Откроется меню, из которого можно запустить этот графический редактор.
Для запуска Paint надо щелкнуть на кнопке Пуск, выбрать пункт Программы, а в нем — пункт Стандартные. Откроется меню, из которого можно запустить этот графический редактор.
Большую часть окна занимает рабочее поле. В его углах и по середине сторон есть миниатюрные квадратики, с их помощью меняется размер листа. Установите такой размер, чтобы рабочее поле занимало все свободное пространство, но в то же время, чтобы не появились полосы прокрутки.
Задание 1: Познакомиться с приемами работы в графическом редакторе Paint
Методические указания на выполнение практического задания
Панель инструментов и цветовая палитра устанавливаются в пункте меню Вид.
 - основной цвет выбирается с нажатием левой кнопки мыши;
- основной цвет выбирается с нажатием левой кнопки мыши;
- цвет ластика – правой кнопкой.
Чтобы узнать название инструмента – подвести к нему указатель мыши и всплывет подсказка.
Выберите Прямоугольник. В нижней части панели инструментов появились 3 режима. Нарисуйте произвольный прямоугольник придерживая левую кнопку мыши, попробуйте снова с нажатой правой кнопкой. Повторите снова, включив 2, а затем 3 режим.
Повторите понравившийся прямоугольник с придерживанием клавиши Shift. Оформите произвольную окружность инструментом Эллипс, повторите ее с придерживанием Shift (обратите внимание: также 3 режима). Попробуйте использовать инструмент Прямая произвольно и с придерживанием Shift.
…
Выводы:
Можно одновременно рисовать 2мя разными цветами: один настроить как основной цвет (рисуем с нажатой левой кнопкой мыши), другой – цвет ластика (рисуем с нажатой правой кнопкой мыши).
1 режим – контур фигуры, 2 режим – фигура с заливкой одного цвета и контуром другого цвета, 3 режим – залитая фигура одного цвета.
С придерживанием Shift рисуются квадрат, круг, ровная прямая (горизонтальная, вертикальная, диагональная под углом 45 0).
+ и – - меняют размер (толщину) инструмента.
Выделенный участок можно:
а) переместить (форма указателя мыши  );
);
б) скопировать (перетащить с нажатой клавишей Ctrl);
в) изменить в размере (выделенный участок имеет по периметру контрольные точки; курсор мыши при попадании на них меняет свою форму на двунаправленную стрелку: переместить с нажатой левой кнопкой мыши);
г) при перемещении с придерживанием клавиши Shift – оформляется «шлейф» выделенного участка;
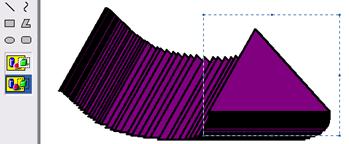
д) при активном инструменте «Выделение» в нижней части панели инструментов отображаются два режима: «С фоном выделения» и «Без фона выделения»; при наложении:
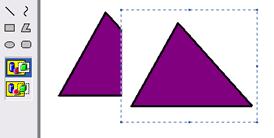
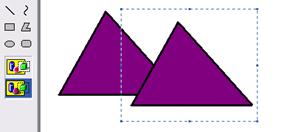
е) Пункт меню Рисунок позволяет с выделенным участком производить следующие действия:
Отразить/Повернуть… Растянуть/Наклонить…


и др.
Способы удаления:
1. Инструмент Ластик при условии, что цвет Ластика будет соответствовать цвету фона.
2. Выделить участок, нажать клавишу Delete.
3. Рисунок, Очистить (те же самые условия цвета Ластика) – очищается или заливается выбранным цветом Ластика весь лист.
4. Неудачно оформленный объект можно сразу удалить с помощью команды Правка, Отменить: эта команда активна только для последних 3ех действий.
Самый сложный инструмент: Кривая. С её помощью можно оформить несколько элементов, но все они рисуются в 3 этапа:
а) обычная кривая: 1 – линия, 2 – изогнуть, 3 – изогнуть ещё раз;
б) дуга: 1 – линия, 2 – изогнуть, 3 – зафиксировать щелчком не передвигая указатель мыши;
в) петля: 1 – точка, 2 – вытянуть, 3 – растянуть.
а)  б)
б)  в)
в) 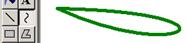
Задание 2: Скомпоновать рисунок из объектов. Познакомиться с новыми приемами. Развить навыки работы
Методические указания на выполнение практического задания
 Щелкните на инструменте Надпись — указатель мыши примет форму прицела. Нажмите левую кнопку мыши и протяните ее вправо и вниз. Вы увидите, как за мышью растягивается пунктирный прямоугольник — это рамка, внутри которой можно вводить текст. Когда вы отпустите кнопку, внутри рамки появится текстовый курсор. Теперь текст можно вводить. Для форматирования текста нужна Панель атрибутов текста — если ее нет, установите ее с помощью пункта меню Вид.
Щелкните на инструменте Надпись — указатель мыши примет форму прицела. Нажмите левую кнопку мыши и протяните ее вправо и вниз. Вы увидите, как за мышью растягивается пунктирный прямоугольник — это рамка, внутри которой можно вводить текст. Когда вы отпустите кнопку, внутри рамки появится текстовый курсор. Теперь текст можно вводить. Для форматирования текста нужна Панель атрибутов текста — если ее нет, установите ее с помощью пункта меню Вид.
Те шрифты, у которых в скобках написано «Кириллица», имеют русские буквы. Выберите, например, шрифт, который называется Times New Roman (Кириллица).
Раскрывающийся список справа, в котором стоят цифры, позволяет задать размер букв. Этот размер задается в пунктах. Раскройте список и выберите, например, «28 пунктов».
Кнопки  ,
,  и
и  служат для того, чтобы изменять внешний вид текста. Если нажать кнопку
служат для того, чтобы изменять внешний вид текста. Если нажать кнопку  , то текст будет более жирным; если нажать кнопку
, то текст будет более жирным; если нажать кнопку  , то он будет наклонным; кнопка
, то он будет наклонным; кнопка  делает текст подчеркнутым. Для нашего примера включите кнопки
делает текст подчеркнутым. Для нашего примера включите кнопки  и
и  .
.
Введите «Поздравляем с днем», подберите цвет и закройте поле ввода текста, щелкнув левой кнопкой мыши вне текстовой рамки.
Внимание: текст стал частью рисунка и редактированию не подлежит. Если снова выбрать инструмент Надпись и обвести его рамкой – вы создадите новую, а не отредактируете старую.
Для того чтобы ввести цифру «8» Вам потребуется размер шрифта 144 пункта. Число, которое установлено в поле списка, можно поправить вручную. Установите в это поле указатель мыши и щелкните левой кнопкой. Число окрасится в синий цвет, и теперь его можно изменить. Введите с клавиатуры «144».
 После этого вернитесь в текстовую рамку и введите с клавиатуры цифру 8. Она будет очень высокой. Если мы не хотим, чтобы она была наклонной, то предварительно надо выключить кнопку
После этого вернитесь в текстовую рамку и введите с клавиатуры цифру 8. Она будет очень высокой. Если мы не хотим, чтобы она была наклонной, то предварительно надо выключить кнопку  на панели шрифтов.
на панели шрифтов.
Точно так же введите слово «марта». Для него выберите размер 48 пунктов и сделайте шрифт наклонным. Не обращайте внимание на то, что слова у нас рассыпались по экрану и стоят где попало. Скоро мы все это поправим.
Инструмент Выделение . С помощью этого инструмента на экране можно выделить объект. Обведите рамкой слова «Поздравляем с днем» и перетащите их на свое место в центре экрана. Точно так же поставьте на свои места цифру «8» и слово «марта» (см. Итоговый рисунок).
. С помощью этого инструмента на экране можно выделить объект. Обведите рамкой слова «Поздравляем с днем» и перетащите их на свое место в центре экрана. Точно так же поставьте на свои места цифру «8» и слово «марта» (см. Итоговый рисунок).
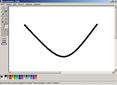
 Кривые линии рисуются в три этапа. Сначала рисуется прямая линия. На втором этапе надо установить мышь где-нибудь в стороне от нарисованной линии, нажать кнопку и подвигать мышь. Вы увидите, как линия изгибается. На третьем этапе точно так же можно сделать еще один изгиб линии.
Кривые линии рисуются в три этапа. Сначала рисуется прямая линия. На втором этапе надо установить мышь где-нибудь в стороне от нарисованной линии, нажать кнопку и подвигать мышь. Вы увидите, как линия изгибается. На третьем этапе точно так же можно сделать еще один изгиб линии.

 Выберите инструмент Заливка. Установите указатель мыши внутри цветочного бутона и нажмите кнопку мыши. Бутон закрасится красной краской. Внутреннюю часть цветка можно закрасить более темной краской, например коричневой.
Выберите инструмент Заливка. Установите указатель мыши внутри цветочного бутона и нажмите кнопку мыши. Бутон закрасится красной краской. Внутреннюю часть цветка можно закрасить более темной краской, например коричневой.
Инструмент Масштаб . Им Вам придется воспользоваться, если при заливке краска "вылилась" за пределы бутона и разлилась на весь лист. Это произошло из-за наличия дырочек в бутоне, которые нужно ликвидировать. Щелкните на этом инструменте и внизу, под панелью инструментов, увидите меню выбора масштаба увеличения. Самое большое увеличение дает масштаб 8х. Чтобы вернуться к нормальному масштабу изображения, щелкните на инструменте Масштаб и выберите масштаб 1х.
. Им Вам придется воспользоваться, если при заливке краска "вылилась" за пределы бутона и разлилась на весь лист. Это произошло из-за наличия дырочек в бутоне, которые нужно ликвидировать. Щелкните на этом инструменте и внизу, под панелью инструментов, увидите меню выбора масштаба увеличения. Самое большое увеличение дает масштаб 8х. Чтобы вернуться к нормальному масштабу изображения, щелкните на инструменте Масштаб и выберите масштаб 1х.
Поворот объекта
 Выделите нарисованный бутон с помощью инструмента Выделение и в строке меню выберите пункт Рисунок, а в открывшемся меню выберите пункт Отразить/повернуть. Включите переключатель Повернуть на угол и включите переключатель 90 градусов. Когда вы щелкнете на кнопке ОК, увидите, как бутон на экране повернется вправо.
Выделите нарисованный бутон с помощью инструмента Выделение и в строке меню выберите пункт Рисунок, а в открывшемся меню выберите пункт Отразить/повернуть. Включите переключатель Повернуть на угол и включите переключатель 90 градусов. Когда вы щелкнете на кнопке ОК, увидите, как бутон на экране повернется вправо.
Размножение объектов
Для букета нам нужно несколько цветков, а значит нужно несколько бутонов, например три. Чтобы не рисовать еще два бутона, мы можем размножить тот, который уже сделан. Для этого выделите нарисованный бутон с помощью инструмента Выделение. Когда объект на экране выделен, его можно размножать.
Щелкните правой кнопкой мыши — откроется меню, в котором есть пункт Копировать. Если у вас такого пункта нет, то либо вы забыли выделить объект, либо щелкнули правой кнопкой не в области выделения, а где-то в стороне. Объект копируется в буфер обмена.
 Теперь его копию можно взять из буфера и вставить в рисунок. Щелкните правой кнопкой мыши где-нибудь на рисунке и в открывшемся меню выберите команду Вставить — копия объекта появится на рисунке. Если эта копия легла туда же, где лежал оригинал, то они сольются и вы не увидите появление второго бутона. В таком случае копию можно передвинуть. Точно так же можно сделать и третью копию бутона.
Теперь его копию можно взять из буфера и вставить в рисунок. Щелкните правой кнопкой мыши где-нибудь на рисунке и в открывшемся меню выберите команду Вставить — копия объекта появится на рисунке. Если эта копия легла туда же, где лежал оригинал, то они сольются и вы не увидите появление второго бутона. В таком случае копию можно передвинуть. Точно так же можно сделать и третью копию бутона.
Перемещение объектов
Переместите все три бутона и уложите их так, чтобы они слегка перекрывали друг друга, как цветы в букете. Если при этом белые края верхнего объекта перекрывают изображение, которое лежит ниже, значит у вас включен не тот режим совмещения объектов. Когда мы работаем с объектами, под панелью инструментов есть две кнопки. Верхняя задает режим наложения объектов вместе с фоном, а нижняя — без фона. Этот режим нам и нужен.
Завершение рисунка
 Завершая рисунок, нарисуйте стебли и листья — тогда у вас получатся цветы. Для рисования стеблей и листьев используйте инструмент Кривая. Чтобы стебли получились толстыми, выберите большую толщину линии (при работе с инструментом Кривая толщина линии выбирается в меню под панелью инструментов). При рисовании листьев выберите тонкую линию, а готовые листья закрасьте зеленой краской с помощью инструмента Заливка. При рисовании стеблей и листьев не забудьте выбрать зеленый цвет краски.
Завершая рисунок, нарисуйте стебли и листья — тогда у вас получатся цветы. Для рисования стеблей и листьев используйте инструмент Кривая. Чтобы стебли получились толстыми, выберите большую толщину линии (при работе с инструментом Кривая толщина линии выбирается в меню под панелью инструментов). При рисовании листьев выберите тонкую линию, а готовые листья закрасьте зеленой краской с помощью инструмента Заливка. При рисовании стеблей и листьев не забудьте выбрать зеленый цвет краски.
Данный рисунок сохраните на диске С: в папке Группы под именем Подарок (не забудьте включить в имя файла шифр группы, номер подгруппы).
Задание 3: Отредактировать готовый рисунок: из Инженерного Калькулятора создать Свой Калькулятор
Методические указания на выполнение практического задания
1. Вставьте "фотографию" Инженерного калькулятора в графический редактор Paint.
2. Используя все изученные приемы, переделайте Инженерный калькулятор в Обычный (для сравнения откройте Обычный Калькулятор), при этом также используйте инструмент  Выбор цветов: выберите его, щелкните левой кнопкой мыши по нарисованному участку – в качестве основного цвета установится тот цвет и тот оттенок, на который Вы попали.
Выбор цветов: выберите его, щелкните левой кнопкой мыши по нарисованному участку – в качестве основного цвета установится тот цвет и тот оттенок, на который Вы попали.
Вам нужно создать новые кнопки (sqrt, %, 1/x), поменять заголовок <Калькулятор> на <Мой калькулятор> - инструмент Надпись.
Для исправления ситуаций, возникших в результате перемещения, удаления, наложения и т.п. проще сначала изменить масштаб: инструмент  Масштаб, передвиньте указатель мыши на место исправления и щелкните левой кнопкой мыши; для возврата к обычному масштабу: выбрать инструмент и указать режим 1х.
Масштаб, передвиньте указатель мыши на место исправления и щелкните левой кнопкой мыши; для возврата к обычному масштабу: выбрать инструмент и указать режим 1х.
Задание 4: Нарисовать снеговика, сохранив 8 этапов. Описать действия в стандартной программе Блокнот. Объединить в документе Word
Методические указания на выполнение практического задания
Содержимое Описание.txt (Блокнот):
 |
Этап 1.
Инструмент Эллипс – придерживая Shift оформить 3 окружности разного диаметра.
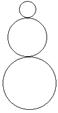 |
Этап 2.
Инструмент Выделение – обвести каждую окружность рамкой и перетащить в нужное место (режим наложения «Без фона выделения»).
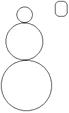 |
Этап 3.
Инструмент Скругленный прямоугольник – оформить «ведро».
 |
Этап 4.
Инструмент Выделение – обвести «ведро» рамкой и перетащить в нужное место (режим наложения «Без фона выделения»).
Инструмент Заливка – закрасить «ведро».
 |
Этап 5.
Инструмент Кисть – выбрать круглую форму, используя «+ -» (клавиатура) подобрать размер и оформить щелчком мыши «пуговицы» и «глаза»
Этап 6.
 |
Инструмент Кривая – цвет оранжевый, «морковка» - три этапа: точка, прямая, растянуть до формы морковки.
Инструмент Заливка – цвет оранжевый – закрасить «морковку».
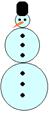 |
Инструмент Выделение – обвести «морковку» рамкой и перетащить в нужное место (режим наложения «Без фона выделения»).
Этап 7.
 |
Выбрать голубой цвет, меню Палитра, Изменить палитру, Определить цвет, с помощью шкалы, расположенной в правой части окна «осветлить» оттенок до самого бледного (но не белого); Инструмент Заливка – цвет светло-голубой – закрасить «снеговика».
Этап 8.
Инструменты Кривая и Линия – цвет коричневый – оформить «руки».
Содержимое Этап 1-8.bmp (Paint):
Калькулятор
2 вида (пункт меню Вид): Обычный: 2+2*2 = (8 – что неправильно) Инженерный: 2+2*2= (6 – что правильно, т.е. Инженерный калькулятор грамотно формирует порядок выполнения операций). …Домашнее задание
Расписать порядок действий для каждого из примеров – вариантов для лабораторной работы; проверить правильность действий с помощью стандартной программы «Инженерный калькулятор».
Экзаменационный тест
Дисциплина: Информатика Преподаватель: Аленичева Е.И.ЛИТЕРАТУРА
Основная
Андреев А.В.. Беккерман Б.,И., Гриднев В.И. Основы информатики и вычислительной техники. Ростов-на-Дону, « Феникс», 2002, 255с.
Грошев С.В., Коцюбинский А.О., Комягин В.Б. Современный самоучитель профессиональной работы на компьютере: Практ. пособ. —М.: Триумф, 1998, 200 с.
Журин А.А. Самоучитель работы на компьютере. М.: «Юнвес». 2003, 464с.
Микляев А.П. Настольная книга пользователя IВМ РС. М.: Солон-Р,2001,145 с.
Фоменко А.М, Фоменко Л.В. Основы информатики и вычислительной техники для профессиональных лицеев и училищ. Ростов-на-Дону, « Феникс», 2001, 510с.
Дополнительная
Карпов Б. Microsoft Office 2000. Справочник. Ростов-на-Дону, « Феникс», 2001 Санкт-Петербург, «Питер»,2001,441с.
Симонович О. В. Специальная информатика. Учебное пособие. — М:АСТ Пресс,2002.,145 с.
Соколов А.В., Степанюк О.М. Защита от компьютерного терроризма. БХВ-Петербург, «Арлит», 2002,496с.
Столяров А.А., Столярова Е.Г. Вы купили компьютер. — М.: Вербо, 1996, 200 с.
Фигурнов В.Э. IBM PC для пользователя М.; «Инфра •М» Ростов-на-Дону, « Феникс», 1997,480 с.
 |
 |
[1] Если испытываете трудности, предварительно запустите клавиатурный тренажер Stamina и пройдите с нарисованной клавиатурой 5ое упражнение «от а до я».
– Конец работы –
Используемые теги: Конспект, курсе, дисциплины, информатика0.074
Если Вам нужно дополнительный материал на эту тему, или Вы не нашли то, что искали, рекомендуем воспользоваться поиском по нашей базе работ: КОНСПЕКТ В курсе дисциплины Информатика
Что будем делать с полученным материалом:
Если этот материал оказался полезным для Вас, Вы можете сохранить его на свою страничку в социальных сетях:
| Твитнуть |
Хотите получать на электронную почту самые свежие новости?







Новости и инфо для студентов