рефераты конспекты курсовые дипломные лекции шпоры
Реферат Курсовая Конспект
Колонки
Колонки - Конспект, раздел Философия, КОНСПЕКТ Информатика Порядок Работы 1. Откройте Документ <text.doc>...
Порядок работы
1. Откройте документ <TEXT.doc> (при его открытии выберите кнопку Только чтение) и сохраните его (командой Файл, Сохранить как…) в папке своей группы под именем <Газета_Фамилии>.
2. Установите нужные настройки Word (аналогично предыдущим лабораторным работам), добавьте панель инструментов Рисование.
3. Отформатируйте весь текст (предварительно выделив его Ctrl + NumLock 5):
а) Формат, Шрифт: Times New Roman, 14;
б) Формат, Абзац: по ширине, отступы и интервалы: 0, междустрочный: одинарный;
4. Уберите пустые строки в начале документа (выделите их, Delete).
5. Обязательно сохраните свою работу. Выделите часть текста, задайте число колонок: 2 (меню Формат, Колонки, … или инструмент  на Стандартной панели инструментов, …).
на Стандартной панели инструментов, …).
6. Дважды щелкните на линейке на границе между колонками, откроется диалоговое окно Колонки, измените ширину колонок, расстояние между колонками, посмотрите функцию флажков, … - изменения не сохраняйте.
7. Вернитесь к виду до пункта 5 (Правка, Отменить, … или инструмент  на Стандартной панели инструментов или закройте документ, не сохраняя изменений и откройте его снова).
на Стандартной панели инструментов или закройте документ, не сохраняя изменений и откройте его снова).
8. Создайте на одной из страниц 3 колонки, 2 из которых будут иметь общий заголовок:
а) выделите нужный участок текста, задайте число колонок: 3;
б) выделите заголовок, дайте команду Вырезать, создайте надпись (Вставка, Надпись, … или инструмент  на панели инструментов Рисование), оформите рамку на ширину 2 колонок, внутри рамки дайте команду Вставить; выделите рамку, уберите цвет линий (меню Формат, Надпись, вкладки Цвета и линии, … или инструмент
на панели инструментов Рисование), оформите рамку на ширину 2 колонок, внутри рамки дайте команду Вставить; выделите рамку, уберите цвет линий (меню Формат, Надпись, вкладки Цвета и линии, … или инструмент  на панели инструментов Рисование.)
на панели инструментов Рисование.)

9. Сохраните работу. Позовите преподавателя и по его указанию выполните контрольные действия из пункта 6.
4. Практические работы «Автофигуры»
Используется панель инструментов «Рисование».
Упражнение 1. Автофигуры. Порядок наложения автофигур.
Упражнение 2. Заливка и линии автофигур.
Упражнение 3. Композиция из автофигур.
Упражнение 4. Отработка навыков оформления чертежей – индивидуальное задание.
Упражнение 5. Объем и тени.
Зачет: Шедевр: композиция из автофигур с использованием всех изученных приемов – творческое индивидуальное задание.
Каждое упражнение сохранить в отдельном документе (формата А4 со стандартными полями) в своей папке (папке группы) под именем <Упражнение_(№)_(автор или авторы)>
Практическая работа Автофигуры_1:
Упражнение 1.
1. Придерживая Shift (ровные фигуры): 
2. Инструмент «Выбор объектов», обвести рамкой 3 фигуры (все три фигуры выделятся), перетащить с Ctrl (копирование). 
3.  Выделить одну из фигур, панель инструментов Рисование, Действия, Порядок, ... (изменить порядок наложения).
Выделить одну из фигур, панель инструментов Рисование, Действия, Порядок, ... (изменить порядок наложения). 
4. Повторять пункты 2, 3: получить все варианты
наложения.
Упражнение 2.
1. 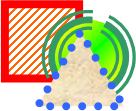 Оформить любые 3 автофигуры.
Оформить любые 3 автофигуры.
2. К каждой из них применить (через инструменты панели Рисование или через диалоговое окно Формат автофигуры) свой способ заливки: градиентную, текстурную, узорную.
3. 
 У каждой из них поменять стиль линий: шаблон
У каждой из них поменять стиль линий: шаблон
( и т.д.), тип ( и т.д.), цвет и толщина.
Упражнение 3.
1. Прямоугольник АА1В1В
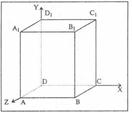 Вам наверняка захочется скопировать его и вставить такой же прямоугольник CС1D1D, что неверно. CC1D1D не может быть единой геометрической фигурой, так как состоит из линий разного стиля.
Вам наверняка захочется скопировать его и вставить такой же прямоугольник CС1D1D, что неверно. CC1D1D не может быть единой геометрической фигурой, так как состоит из линий разного стиля.
2. Провести одну из наклонных линий например, A1D1, перенести с Shift+Ctrl (параллельное копирование): ВС, B1C1 и AD.
3. Прямая (с Shift) CC1, перенести с Shift+Ctrl: DD1.
//-//-//: DC => D1C1.
4. Придерживая Shift, выделить AD, DD1 и DC, поменять стиль линий.
5. Новыми линиями дорисовать оси, выделить их, выбрать вид стрелки.
6. Подписи вершин и осей: инструмент «Надпись», оформить рамку, убрать линии и заливку, подобрать шрифт и размер рамки, впечатать текст.
– Конец работы –
Эта тема принадлежит разделу:
КОНСПЕКТ Информатика
ФГОУ СПО Златоустовский металлургический колледж... Аленичева Е И... КОНСПЕКТ...
Если Вам нужно дополнительный материал на эту тему, или Вы не нашли то, что искали, рекомендуем воспользоваться поиском по нашей базе работ: Колонки
Что будем делать с полученным материалом:
Если этот материал оказался полезным ля Вас, Вы можете сохранить его на свою страничку в социальных сетях:
| Твитнуть |
Хотите получать на электронную почту самые свежие новости?







Новости и инфо для студентов