Створення комфортних умов праці
Користувач має можливість вносити різні зміни у стандартне настроювання AutoCAD для створення комфортних для себе умов праці.
Під створенням комфортних умов розуміють таке:
- перекомпонування панелей інструментів та виведення на екран нових, які необхідні користувачу;
- становлення необхідних параметрів допоміжних засобів креслення та режимів об’єктної прив’язки;
- зміна кольору екрана.
·Під допоміжними засобами креслення розуміють: SNAP (КРОК), GRID (СІТКА), режим ORTHO (ОРТО). Для встановлення числових значень КРОКУ та СІТКИ та включення цих режимів та режиму ОРТО необхідно вибрати у системному меню AutoCAD Tools Þ Drafting Setting (Сервіс Þ Параметри креслення). У відповідь AutoCAD відкриває діалогове вікно Drafting Settings (Параметри креслення) (рис. 43). У закладці Snap and Grid встановити необхідні значення кроку прив’язки та значення сітки по осях X та Y та встановити позначки у віконцях Snap On (F9) і Grid On (F7). Натиснути кнопку OK.
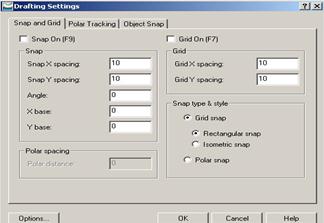
Рис.43– Вікно Drafting Settings
Вікно Drafting Settings (Параметри креслення) також можна відкрити, якщо клацнути правою клавішею миші на кнопці Snap (або Grid) та у контекстному меню, яке відкривається, вибрати Settings (Параметри) (рис. 44).
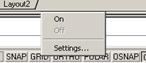
Рис.44– Контекстне меню
Режими Snap, Grid та Ortho можна включити, натиснувши необхідну кнопку у рядку стану або натиснути клавішу F3.
Режими об’єктної прив’язки включаються клацанням на кнопці OSNAP у рядку стану.
Запуск об’єктної прив’язки можна виконати кількома способами.
· Із панелі інструментів Object Snap (Об’єктна прив’язка), яку можна вивести на екран, вибрати необхідний режим об’єктної прив’язки (рис. 45).

Рис.45– Панель інструментів Object Snap
· Із контекстного меню, яке виводиться на екран одночасним натисканням правої клавіші миші та клавіші Shift (рис. 46).
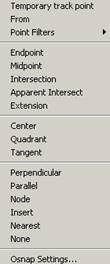
Рис.46– Контекстне меню режимів об’єктної прив’язки
· У командному рядку надрукувати OSNAP. Після натискання на <ENTER> з’являється діалогове вікно Drafting Settings (рисунок 47) з включеною закладкою Object Snap, у якій можна вибрати необхідні режими об’єктної прив’язки.
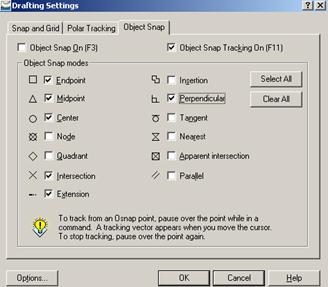
Рис.47– Закладка Object Snap діалогового вікна Drafting Settings
Клацанням правою кнопкою миші на кнопці OSNAP відкривається контекстне меню, у якому вибрати Settings. Відкривається діалогове вікно Drafting Settings, у якому необхідно активізувати закладку Object Snap та вибрати режими об’єктної прив’язки.
· Вибрати у системному меню Tools Þ Drafting Settings. Відкривається вікно, у якому необхідно активізувати вкладку Object Snap, встановити позначки біля вибраних режимів об’єктної прив’язки та натиснути кнопку OK (рис. 47).
·Традиційно графічна зона екрана AutoCAD має чорний колір.Іноді виникає необхідність змінити колір екрана. Така необхідність виникає, наприклад, при експортуванні креслення із AutoCAD у текстовий редактор Microsoft Word. У цьому випадку колір екрана повинен бути білим. Для зміни кольору екрана необхідно вибрати у системному меню Tools Þ Options (Сервіс Þ Параметри ). У діалоговому вікні, яке відкривається, вибрати вкладку Display та натиснути кнопку Colors. Відкривається ще одне вікно, в якому в списку кольорів вибрати необхідний (наприклад, білий). Натиснути кнопку Apply Close, а потім кнопку OK. На рисунку 48 наведене вікно Options.
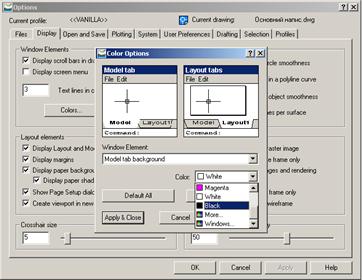
Рис. 48 – Закладка Display вікна Options