рефераты конспекты курсовые дипломные лекции шпоры
- Раздел Философия
- /
- ПИЩЕВЫХ ТЕХНОЛОГИЙ
Реферат Курсовая Конспект
ПИЩЕВЫХ ТЕХНОЛОГИЙ
ПИЩЕВЫХ ТЕХНОЛОГИЙ - раздел Философия, Министерство Образования И Науки Украины -----------...
Министерство образования и науки Украины
-----------------------------------------
ОДЕССКАЯ НАЦИОНАЛЬНАЯ АКАДЕМИЯ
ПИЩЕВЫХ ТЕХНОЛОГИЙ
Кафедра компьютерных систем
и управления бизнес-процессами
КОНСПЕКТ ЛЕКЦИЙ
по курсу " Информатика и информационные технологии "
Для бакалаврів напряму підготовки 6.051701 «Харчова технологія та інженерія» спеціальностей «Технологія харчових продуктів оздоровчого і профілактичного призначення», «Технологія бродильних виробництв і виноробства», «Технологія зберігання, консервування та переробки плодів і овочів», «Технологія зберігання, консервування та переробки риби і морепродуктів», «Технологія зберігання, консервування та переробки м’яса», «Технологія зберігання, консервування та переробки молока », «Технологія зберігання і переробки зерна» , «Технологія хліба, кондитерських, макаронних виробів і харчоконцентратів».
дневной и заочной форм обучения
Утверждено
Советом по спец. 7.091701
Протокол № 1 от 20.09.2007г.
Советом по спец. 7.091702, 711
Протокол № 11 от 28.06.2007г.
Советом по спец. 7.091704, 706, 708, 722
Протокол № 6 от 29.06.2007г.
Советом по спец. 7.091707, 709
Протокол № 1 от 25.09.2007г.
Одесса ОНАПТ 2011
Конспект лекций по курсу "Информатика и информационные технологии" для студентов профессионального направления 6.091701 (702,704,706,707,708,709,711,722) дневной и заочной форм обучения / Составители: Н.А. Макоед и др.-Одесса: ОНАПТ, 2011.-81 с.
Составитель Н.А. Макоед, канд. пед. наук, доцент.
Ответственный за выпуск
заведующий кафедрой КС и УБП канд. ф-м. наук, доцент Волков В.Э.
Подписано к печати__________ 2011 г. Формат 1/16
Усл.-печ. листов 3,85. Заказ № . Тираж _____ экз.
Глава 1. Основные понятия информатики и компьютерной техники.
Информация и информатика
1 Байт= 8 бит; 1 Килобайт= 1024 байт; 1 Мегабайт= 1024 Кбайт; 1 Гигабайт =1024 Мбайт; 1Терабайт=1024 Гбайт. ПК может хранить двоичные числа, выполнять арифметические и логические… Информатика = информация + автоматика. Термин информатика впервые появился в 1961г и был предназначен для обозначения…Устройства, характеристики и программное обеспечение ПК
ПК состоит из системного блока и внешних устройств. Системный блоквключает микропроцессор, выполняющий арифметические и логические операции, а также операции управления, оперативную память, накопители на гибких (дискеты) и жестких (винчестеры) магнитных дисках, магнито-оптические диски, устройства сопряжения и блок питания.
Внешние устройства - это клавиатура, монитор (экран), принтер (печать), мышь ( манипулятор для ввода информации), графопостроитель (для построения чертежей), сканер (для ввода текстов и графики), модем (для связи с другими ПК), звуковые колонки и средства виртуальной реальности.
Основные характеристики современных ПК
Тип ПК определяется фирмой разработчиком. ПК бывают настольные, портативные и карманные.
В основном современные настольные ПК характеризуются тактовой частотой процессора – единицы Гигагерц, оперативной памятью – сотни Мб и единицы Гб, памятью видеокарты – сотни Мб, жесткими дисками - сотни Гб, дисками для многократной записи DVD(CD)-RW, лазерным принтером, оснащением системой виртуальной реальности (шлемы, датчики и т.д.).
Программное обеспечение ПК
Программное обеспечениеможно разделить на три категории:
1. Системные программы. К ним относят: операционные системы ( Windows - ME, 2000, XP, Vista и др.), программы - оболочки ( Windows Commander), вспомогательные программы: программы архиваторы (WinRAR), позволяющие сжимать информацию на дисках и записывать в архив; антивирусные программы (AVP) - для борьбы с компьютерными вирусами и др.
2. Прикладные программы. Это стандартные программы для пользователей. К ним относят: текстовые, графические и звуковые редакторы ( MsWord, MS PhotoDRAW, Midistudio, ...); табличные процессоры ( Excel, ...); системы управления базами данных ( Access, ...); системы автоматизированного проектирования (AutoCad-версии); переводчики и др.
3. Системы ( языки) программирования. Обеспечивают создание новых программ для компьютера (Visual Basic и др.).
Файловая система организация данных
Имена дисков состоят из буквы латинского алфавита,вслед за которым ставят двоеточие. Имена гибких дисков - А: , В: . Имя винчестера - С: .Project.vbp - проект Visual Basic;
Таблица1.xls - файл табличного редактора Microsoft Excel; Рисунок.bmp- графический файл. В именах файлов могут быть обобщающие (замещающие) символы * и ? . Это позволяет выделять группы файлов. Например:Операционная система Windows
Приложения – это прикладные и пользовательские программы, работающие под управление ОС Windows. ОС автоматически запускается при включении компьютера в сеть. После загрузки… На нем отображается несколько экранных значков и Панель задач. Значки - это графическое представление объектов…Пользовательский графический интерфейс
Мышь – устройство управления указателем на экране. В нормальных обстоятельствах указатель мыши представляет собой белую стрелку õ . В других… õ Обычный режим ↔ … Основные приемы управления с помощью мыши : Указать Установить указатель на нужный объект …Окна в Windows
Главное окно – Рабочий стол Windows . Окно приложения — например, окно текстового редактора Word. Окно документа — находится всегда внутри окна своего приложения (например, статья внутри окна текстового редактора…Глава 2. Обзор ресурсов и управление в Windows
Главное меню рабочего стола и справочная система
Программы - позволяет запускать программы, включенные в этот пункт. Например: Программы, MS Word - запуск текстового редактора; Документы - отображает список 15 последних документов, с которыми работал… Настройка - для изменения настройки компонентов системы - Панель управления, Принтеры и т.д.;Справочная система Windows
Используя вкладку Содержание, можно просмотреть основные темы справочной информации. На этой вкладке ²справочник² разбит на разделы,… На вкладке Предметный указатель можно найти конкретную страницу или раздел,… Благодаря вкладке Поиск, которая содержит все встречающиеся в справочных файлах слова, можно провести поиск…Программа Проводник для работы с папками и файлами
Проводник - это служебная программа, относящаяся к категории диспетчеров файлов, и предназначена для удобной работы с папками и файлами. Проводник… Структура окна Проводник соответствует структуре обычного окна папки, но… Содержимое выделенной папки на левой панели можно просмотреть в одном из четырех стилей командами меню: Вид, Крупные…Работа с папками в окне Проводник
Удаление папки. Папка может быть удалена как на левой панели окна Проводник, так и на правой вызовом контекстного меню для удаляемой папки и… Переименованиепапки - вызвать контекстное меню относительно этой папки,… Копированиепапки - можно выполнить с помощью меню или мыши. При копировании копия папки сначала помещается в буфер…Работа с файлами в окне Проводник
Удаление, Переименование, Копирование, Перенос файла ничем не отличается отаналогичных процедур с папками. Примечание: при попытке перетащить… Копированиедискет - вставить в дисковод А: копируемую дискету. Щелкнуть правой… Форматированиедискет - вставить в дисковод А: дискету для форматирования. Щелкнуть правой кнопкой по значку дисковода…Глава 3. Текстовой редактор Word.
Создание и сохранение документа.
Краткая характеристика элементов экрана Word. Строка заголовка содержит название текущего документа , кнопки Развернуть‚… Строка главного меню содержит пункты меню, каждый из которых имеет " выпадающее" подменю‚ содержащее команды…Ввод текста
Ввод текста в Word с помощью клавиатуры осуществляется построчно, переход в пределах одного абзаца выполняется автоматически. После нажатия клавиши Enter завершается предыдущий абзац и начинается новый.
Абзац - это фрагмент документа, который заканчивается специальным символом ¶ . Вывод и скрытие этого символа выполняется щелчком по кнопке с его изображением на стандартной панели инструментов. Для объединения двух абзацев в один нужно:
1.Вывести маркеры абзацев ( щелкнуть по кнопке с символом ¶ ) .
2.Удалить маркер ¶ между абзацами.
Выделение текста
Выделение указывает, над какой частью текста будут выполняться определенные действия. Некоторые приемы выделения :
1. Выделение всего документа – в меню выполнить команды: Правка, Выделить все. Для отмены выделениянужно щелкнуть в любой части текста.
2. Для выделения определенного участкатекста - нажать левую кнопку мыши и‚ удерживая ее‚ протащить указатель мыши по требуемому фрагменту.
3. Для выделения прямоугольногоблока в тексте - нажать клавишу Alt и‚ удерживая ее‚ нажать левую кнопку мыши и протащить указатель по выделяемому блоку.
Сохранение документа
При первичном сохранении документа выполнить:
1. Команды:Файл, Сохранить.В появившемся окневыбрать путь к папке.
2. Ввести имя сохраняемого документа (например, Лаб1) и щелкнуть кнопку Сохранить.
Если документ уже был создан, то для получения копии документа нужно воспользоваться командами: Файл, Сохранить Как,в диалоговом окненабрать новое имя и щелкнуть кнопку Сохранить.
Открытие и закрытие документа, выход из текстового редактора
1. Выполнить команды:Файл, Открыть.В появившемся окне выбрать путь к папке, где хранится документ. Активизировать имя документа и щелкнуть кнопку Открыть.
2. Для закрытия документа выполнить команды: Файл, Закрыть.
3. После закрытия всех документов выход из редактора выполняется командами: Файл, Выход.
Форматирование страниц документа
Форматирование - способ приведения документа или его фрагмента к определенному виду. Для этого используются определенные приемы форматирования и инструменты.
Установка размеров полей страницы документа:
1. Выполнить команду меню редактора: Файл, Параметры страницы.
2. Установить необходимые размеры полей страницы и щелкнуть ОК.
Вставка номеров страниц
1. Выполнить команды Вставка, Номера страниц.
2. В появившемся окне выбрать Вверху страницы и От центра.
3. Щелкнуть вкладку Формати установить номер, с которого начинается нумерация страниц. Для выхода из окон щелкнуть последовательно ОК, ОК.
Колонтитулы
Верхний и нижний колонтитулы представляют собой текст, который печатается в верхнем или нижним полем каждой страницы документа. Для ввода текста в верхний колонтитул нужно:
1. Выполнить команды Вид , Колонтитулы. Word отобразит верхний колонтитул текущей страницы, заключенный в непечатаемую рамку.
2. Ввести текст колонтитула.
3. Щелкнуть кнопку Закрыть(для удаления текста колонтитула, его нужно выделить и нажать клавишу Del ).
Отступы, выравнивание и межстрочные интервалы
Отступ - это расстояние между текстом строки или абзаца и полями страницы. Выравнивание- это способ, с помощью которого устанавливают друг относительно друга начала и окончания строк. Межстрочный интервал – расстояние между строками абзаца.
Все эти операции устанавливаются командами Формат, Абзац, которые вызывают диалоговое окно Абзац (рис.3.1), содержащее вкладки - Отступы и интервалы, Положение на странице. Абзац предварительно должен быть выделен.
Отступы можно выполнить также с помощью линейки, а выравнивание с помощью кнопок панели форматирования.
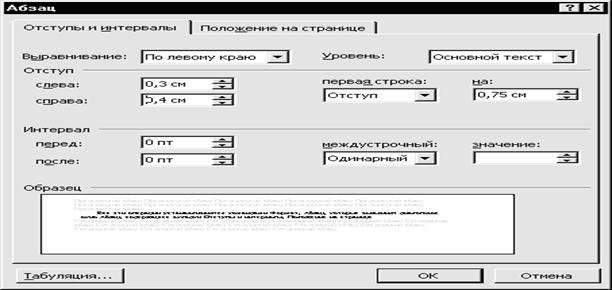 Рис. 3.1. Диалоговое окно Абзац
Рис. 3.1. Диалоговое окно Абзац
Установка гарнитуры и размера шрифтов
1. Выделить абзац и выполнить команды: Формат, Шрифт.
2. В появившемся диалоговом окне Шрифт выбрать гарнитуру шрифта.
3. В поле ввода Размер выделить нужный размер шрифта.
4.Щелкнуть кнопку ОК
В любом шрифте Word можно использовать полужирноекурсивноеи подчеркнутое начертание, используя кнопки панели форматирования.
Ввод символов
1. Выполнить команды: Вставка, Символ. В появившемся окне просмотреть таблицу и выделить нужный символ .
2. Щелкнуть кнопку Вставить, а затем кнопку Закрыть.
Редактирование текста страницы
Под словом редактирование понимают проверку и корректирование текста документа. Следует отметить, что Word позволяет отменить большое число раньше выполненных операций. Отменить выполненную операцию – команда Правка, Отменить(или одноименная кнопка в стандартной панели). При этом могут быть применены различные способы редактирования: с помощью основного меню, контекстного меню, кнопок панелей инструментов.
Удаление, копирование, перемещение и вставка текста
Удалить текст (абзац или весь документ) - его нужно выделить, а затем нажать клавишу Del.
Копировать текст с помощью команд:
1. Выделить текст, вызвать контекстное меню и выполнить команду Копировать.
2. Установить курсор в место копирования, вызвать контекстное меню и выполнить команду Вставить.
Переместитьтекст ( абзац, блок ) с помощью команд - необходимо :
1.Выделить текст, вызвать контекстное меню и выполнить команду Вырезать.
2. Установить курсор в место копирования, вызвать контекстное меню и выполнить команду Вставить.
Примечание. При редактировании текста документа целесообразно в некоторых случаях выполнять разбиение окна редактора на две части командами меню: Окно, Разделить. Команды: Окно, Снять –отменяют разделение.
Вставка текста из другого документа
1. Открыть оба документа.
2. Выделить и скопировать текст первого документа.
3. Раскрыть второй документ, установить курсор в место копирования и выполнить контекстную команду Вставить.
Колонки и таблицы в Word
Расположение текста колонками
Колонки можно создавать при вводе текста, а также из обычного, уже созданного текста. Рассмотримсоздание колонок для выделенного текста:
1. Выделить нужный текст и выполнить команды Формат, Колонки.
2. Выбрать мышью образец нужного формата колонок.
3. Щелкнуть, если нужно, в поле разделителя между колонками.
4. Щелкнуть ОК.
Таблица - это оформленные данные в виде строк и столбцов. Каждый элемент таблицы, называемый ячейкой, отделен от других элементов координатными линиями. Это пунктирные линии, которые не видны при выводе на печать. В ячейке таблицы может содержаться текст, графика, т.е. все то, что содержится в документах Word.
Создание таблицы
1. Установить курсор в место вставки таблицы. 2. Выполнить команду Таблица, Добавить таблицу.Появится диалоговое окно… 3. В полях строки и столбца задать число строк и столбцов.Глава 4. Формульный редактор и графика в Word
Формульный редактор
1. Щелкнуть Вставка, Объект. Появляется окно Вставка объекта. 2. Выбрать тип объекта – Microsoft Equation и щелкнуть ОК. Появляется меню редактора формул, панель инструментов Формула и рамка для набора формулы.Создание гиперссылки
Гиперссылка - цветной подчеркнутый текст или графика, выбор которых позволяет выполнить переход от гиперссылке к фрагменту документа, другому документу и т.д.
Создание гиперссылки для перехода к фрагменту документа:
1.Выделить слово для гиперссылки и выполнить команды меню: Вставка, Гиперссылка.
2. В появившемся окне щелкнуть кнопку с названием «Связать с этим документом». Выбрать место в документе, куда будет выполнен переход и щелкнуть кнопку ОК.
Удаляется гиперссылка контекстной командой: Гиперссылка, Удалить гиперссылку.
Графика в Word
Графические объекты - рисунки, фотографии, диаграммы и пр. В документах Word часто используется различного вида графика:
1. Графические объекты, созданные при помощи Панели инструментов Рисование.
2. Клипы - рисунки из коллекции, созданной производителями программного обеспечения.
3. Графические объекты, хранящиеся в файлах и созданные специализированными средствами машинной графики.
Работа с рисунками
Рис. 4.1. Применение спецэффектов WordArt
Редактирование графических объектов
Обрезать объект - выделить объект (при этом появляется панель Настройка изображения – рис. 4.2) и в панели щелкнуть кнопку Обрезка.Вывести курсор на маркер объекта (курсор примет вид кнопки - обрезка ), нажать левую кнопку мыши и перетащить маркер по направлению к центру графического изображения. Отпустить левую кнопку мыши. Объект будет обрезан в данном направлении, Аналогично производится обрезка объекта с других направлений. 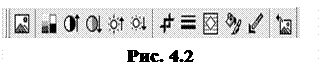 Следует отметить, что панель Настройка изображения позволяет изменять яркость и контрастность изображения и другие операции.
Следует отметить, что панель Настройка изображения позволяет изменять яркость и контрастность изображения и другие операции.
Обтекание объекта в тексте.
Выполнить команды в меню Формат, Рисунок. Появляется окно Формат рисунка, в котором выделить вкладку Обтекание и выбрать вид обтекания текста вокруг рисунка. Щелкнуть ОК. Выше выполнено обтекание панели настройки изображения.
Глава 5. Табличный процессор MS Excel
Рабочие книги, листы и окно Excel
Рабочийлист состоит из строк и столбцов. Заголовки строк- номера от 1 до 65536. Заголовки столбцов- имена А,В,С,...Z, AA, AB, ... IV ( 256… ЗапускExcel– выполняется командами меню стола: Пуск, Программы, Ms Excel.… Выход из Excel – команды меню: Файл, Выход.Некоторые операции над рабочей книгой и листами
1. Создание новой рабочей книги - команды основного меню: Файл, Создать, в появившемся диалоговом окне щелкнуть ОК.
2. Сохранение книги – команды: Файл, Сохранить или Сохранить Как. При первичном сохранении указывать путь к папке хранения.
3. Открытие книги – команды: Файл, Открыть. Выбрать путь к открываемому документу и щелкнуть Открыть.
4. Закрытие книги – команды: Файл, Закрыть.
Операции над рабочим листом
1. Переименовать лист ( контекстное меню листа, команда Переименовать, набрать новое имя листа и щелкнуть за пределами имени).
2. Выделитьлист– щелкнуть кнопку выделения листа (в левом верхнем углу рабочего листа).
3. Копировать лист – перетащить ярлык листа на другой ярлык при нажатой клавише Ctrl.
4. Очиститьлист – выделить лист, клавиша Del.
5. Добавитьлист - команды основного меню: Вставка, Лист.
6. Удалить лист (без восстановления ) – контекстное меню ярлыка листа, команда Удалить.
Выделение элементов листа
Активизация ячейки - щелкнуть мышью по ней.
Выделение ячейки – дважды щелкнуть ячейку и протянуть мышью по пространству ячейки.
Выделение строки или столбца- щелкнуть по заголовку строки или столбца. Выделение группы строк или столбцов – протянуть мышью по заголовкам.
Выделение диапазона ячеек - протянуть мышью по диапазону.
Выделение несмежных ячеек – щелкать (для диапазона протягивать) последовательно мышью при нажатой клавише Ctrl.
Снятьвыделение - щелкнуть мышью за пределами выделения.
Очистка выделенных объектов – выделить объект и нажать клавишу Del.
Удаление выделенных объектов - в контекстном меню объекта выполнить команду Удалить. Появится диалоговое окно Удаление ячеек. Установить переключатель в одно из положений сдвига при удалении и щелкнуть ОК.
Для изменения ширины столбца перетащить мышью правую границу заголовка столбца. Для изменения высоты строки перетащить нижнюю границу строки.
Вставка строк и столбцов - выделить строку или столбец и в главном меню выполнить командуВставка,а затемСтрокиилиСтолбцы.
Работа с ячейками
Копирование или перемещение содержимого ячейки - в контекстном меню ячейки выполнить команду Копировать (вырезать), а затем в ячейке куда нужно… Объединениеячеек – выделить объединяемые ячейки и выполнить команды главного… Снятие защиты некоторых ячеек и защита листаТипы данных в Excel и их ввод
1. Числовые значения – это собственно число, дата и время. Например, формы представления: чисел - 3,15; -3456 ; -3,445E+01; 34,5E+0Арифметические и логические выражения в Excel
Арифметическиеоперации: + - * / % ^(возведение в степень). Операции сравнения - = ; <; <=; >; >=; < >. Порядоквыполнения операций в арифметических выражениях – раскрываются скобки (если они есть), выполняются функции, % ,…Глава 6. Вычисления в Excel
Абсолютные, относительные и смешанные адреса
Абсолютныеадреса имеют признак $ перед именем столбца и строки. Например, $A$2. При копировании формулы этот адрес не изменяется. Относительныеадреса – без признака $. Например, А2. Относительные адреса… Смешанные адреса – содержат относительную и абсолютную части. Например, $A1 – имя столбца не будет изменяться при…Стандартные функции
Стандартные функции используются в программе Excel только в формулах. Вызов функции состоит в указании в формуле имени функции, после которого в скобках указывается список параметров. Отдельные параметры разделяются в списке запятой. В качестве параметра может использоваться число, адрес ячейки или произвольное выражение. Приведем пример формулы с применением функции СУММ.
 = СУММ(А1:A3; D4)этоэквивалентно =А1+A2+A3+D4.
= СУММ(А1:A3; D4)этоэквивалентно =А1+A2+A3+D4.

Имя функции аргументы функции разделяются точкой с запятой.
Примечание. При ручном вводе имя функции в данном случае набирается русскими буквами, а аргументы в скобках латинскими.
Таблица некоторых стандартных функций в Excel
| Функция | Пример | Описание |
| СРЗНАЧ | =СРЗНАЧ(В4:В9) | Среднее арифметическое нескольких чисел |
| МАКС | =МАКС(F4:F10) | Максимальное число в данном диапазоне |
| МИН | =МИН(В4:В9) | Минимальное число в данном диапазоне |
| СУММ | =СУММ(В4:D9) | Сумма чисел в блоке ячеек |
| ПРОИЗВЕД | =ПРОИЗВЕД(В4:В9) | Произведение чисел в диапазоне |
| COS | =COS(D4) | Косинус заданного угла ( угол в радианах) |
| РАНГ | =РАНГ(А2;A1:A5) | Возвращает порядок А2 в отсортированном по убыванию диапазоне А1:А5. |
Полныйсинтаксис функции РАНГ:
РАНГ(число; ссылка ; признак сортировки )
Если признак сортировки отсутствует, то о Excel определяет ранг числа так, как если бы ссылка была списком, отсортированным в порядке убывания, а… Отображение…Рис. 6.2. Пример применения функции РАНГ
Некоторые сообщения при ошибках при вводе формул:
#ДЕЛ/O! - деление на 0.
#ИМЯ ? - в адресах ячеек русские буквы.
#ЗНАЧ! - в качестве аргумента функции - текст.
#ЧИСЛО! - отрицательный аргумент корня или ввели не все обязательные аргументы функции.
#ССЫЛКА - используется недопустимая ссылка на ячейку.
Мастер функций
Рассмотрим пример записи формулы =СУММ(А1 : А4) с помощью мастера функции. В диапазон А1:А4 записаны числа. С помощью мастера функций нужно ввести… 1. Активизировать ячейку А5 и в панели Excel щелкнуть кнопку fx Вставка… 2. В панели Категориящелкнуть мышью Математические, а в панели Функция , используя полосу вертикальной прокрутки,…Логические функции ЕСЛИ в Excel
Синтаксис логической функции ЕСЛИ:
 истина
истина
ЕСЛИ(логическое выражение; действие 1; действие 2)
Ложь
Работа функции: если значение логического выражения Истина, то результатом функции будет действие 1, иначе действие 2.
В качестве действия 1 или 2 может быть вложена другая функция ЕСЛИ. В сложных логических выражениях могут использоваться логические операции (И, ИЛИ , НЕ).
Пример применения функции ЕСЛИ
Вычислить значение У по следующей зависимости
|


Порядок действий:
1. В ячейку A1 записать начальное значение –2.
2. В ячейку А2 записать формулу =А1+0,5 и копировать ее в ячейки А3:А9 .
3. В ячейку В1записать формулу:
=ЕСЛИ( a1<-1; sin(А1); ЕСЛИ( И(-1<=a1; a1<=1); cos(А1) ; А1^2 ))
4. Ячейку В1 копировать в В2:B9
| |||
|
Использование мастера функций для набора функций ЕСЛИ
1.  Активизировать ячейку В1 и вызвать мастера функций fx
Активизировать ячейку В1 и вызвать мастера функций fx
2. Выбрать ЕСЛИ. Появляется 1-е окно ЕСЛИ.
3. Набрать в поле Логическое выражение А1<-1
4. Набрать в поле Истина sin(A1)
5.Установить в поле Ложькурсор
6. Щелкнуть команду ЕСЛИ в левой части строки формул
7.  Появляется 2-е окно ЕСЛИ.
Появляется 2-е окно ЕСЛИ.
8.Набрать в поле Логическое выражение И(-1<=A1;A1<=1)
9. Набрать в поле Истина cos(A1)
10. Набрать в поле Ложь A1^2
11. Щелкнуть ОК.
6.4. Функции обработки текстовых данных:
Функции НАЙТИ и ПОИСК
=НАЙТИ(искомый_текст;просматриваемый_текст;нач_позиция) =ПОИСК(искомый_текст;просматриваемый_текст;нач_позиция) Аргумент искомый_текст задает текстовую строку, которую надо найти, а аргумент… Эти функции возвращают ошибочное значение, когда искомый_текст не содержится в просматриваемом тексте, либо…Новый_текст)
Например, ячейка А2 содержит текст "Вася Иванов". Чтобы поместить этот же текст в ячейку А3, заменив имя, надо в ячейку А3 вставить… =ЗАМЕНИТЬ(А2;1;5;"Петя") В функции ПОДСТАВИТЬ начальная позиция и число заменяемых символов не задаются, а явно указывается замещаемый текст.…Работа с датами
Как вводить даты и время в Excel
Excel позволяет вводить дату очень разными способами и понимает их все:
| "Классическая" форма | 3.10.2006 |
| Сокращенная форма | 3.10.06 |
| С использованием дефисов | 3-10-6 |
| С использованием дроби | 3/10/6 |
Внешний вид (отображение) даты в ячейке может быть очень разным (с годом или без, месяц числом или словом и т.д.) и задается в меню Формат - Ячейки
Время вводится в ячейки с использованием двоеточия. Например
16:45
По желанию можно дополнительно уточнить количество секунд - вводя их также через двоеточие:
16:45:30
И, наконец, никто не запрещает указывать дату и время вместе - через пробел.
Быстрый ввод дат и времени
Для ввода сегодняшней даты в текущую ячейку можно воспользоваться сочетанием клавиш Ctrl + Ж.
Если скопировать ячейку с датой (протянуть за правый нижний угол ячейки), удерживая правую кнопку мыши, то можно выбрать - как именно копировать выделенную дату:
Если нужно, чтобы в ячейке всегда была актуальная сегодняшняя дата - лучше воспользоваться функцией СЕГОДНЯ (меню Вставка - Функция, категория Дата и время).
Синтаксис функции:
=СЕГОДНЯ()
Возвращает текущую дату в числовом формате. Числовой формат даты — это код дата-время, используемый в Microsoft Excel для вычислений с датами и периодами времени. Если до ввода этой функции форматом ячейки был Общий, результат будет отформатирован как дата.
Как Excel хранит и обрабатывает даты и время
Вот так, например, выглядит 8.10.2006 15:42. На самом деле любую дату Excel хранит и обрабатывает именно так - как число с целой и дробной частью. Целая часть…Количество дней между двумя датами
Считается простым вычитаением - из конечной даты вычитаем начальную и переводим результат в Общий числовой формат, чтобы показать разницу в днях:

Количество рабочих дней между двумя датами
Здесь ситуация сложнее. Необходимо не учитывать субботы с воскресеньями и праздники. Для такого расчета лучше воспользоваться функцией =ЧИСТРАБДНИ из надстройки Пакета анализа.
Сначала необходимо подключить надстройку Пакета анализа. Для этого идем в меню Сервис - Надстройки и ставим галочку напротив Пакет анализа. После этого в Мастере функций в категории Дата и время появится функция ЧИСТРАБДНИ.
В качестве аргументов этой функции необходимо указать начальную и конечную даты и ячейки с датами выходных (праздников):
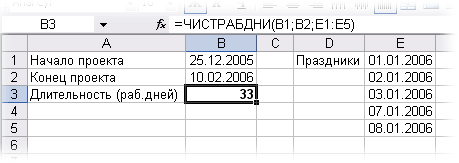
Сдвиг даты на заданное количество дней
Поскольку одни сутки в системе отсчета даты Excel принимаются за единицу, то для вычисления даты, отстоящей от заданной на, допустим, 20 дней, достаточно прибавить к дате это число.
Пусть в ячейке А1 записана дата 15.12.2010. Для подсчета даты, отстоящей от заданной на 20 дней, формула будет иметь вид: =А1+20. Результатом будем дата 04.01.2011.
Сдвиг даты на заданное количество рабочих дней
Эту операцию осуществляет функция РАБДНИ из надстройки Пакет анализа. Она позволяет вычислить дату, отстоящую вперед или назад относительно начальной даты на нужное количество рабочих дней (с учетом выходных суббот и воскресений и государственных праздников). Использование этой функции полностью аналогично применению функции ЧИСТРАБДНИ описанной выше.
Вычисление дня недели
Возвращает день недели, соответствующий аргументу дата_в_числовом_формате.… Синтаксис:Как посчитать сколько дней в месяце
Если, допустим, в ячейке А1 записана дата, то вот такая формула выведет количество дней в соответствующем ей месяце:
=ДЕНЬ(ДАТА(ГОД(A1);МЕСЯЦ(A1)+1;1)-1)
Глава 7. Диаграммы в Excel и решение прикладных задач
Диаграмма - это в различных формах графическое представление табличных данных. В Excel можно строить различные типы диаграмм (рис. 7.1).
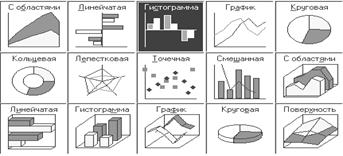 Рис. 7.1. Типы диаграмм
Рис. 7.1. Типы диаграмм
Диаграммы создаются на том же рабочем листе, где расположены табличные данные или на отдельном листе рабочей книги. Диаграмма всегда связана с табличными данными, изменение которых соответственно приводит к изменению диаграммы.
Мастер диаграмм
Рассмотрим пример. Табулирование заданной функции y=x2 при изменении аргумента x [-1,1] с шагом dx=0,5 приведено на рис. 7.2. Аргумент заданной функции расположен в столбце А, а значение функции в столбце… 1. В появившемся окне Мастер диаграмм (шаг 1 из 4) на вкладке Стандартныевыбрать тип График и первый вид диаграммы.…Построение диаграммы типа Поверхность
Для табулирования функции Z от двух аргументов х, у выполним: 1. В диапазоне (А2:А12) запишем изменение аргумента ХÎ[-1,1] с шагом… 2.В диапазоне (В1:L1) запишем изменение аргумента УÎ[-1,1] с шагом 0,2.Решение нелинейных уравнений в Excel
Например, нелинейное алгебраическое уравнение ax2 + вx +с =0 имеет два корня, которые могут быть действительными или мнимыми. Например, уравнение х2… В дальнейшем будет идти речь о вычислении только действительных корней. Трансцендентнымназывается уравнение,если в f(x)входит хотя бы одна трансцендентная функция. Например, sin(x) –1=0;Глава 8. Обработка статистических данных в Excel
Некоторые понятия математической статистики
Случайная– это величина, которая может принимать значение, наперед неизвестное и зависящее от случайных причин. Случайную величину можно записать… Выборка – результат n наблюдений над случайной величиной, представляющей…Таблица 8.1 — Табличный вид случайной величины
| Значения случайной величины | ||||
| Частота повторения | ||||
| Относительные частоты Pi | 5/n=0,16 | 9/n=0,28 | 11/n=0,34 | 7/n=0,22 |
Относительные частоты при большом n, называют статистическими вероятностями р1, р2, р3, р4исумма вероятностей 0,16+0,28+0,34+0,22= 1 . Для наглядности закон распределения дискретной случайной величины можно изобразить графически многоугольником распределения (рис.8.1) или гистограммой (рис. 8.2).
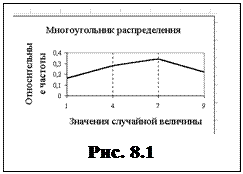 Гистограмма. Весь диапазон случайной величины разбивают на разряды (карманы – рис.8.2). На каждом из разрядов строится прямоугольник, площадь которого равна частоте данного разряда. Высота прямоугольника равна частоте данного разряда, деленная на длину разряда. В случае равных по длине разрядов высоты прямоугольников пропорциональны соответствующим частотам. На рис. 8.2 кривой линией представлена интегральная кривая относительных частот. Во многих случаях для статистической обработки достаточно бывает указать только отдельные числовые характеристики случайной величины.
Гистограмма. Весь диапазон случайной величины разбивают на разряды (карманы – рис.8.2). На каждом из разрядов строится прямоугольник, площадь которого равна частоте данного разряда. Высота прямоугольника равна частоте данного разряда, деленная на длину разряда. В случае равных по длине разрядов высоты прямоугольников пропорциональны соответствующим частотам. На рис. 8.2 кривой линией представлена интегральная кривая относительных частот. Во многих случаях для статистической обработки достаточно бывает указать только отдельные числовые характеристики случайной величины.
Среднее арифметическое :
 хср= (х1+х2+…+ хn)/n =
хср= (х1+х2+…+ хn)/n = 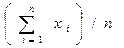
Дисперсия : D=  -мера рассеивания случайной величины около ее среднего арифметического;
-мера рассеивания случайной величины около ее среднего арифметического;
Стандартное отклонение: s= -или средняя квадратичная ошибка отдельного измерения;
-или средняя квадратичная ошибка отдельного измерения;
Стандартная ошибка: или средняя квадратичная ошибка среднего арифметического.
или средняя квадратичная ошибка среднего арифметического.
Мода –величина, которая имеет наибольшую частоту. Например, для таблицы 8.1 мода равна 11. Медиана – значение величины, соответствующее середине ранжированной выборки.
| Ассиметрия –ассиметрия закона распределения относительно хср . |
Эксцесс –величина крутости или плосковершинности закона распределенияслучайной величины. Нулевой эксцесс имеет закон нормального распределения случайной величины.
Доверительный интервал – называется интервал, в котором с заданной вероятностью (надежностью) попадает среднее значение случайной величины, полученное из n наблюдений.
Генерация случайных чисел и построение гистограмм
Как видим, что нормальное распределение f(x) определяется средним значением хср и стандартным отклонением σ. Достаточно указать эти параметры,… Пример. Сгенерировать случайную последовательность 10 нормально распределенных…Стандартное отклонение 1
Случайное рассеивание: – пропустить;
Выходной интервал: $A$1
Щелкнуть ОК.
|
Построение гистограмм
В столбце А расположить исходный ряд случайных чисел (например, 10 чисел) и выполнить следующее:
1. Щелкнуть в меню Сервис, а затем Анализ данных. В окне Анализ данных выбрать Гистограмма и щелкнуть ОК. Появляется диалоговое окно Гистограмма (рис. 8.4).
Щелкнуть в меню Сервис, а затем Анализ данных. В окне Анализ данных выбрать Гистограмма и щелкнуть ОК. Появляется диалоговое окно Гистограмма (рис. 8.4).
2. Установить:
Входной интервал : А1:А10.
Интервал карманов: не заполнять. Excel сам назначит карманы.
Выходной интервал: $В$.
Установить Öв поле Вывод графика.
3. Щелкнуть ОК.
Описательная статистика
Получены данные выборки (измерения диаметра десяти деталей ) … 1. Получить числовые характеристики случайной величины и ширину доверительного интервала с уровнем надежности 99 %…Глава 9. Работа с базами данных в Excel
Базой данных (БД) в Excel мы будем называть ЭТ, организованную по определенным правилам. БД в Excel располагается на одном листе. Основными операциями в ней являются операции сортировки (упорядочения ) и фильтрации (отбор данных по различным критериям).
Основные понятия и правила создания БД
Записи– строки в БД. Между записями в БД не может быть пустых строк.
Поля- столбцы в БД. Все ячейки столбца должны иметь однотипные данные(текстовые, числовые и др.) иодинаковый формат.
Имя поля – уникальный заголовок поля ( например, Фамилия или город). Заголовок БД – первая строка БД. После заголовка не может быть пустой строки. Приведем пример фрагмента БД.
|
Формы в БД
БДможет вводиться с клавиатуры, как обычная таблица, так и с помощью форм. Форма вызывается командами меню Данные, Формаи представляет собой бланк, с помощью которого можно редактировать и дополнять записи, выполнять поиск записей в БД по заданному критерию (рис. 9.2).
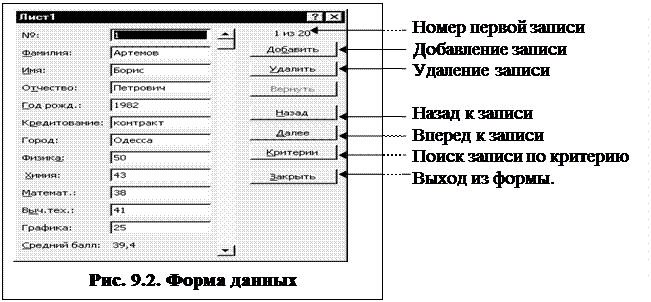
Сортировка записей в БД по критериям
Записи в БД можно сортировать по значениям ячеек одного или нескольких полей по возрастанию или убыванию.
Порядок сортировки:
1. Поместить курсор в любую ячейку БД и выполнить команды меню Данные, Сортировка. Появляется окно Сортировка диапазона .
2. Выбрать необходимое поле для сортировки.
3. Выбрать переключатель - повозрастаниюилиубыванию.
4. Щелкнуть кнопку ОК.
Примечание. Сортировка по нескольким полям производится с использованием дополнительных пунктов окна Сортировка диапазона.
Применение команды Автофильтр
Команда Автофильтр выполняет отбор записей по критериям одного поля.
1. Поместить курсор мыши в любой ячейке БД. 2. Выполнить в меню команду Данные, выбрать Фильтр и щелкнуть Автофильтр.… 3. Выбрать поле для критерия фильтрации (например, поле Год рождения )и щелкнуть кнопку раскрытия.Раскрывается список,…Применение команды Расширенный фильтр
1. Перед БД создать таблицу условий отбора, состоящую из скопированного заголовка БД и необходимого количества строк, в которых записать условия… 2. Выполнить команды Данные, Фильтр, Расширенный фильтр. Использовать… 3. Выход из режима Расширенный фильтр – команды Данные, Фильтр, Отобразить все.Глава 10. Алгоритмизация вычислительных процессов
Этапы решения инженерных задач на ПК
1. Постановка инженерной задачи. На этом этапе уясняется, что задано, что необходимо получить, а также целесообразность постановки задачи.
2. Этап преобразования инженерной задачи в математическую, т.е. получение математической модели и выбор (если необходимо) математического метода ее решения.
3. Разработка алгоритма решения математической модели.
4. Составление программы решения на алгоритмическом языке согласно разработанному алгоритму.
5. Этап отладки составленной программы, т.е. выявление возможных ошибок в программе.
6. Решение задачи на ПК и обработка результатов решения.
Алгоритм и его свойства
1. Детерминированность - однозначное понимание алгоритма различными пользователями, однозначность получения результата решения. 2. Дискретность - представление алгоритма в виде простейших операций. 3. Массовость - возможность применения алгоритма к целому классу однотипных задач.Типы алгоритмических структур
Линейный алгоритм - это последовательность действий, выполняемых в порядке их естественного расположения, т.е. одно за другим (рис. 10.1,а). Разветвляющийся - это алгоритм, в котором может нарушаться естественный… …Рис. 10.1. Алгоритмические структуры
Циклический- это алгоритм, в котором предусмотрено многократное выполнение одной и той же последовательности действий, называемых телом цикла. Цикл — повторение этой последовательности действий. При выполнении цикла изменяется значение некоторой переменной, которая называется параметром цикла. Когда параметр цикла достигнет заданного значения, цикл прекращается. Приведем общепринятые положения организации цикла:
1. Установить начальное значение параметра цикла;
2. Выполнить тело цикла;
3. Изменить параметр цикла;
4. Выполнить проверку: если параметр цикла не достиг заданного значения — возврат к пункту 2, иначе — к пункту 5;
5. Выход из цикла.
Проверка значения параметра цикла может выполняться в начале цикла (рис. 10.1,в). Такой алгоритм называют циклическим с предусловием или с защитой входа. Если проверка значения параметра цикла помещается в конце цикла (рис. 10.1,г), то такой тип алгоритма называют постусловием или свободным входом в цикл.
Существуют алгоритмы с заранее известным числом выполняемых циклов. Параметром цикла в таком случае является переменная, в которой накапливается количество выполняемых циклов - счетчик цикла. Когда будет выполнено заданное число циклов – осуществляется выход из цикла. Например, задачи обработки массивов данных сводятся к алгоритмам с заданным числом циклов.
Ряд задач сводятся к ЦА, в которых заранее неизвестно число выполняемых циклов. Например, определение суммы членов ряда с заданной точностью E , если задан общий член ряда аn. Параметром цикла в данном случае является значение текущего члена ряда. Выход из цикла произойдет при an ≤ E. При уточнении корня алгебраического уравнения методом половинного деления параметром цикла является переменная z= b-a. Выход из цикла при выполнении условия z ≤ E.
При решении задач с использованием итерационных формул yi+1 = f(yi,x),выход из цикла осуществляется при выполнении условия | yi+1 - yi | <=E, где Е— заданная точность.
Циклические алгоритмы бывают простые (рис. 10.1,в,г) и сложные (на рис. 10.1,д представлен сложный циклический алгоритм без детализации начальной установки и изменения параметров внутреннего и внешнего циклов). Например, при решении задачи табулирования функции двух переменных Z=f(x,y) используется сложный циклический алгоритм, где параметром внутреннего цикла является х = xнач., xкон., dxшаг., а параметром внешнего цикла y= yнач.,yкон.,dyшаг.. К сложным циклическим алгоритмам сводятся задачи обработки элементов двумерных массивов и т.д.
Иерархические алгоритмы (рис. 10.1,е) используют подчиненные алгоритмы (подпрограммы). Алгоритм, из которого происходит обращение к подчиненному алгоритму, называют основным. Из основного алгоритма может происходить неограниченное число обращений к подчиненным алгоритмам.
Линейные и разветвляющиеся алгоритмы
|
|
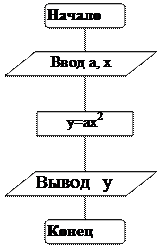 |  | ||
Рис. 10.2. Линейный алгоритм Рис. 10.3. Разветвляющийся алгоритм
Простые циклические алгоритмы
В первом алгоритме (рис. 10.5,а) параметром цикла является переменная х. Выход из цикла происходит при х> xk. Во втором алгоритме параметром… Третий алгоритм дублирует второй, но при этом используется блок модификации…Циклические алгоритмы обработки массивов
Одномерные массивы Например, одномерный массив, состоящий из 4 элементов, математически запишется… х(1) х(2) х(3) х(4)Двумерные массивы
Аналогично структуре ввода элементов двумерного массива по строкам или столбцам осуществляется их вывод. Подобная структура сохраняется и при…Рис. 10.11. Имена ячеек
А) ввод по строкам в) ввод по столбцам
Рис. 10.12. Ввод элементов матрицы
Пример 10.7. Дан двумерный массив
A= a(i,j) , i =1,2,3; j=1,2,3. Составить алгоритм получения суммы элементов главной диагонали, критерием выделения которых является равенство i = j . Ввод и обработку элементов массива будем выполнять по строкам (рис. 10.14).

Рис. 10.13. Сумма элементов массива
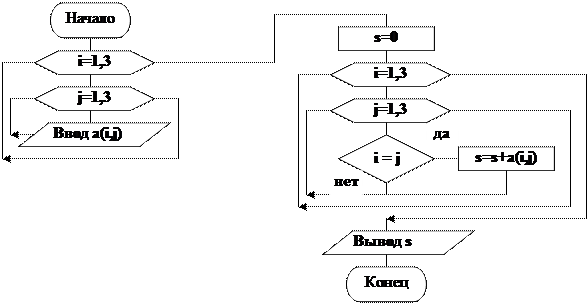 |
Рис. 10. 14. Обработка матрицы
Глава 11. Система программирования Visual Basic for Applications (VBA)
В первом семестре мы использовали табличный процессор Excel для обработки табличных данных. Следует отметить, что многие команды Excel представляют собой набор мини – команд, которые выполняются в автоматическом режиме по заранее определенному алгоритму. Подобный набор мини команд содержится в встроенной в Excel системе программирования, которая носит название VBA, основой для которого является система программирования Visual Basic (VB). VBA– это интегрированная среда программирования, которая включает редактор кода (программы), систему подсказок (помогающие в выборе параметров вводимой команды), компилятор (для перевода команд в двоичный код), компоновщик (составитель исполнимого модуля), отладчик программ (помогает поэтапно выполнять программу), а также элементы интерфейса пользователя. Используя VBA, мы по заранее разработанному алгоритму можем решать ту или иную поставленную задачу.
Основные положения
1. Этап визуального программирования или создание интерфейса пользователя. На этом этапе необходимо заранее продумать, что будет расположено на… 2. Этап непосредственного программирования задачи. На этом этапе составляется… Рассмотрим постановку задачи программирования, на конкретном примере. Разработать проект в Excel, для определения…Некоторые определения
VBA проект(VBAProject) — это результат выполнения двух этапов программирования в VBA и состоит как минимум из одной пользовательской формы (или… Окно формы (UserForms) – это окно, в котором располагается проектируемая… Пользовательская форма (UserForms1) — рабочая область интерфейса пользователя. На форму помещаются объекты из панели…Private Sub CommandButton2_Click ( )
End ' Реакция на кнопку Выход
End Sub
Метод– это действие, которое выполняется над объектом. Метод неразрывно связан с объектом, которому он принадлежит (и этим он похож на свойство). … Например, для объекта UserForm2приведем следующие методы: UserForm2.Show - выводит форму 2 на экран;Запуск и элементы окна редактора VBA
Стандартные элементы окна редактора VBA: Строка заголовка окна - в ней записано имя открытого проекта (Project1); Строка меню - содержит основные команды системы VBА:Глава 12. Пример создания проекта в VBA и типы данных
Во второй главе мы рассмотрели основные положения проекта для определения минимальной поверхности консервной банки заданного объема V (см. выше рис. 11.1).
Порядок действий на ПК при создании проекта
2. Вывести окно свойств объектов командами View, Properties Window. 3. Создать окно формы командами Insert, UserForm. Появляется окно формы… 4. Записать в таблицу 12.1. сведения об объектах формы с их свойствами.Рис. 12.1 Расположенные объекты на форме
6. Активизируя на форме отдельно каждый объект, устанавливаем его свойство с помощью окна свойств (Properties рис. 12.2). Таким образом, интерфейс создан (рис. 12.3).
 | |||
|
Рис. 12.3. Интерфейс проекта (с готовыми результатами работы).
Запись программы в окне Кода
Подробности составления программы будут известны позже по мере изложения материала по VBA. Отметим, что запуск программы будет происходить от щелчка кнопки Запуск. Поэтому дважды щелкнем по этой кнопке на форме. В результате выводится окно кода с двумя строками процедуры отклика, между которыми установлен курсор для набора программы (рис. 12.4). Между этими строками располагаем программу вычисления:
Dim V, r, h, s As Single ‘ Описание переменных
V = Val(TextBox1.Text) ‘ Присвоение V численного значения
r = (V / (2 * 3.14)) ^ (1 / 3) ‘ Вычисление r
h = V / (3.14 * r ^ 2) ‘ Вычисление h
s = 2 * 3.14 * r ^ 2 + 2 * 3.14 * r * h ‘ Вычисление S
TextBox2 = Format(r, "##0.###" & " м.") ‘ Вывод r в окно TextBox2
TextBox3 = Format(h, "##0.###" & " м.") ‘ Вывод h в окно TextBox3
TextBox4 = Format(s, "##0.###" & " м.куб") ‘ Вывод S в окно TextBox4
Сохранение нового проекта в рабочей книге
Выполнить команды File, Save. В открывшемся окне указать путь к папке, ввести имя файла книги (например, Лаб. 1) и щелкнуть кнопку сохранить. Если проект был записан раньше , то после его редакции просто выполнить команду Save.
 Запуск проекта в VBA
Запуск проекта в VBA
1. Активизировать форму запускаемого проекта (или вывести окно кода).
2. Выполнить команды Run,а затемRun Sub/UserForm .
3. Выполняется компиляция проекта и его выполнение. При этом выводится работающая форма, в которой нужно с клавиатуры ввести значение объема и щелкнуть на форме кнопку Запуск. Произойдет выполнение программы с выводом результатов решения (см. рис. 12.3).
4. Закрыть проект, щелкнув кнопку Закрыть на форме.
Выход из режима VBA в Excel
Выполнить команды File (Файл), Close(закрыть).
Элементы языка VBA
Алфавит языка состоит из строчных и прописных латинских букв (26), букв кириллицы, десяти арабских цифр (0-9) и специальных знаков с которыми мы знакомы по клавиатуре.
Данные в VBA
Переменная - это обозначенная именем область памяти для хранения данных, которые могут изменяться в процессе выполнения программы. Константа - это обозначенная именем область памяти для хранения данных,… Имя переменных и констант подчиняется следующим основным правилам:Описание переменных
VBA включает множество способов описания переменных: ¨ явное описание с помощью оператора описания. Например, Dim а As Integer;Выражения в VBA
В VB различают арифметические, логические и строковые выражения.
Арифметические выражения (AB)
- это совокупность числовых констант, переменных, функций, связанных арифметическими операциями:
+(сложение), - (вычитание), *(умножение), / (деление), ^ - возведение в степень.
Стандартные математические функции в VBA
Основные стандартные числовые функции с вещественными аргументами и вещественными результатами приведены в табл. 13.1.
Таблица 13.1 — Математические функции
| Математич. обозначение | Запись на VBA | Математич. Обозначение | Запись на VBA |
| | x | | abs(x) | arctg x | atn(x) |
| Ö x | sqr(x) | ex | exp(x) |
| sin x | sin(x) | ln x | log(x) |
| cos x | cos(x) | tg x | tan(x) |
| целое Х | Int(x) | случайное число | rnd(x) |
Val(x) - преобразование строкового данного в числовое.
Str(x) - преобразование числового данного в строковое.
Приоритеты выполнения операций в АВ следующие:
1 - операции в скобках; 2- вычисление стандартных функций; 3 -возведение в степень; 4- умножение, деление, деление нацело (103=3), mod (7 mod 2 =1); 5- сложение и вычитание.
Правила записи АВ:
1. Запись выполняется построчно и знаки умножения не опускаются.
2.  Если в знаменателе есть операции, то его нужно брать в скобки. Пример записи АВ:
Если в знаменателе есть операции, то его нужно брать в скобки. Пример записи АВ:  (a^x + exp(x))/(log(x)+sin(x)). ЗначениемАВ является число.
(a^x + exp(x))/(log(x)+sin(x)). ЗначениемАВ является число.
Логические выражения (ЛВ)
Результатом вычисления ЛВ является константа true (истина) или false (ложь). ЛВ бывают простые и сложные.
Простое логическое выражение - это выражение отношения или два арифметических выражения, связанные операцией отношения.
Операции отношения <, < =, >, > =, <> (не равно), = .
Например: a > c .Если а больше c, то результат решения логического выражения — true, иначе значение false.
Сложное логическое выражение включает логические операции: and -логическое умножение (операция и ); or -логическое сложение (операция или ); not - логическое отрицание (операция нет ).
Операция and дает истинный результат, когда оба операнда истинны. Операция or дает истинный результат, когда один или оба операнда истинны. Операция not отрицает истинность или ложность операнда ( not (4=4) — результат операции — ложь ).
Пример. Составить сложное логическое выражение, доказывающее истинность нахождение точки с координатами х, у в четвертом квадранте. Точка находится в 4 квадранте тогда, когда х=>0 "и" у <=0. На VBА это запишется так: (х=>0) and (y<=0). Слева и справа операции and - операнды.
Строковое(текстовое) выражение - это совокупность строковых констант, имен переменных и функций, связанных знаками объединения (конкатенации) &. Например:‘ Visual¢ & ¢ Basic¢( можно использовать знак +).
Результатом вычисления этого символьного выражения будет фраза Visual Basic.
Операторы присваивания и способы ввода данных
Оператор присваивания
Синтаксис оператора: имя переменной = выражение;
- выражение может быть арифметическим, логическим или строковым. Функционирование оператора - вычисляет выражениеи присваивает его значение имени переменной. Переменная в левой части и выражение в правой части должны быть одного типа. Исключением является переменная типа Variant, которая принимает тип переменной, стоящей справа.
Примеры: s:= (a+b)*h/2 ; с:= d > 7.5
Способы ввода данных
1. Ввод данных с помощью оператора присваивания:
V=2.5 - таким образом, в ячейку V будет введено число 2.5
2. Ввод данных с помощью функция InputBox(),которая записывается в операторе присваивания. Синтаксис сокращенного представления функции :
 v= InputBox (приглашение )
v= InputBox (приглашение )
Переменной V присваивается результат работы функции InputBox;
приглашение – обязательная текстовая переменная или константа.
Запишем фрагмент программы ввода:
Dim V As String
V= InputBox (“Введите слово”)
При работе функции выводится диалоговое окно с приглашением на ввод информации в текстовом поле (рис. 13.1). После ввода данных функция возвращает их как строчные данные. Если мы ввели строку Начало работы в 8.00, то переменной Vбудет присвоена эта строка.
Введенные числовые данные возвращаются функцией как строчные, поэтому при вводе числа необходимо использовать функцию Val, преобразующую строку в число. Например, требуется ввести значение переменной а= 13.65 .
Запишем фрагмент программы ввода:
Dim a As single
a= Val(inputBox( " Введите значение а "))
Синтаксис полного представления функции inputBox(), включает  необязательные параметры: [Заголовок окна ]
необязательные параметры: [Заголовок окна ]
[ввод по умолчанию ] , [гориз. расположение окна ] , [верт. расположение окна ] , [помощь ] , [ контекст ].
3.Фрагмент программы ввода данных с помощью окна TextBox на форме  (рис. 13.3):
(рис. 13.3):
Dim a As single
a= Val(TextBox1.Text)
Способы вывода данных
TextBox1.text= a 2. Вывод переменной а в окно отладки Immediate (рис. 13.4). Debug.Print "a="; aPrivate Sub CommandButton1_Click()
Dim a, b, y As Single
a = 223.2345: b = 3.45678
y = a + b
MsgBox "y=" & Format(y, "###.##")
End Sub
Глава 14. Организация разветвляющихся программ
Операторы управления GOTO, IF
Алгоритмы, в которых может нарушаться естественный порядок выполнения операций и программы, составленные по ним, называются разветвляющимися. Для изменения естественного порядка выполнения операторов в программе используются операторы управления.
Оператор безусловной передачи управленияGOTO
Синтаксис оператора: gotoметка;
где метка - целое число либо имя переменной. Перед оператором, к которому передается управление, должна быть поставлена метка с двоеточием. Функционирование оператора: без всяких условий передать управление оператору с указанной справа после goto меткой.
 Пример. goto 5;
Пример. goto 5;
------------
5: a:= 2*x ;
Условный оператор управления IF
Оператор IFимеет две формы представления - однострочную и многострочную. Синтаксис однострочной формы IF:
If<условие> Then оператор 1 [ Else оператор 2] ;
где:<условие> - логическое выражение. В квадратных скобках указан необязательный параметр. Если он отсутствует, то такая форма представления IF называется неполной или сокращенной.
Функционирование оператора: если значение логического выражение "истина", то выполняется оператор 1, иначе выполняется оператор 2. Ниже приведено блок – схемное представление оператора.
 |
Пример 14.1. Применение данного оператора для решения следующей задачи:
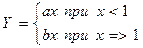
Функционирование оператора
 Ложь
Ложь
Истина
If x<1 Then y= a*x Else y= b*x
 |  |
Передача управления к следующему оператору
Эту же задачу можно решить двумя операторами, так называемой неполной или сокращенной формы if :
If x<1 Then y= a*x
If x=>1 Then y= b*x
Синтаксис многострочной формы IF
Если оператор 1 или оператор 2 должен состоять из нескольких операторов, то удобно применять многострочный оператор if, синтаксис которого:
If <условие> Then
операторы
-------------
[Else
операторы
------------- ]
End If
Предыдущая задача решается таким образом:
If x<1 Then
y=a*x'оператор 1
Else
z=b*x'оператор 2
End If
Пример 14.2. Рассмотрим задачу, когда поставленных условий может быть больше двух:
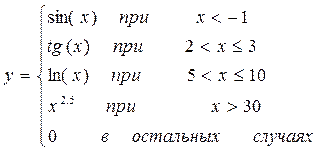
Геометрическая интерпретация задачи. Расположим на оси Х числа.
 |
-1 0 1 2 3 4 5 10 30
Алгоритм решения задачи
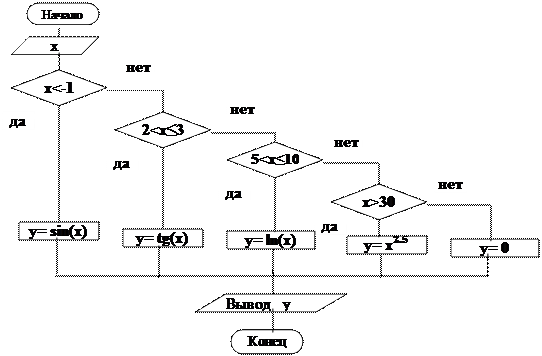 |
Для решения такой задачи можно использовать однострочный, вложенный IF или IF с добавочными условиями.
Однострочный вложенный If
If <условие1> Thenоператор 1[ Else If <условие2> Then оператор 2Else If ..] Функционирование оператора:если <условие1> истинно, то выполняется… Запишем этот оператор для решения поставленной задачи.End If
Для решения задачи примера 14.2 запишем многострочный Ifс добавочными условиями:
If x < -1 Then' Начало оператора If
y = Sin(x)
ElseIf (2 < x) And (x <= 3) Then
y = Tan(x)
ElseIf (5 < x) And (x <= 10) Then
y = Log(x)
ElseIf x > 30 Then
y = x ^ 2.5
Else
y = 0
End If ' Конец оператора IF
Пример 14.3. Задача примера 5.2 может быть модифицирована следующим образом

Вычисление y=sin(x) выполняется при х=1 или х=3 или х=5 или х=6
Алгоритм решения задачи по структуре аналогичен алгоритму примера 14.2.
Оператор выбора Select Case
Для решения поставленной задачи удобно использовать оператор выбора Select Case. Синтаксис оператора Select Case:
Select Case селектор
Case 1-й установленный диапазон значений селектора : оператор 1
Case 2-й установленный диапазон значений селектора : оператор 2
-----------------------------------------------
Case n- й установленный диапазон значений селектора : оператор n
Case Else: оператор n+1
End Select
Селектор – переменная, значение которой до входа в оператор Select Case должно быть известно. Если это значение совпадает с 1-м установленным заранее диапазоном значений, то выполняется оператор 1 и управление передается на End Select. Если значение не совпадает, происходит сравнение со вторым диапазоном и т.д.
|
Запишем процедуру отклика командной кнопки CommandButton1 для решения данной задачи:
Private Sub CommandButton1_Click()
Dim x, y As Single 'Объявление типов переменных Х и Y
x = Val(InputBox(" Введите значение х ")) ' Ввод текущего значения Х
Select Case x ' Начало оператора Select Case
Case 1,3,5,6: y=sin(x)
Case 8 to 10 : y=Tan(x)
Case 15 to 20: y=Log(x)
Case is >30: y=x^2.5
Case Else: y=0 ' В остальных случаях
End Select ' Конец оператора Select
MsgBox “y=” & y
End Sub
Пример 14.4. По вводимым буквам русского алфавита А, Б, Д вывести слова Одесса, Николаев, Херсон. Сделать контроль ввода.
Private Sub CommandButton2_Click()
Dim x, y As String 'Объявление типов переменных Х и Y
x = InputBox(" Введите заданный символ") 'Ввод текущей буквы
Select Case x ' Начало оператора Select Case
Case “А“: y = " Одесса "
Case “Б“ : y = " Николаев "
Case “Д“: y = " Херсон "
Case Else: MsgBox " Ошибочный ввод" ' Проверка ввода
End Select ' Конец оператора Select
MsgBox y
End Sub
Глава 15. Организация циклических программ в VBA
Простые циклические программы с оператором IF
Пример 15.1. Составить программу для решения задачи табулирования функции у=х2 при х=xn, xk, dx т.е. параметр цикла х изменяется от xn до xk с шагом dx.
Используем простой циклический алгоритм (глава 10. рис. 10.5,а ).
Процедура отклика командной кнопки
|
Алгоритм и программа могут быть представлены более компактно, если применить блок модификации и соответствующий ему оператор цикла For ..Next.
Оператор цикла For ... Next
 Предназначен для организации циклов.
Предназначен для организации циклов.
Синтаксис оператора:

 Forх = xn to xk [step x ]
Forх = xn to xk [step x ]
Операторы тела цикла
 Next [x]
Next [x]
где: x – параметр цикла (переменная);
xn, xk - начальное и конечное значение (арифметические выражения);
step x – шаг изменения х (по умолчанию шаг =1);
Next - конец области действия оператора цикла.
Функционирование оператора определяется из его блок – схемного представления. Полная блок – схема For ... Next (рис. 15.1). Блок — схема с блоком модификации (рис. 15.2). Выход из цикла при x>xk.
 Таким образом, алгоритм и программа будет выглядеть следующим образом (рис. 15.3):
Таким образом, алгоритм и программа будет выглядеть следующим образом (рис. 15.3):
| |||
 | |||
Рис. 15.3. Блок – схема с защитой входа
15.3. Операторы циклов типа Do (выполнить)
Существуют два оператора Do While(пока)иDo Until(до).
С помощью этих операторов могут быть организованы два типа циклов:
1. С защитой входа в цикл (с предусловием).
2. С свободным входом в цикл (с послеусловием)
Использование операторов Do While и Do Until для организация цикла с защитой входа
Синтаксис операторов:





 Do While <ЛВ> (ложь) Do Until < ЛВ> (истина)
Do While <ЛВ> (ложь) Do Until < ЛВ> (истина)

 (истина) ( ложь)
(истина) ( ложь)
Операторы тела цикла Операторы тела цикла
Loop Loop
Выход из цикла Выход из цикла
где: ЛВ - логическое выражение;
Loop(цикл) - конец области действия Do
Использование операторов Do While и Do Until для организация цикла с свободным входом в цикл (с послеусловием)
Организация цикла с проверкой условия в конце цикла
Do Do операторы тела цикла операторы тела цикла Loop While< ЛВ > (ложь) Loop Until <ЛВ> (истина)End Sub
Пример 15.3.Составить программу вычисления  по следующей итерационной формуле yi+1=0,5(yi + x/yi) с заданной точностью Е=0.001, начальным приближением y0=1 и х=25 . В циклическом алгоритме (глава 10, рис. 10.7) выполним замену переменных : Уi обозначим переменной а
по следующей итерационной формуле yi+1=0,5(yi + x/yi) с заданной точностью Е=0.001, начальным приближением y0=1 и х=25 . В циклическом алгоритме (глава 10, рис. 10.7) выполним замену переменных : Уi обозначим переменной а
Уi+1 обозначим переменной b
Тогда запишем а=уо ; b=0.5(a+x/a);  ; a=b; Вывод b
; a=b; Вывод b
Процедура отклика командной кнопки с использованием оператора If:
Private Sub CommandButton1_Click()
Dim e, x, yo, a, b As Single
e = 0.001: yo = 1: x = 25
a = yo
2: b = 0.5 * (a + x / a)
If Abs(b - a) < e Then GoTo 1
a = b
GoTo 2
1: MsgBox " b= " & b
End Sub
Глава 16. Массивы данных в VBА
Характеристики и описание одномерных массивов
Массив - это упорядоченная совокупность данных одного типа (см. глава 10 -, параграф 10.5) и имеет следующие характеристики:
1. Имя массива - подчиняется правилу образования имен в VBA.
2. Размерность - одномерный, двумерный, трехмерный и т.д. ( <= 60) .
3. Длина - количество элементов в массиве
4. Тип - элементы массива должны быть одного типа (вещ., целые и т.д.).
Одномерный массив состоит из ряда элементов.
Математическая запись массива: Х= ( хi ), i=1,2,...,n ,
где Х-имя массива;
xi - имя элемента массива в общем виде (индексная переменная);
i-индекс, указывающий на порядковый номер элемента в массиве.
В VBА имя элемента в общем виде запишется так - х( i ).
Массивы с фиксированными размерами называют статическими, а с переменными размерами - динамическими. Характеристики массива заключены в его обязательном описании.
Синтаксис описания статического одномерного массива:
dim Имя (размерность массива) [ AS тип массива ]
Приведем описание массива с именем х.
Dim x(1 to 10) As single
где:
· Имя массива - х;
· Размерность - одномерный;
· Длина массива - 10 элементов;
· Тип массива - вещественный.
При этом будет выделено 10 пустых ячеек с именами х(1), х(2),... х(10)
Данный массив также может быть описан следующим образом:
Option base 1 ' Оператор записать в разделе General редактора кода
Dim x(10) as single
Общая блок - схема обработки элементов одномерного массива
 |
Содержание блока подготовки и тела цикла при решении некоторых задач обработки одномерного массива:
Задача Блок подготовки Тело цикла
Сумма элементов s=0 s=s+x(i)
Произведение элем. р =1 р=р*x(i)
мин. элемент min=x(1) if min>x(i) then min=x(i)
мах. элемент max=x(1) if max<x(i) then max=x(i)
Примеры обработки одномерных массивов
Пример 16.1.
Задан одномерный массив Х=хi i=1,2,...,10. Составить программу определения максимального элемента.(см. глава 10, рис. 10.10).
Private Sub CommandButton1_Click()
Dim x(1 To 10), max As Single, i As Integer
For i = 1 To 10
x(i) = Val(InputBox(" Введите " & i & " Элемент массива "))
Next i
max = x(1)
For i = 2 To 10
If max < x(i) Then max = x(i)
Next i
MsgBox "max=" & max
End Sub
Сортировка числовых одномерных массивов
Для сортировки обычно применяют модифицированный метод "пузырька". В нем попарно сравниваются элементы массива и по условию сортировки меняются или не меняются местами. Массив считается упорядоченным, если в процессе попарного сравнения не было ни одной перестановки элементов.
Пример 16.2.
Составить алгоритм и программу сортировки по возрастанию одномерного массива вещественных чисел методом пузырька.
Задан массив Х=хi , i=1,2,...,6.
Введем переменную р - признак перестановок элементов в массиве.
Алгоритм сортировки одномерного массива по возрастанию
Общие структуры обработки двумерного массива
| Обработка по строкам | Обработка по столбцам |
Подготовка подготовка
Внешнего цикла внешнего цикла
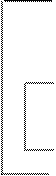
 for i:= 1 to n for j:= 1 to m
for i:= 1 to n for j:= 1 to m
Подготовка подготовка
Внутреннего цикла внутреннего цикла
for j:= 1 to m for i:= 1 to n
Операторы операторы
Тела цикла тела цикла
next j next i
next i next j
Пример 16.3.Составить алгоритм и программу определения минимального элемента каждой строки двумерного массива А=aij i=1,2,3; j=1,2,3,4.
Алгоритм
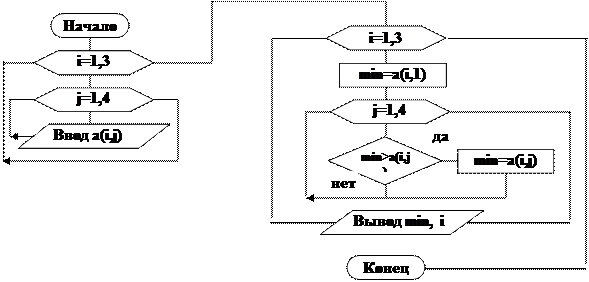 |
Программа
Private Sub CommandButton1_Click()
Dim a(1 To 3, 1 To 4), min As Single, i, j As Integer
For i = 1 To 3 ' Организация цикла для ввода массива по строкам
For j = 1 To 4
a(i, j) = Val(InputBox(" Введите a(" & i & " , " & j & ")" & "элемент массива "))
Next j ' Конец области действия внутреннего цикла
Next i ' Конец области действия внешнего цикла
For i = 1 To 3 ' Организация цикла для обработки массива по строкам
min = a(i, 1) ' Присвоение первого элемента каждой строки переменной min
For j = 1 To 4
If min > a(i, j) Then min = a(i, j) ' Определение минимального элемента
Next j ' Конец области действия внутреннего цикла
Debug.Print " Строка "; i; "min= "; min
Next i ' Конец области действия внешнего цикла
End Sub
Глава 17. Пользовательские процедуры типа Sub и Function в VBA
Подпрограммы
Под процедурой мы понимаем последовательность операций, которую нужно многократно повторять в различных местах приложения. При этом требуемый блок команд записывается в программе только один раз, после чего к нему можно обращаться из любой части программы. С таким блоком мы уже знакомы – это процедура типа Subобработки события командной кнопки.
Private Sub commandButton_click ()
End Sub
Для выполнения определенных задач разработчиком создаются пользовательские процедуры типаSub(подпрограммы).Подпрограммы выполняются при помощи специальных операторов обращения к ним. Операторы обращения располагаются в вызывающих процедурах. Структурно это выглядит так:
 | |||
| |||
После работы подпрограммы осуществляется возврат в основную программу, откуда произошел вызов. Вызывающую процедуру и подпрограмму для учебных целей будем называть программной единицей.
Процедура типа Sub
Синтаксис процедуры типа Sub
[операторы внутри процедуры] End Sub Public - процедура доступна для всех других процедур модулей проекта. По умолчанию процедура Sub объявлена типа…Вызов подпрограммы процедуры Sub
1 способ. Вызов выполняется отдельным оператором Call:
Call имя подпрограммы (фактические параметры).
Call max (a, b, r1) Фактические параметры также условно делятся на входные и выходные. Например,… Sub max(ByVal N, ByVal M, R )Способ.
Вызов выполняется отдельной строкой с указанием имени подпрограммы и без круглых скобок фактические параметры. Например: max a, b, r1 .
Пример 17.1.
При заданных a,b,c cоставить программную единицу для вычисления y= max(a,b) + max(a+b, c).Значение max определить в подпрограмме Sub.
Переменные в подпрограмме и основной программе описаны по умолчанию как тип Variant.
Sub max (ByVal N,ByVal M, R) ' Заголовок подпрограммы max
If N < M Then R = M Else R = N ' Выходной параметр R
End Sub' Конец подпрограммы
В окне кода подпрограмма может быть расположена рядом с основной программой (до нее или после ее).
Private Sub Command1_Click()' Основная программа
Dim a, b, c, y, r1, r2
a = Val(InputBox(" Введите а "))
b = Val(InputBox(" Введите b "))
c = Val(InputBox(" Введите c "))
Call max(a, b, r1) ' Первый вызов подпрограммы
Call max(a + b, c, r2) ' Второй вызов подпрограммы
y = r1 + r2 ' r1 и r2 - результаты работы подпрограммы
MsgBox " y=" & y
End Sub
Подпрограмма - процедура Function
Такую подпрограмму называют встроенной функцией ( подобно sin(x) ). В ней выполняется определенный набор операторов и возвращается один результат, присвоенный имени подпрограммы
Синтаксис процедуры Function:
[Public | Private] [Static]Function ИМЯ[(параметры)] [As тип]
[операторы процедуры]
[ИМЯ= результат работы подпрограммы - процедуры]
End Function
[Public | Private] [Static] – аналогично процедуре Sub.
Function - название процедуры. ИМЯ - имя процедуры .
параметры - в простейшем случае их называют формальными параметрами.
тип - тип имени процедуры Function.
Ниже приведена подпрограмма типа Function с именем max:
Function max (n As single, m As single ) As single
if n<m then max=m else max=n
End Function
Вызов подпрограммы - процедуры Function
Function max (n As single, m As single ) As single y = max(a, b) + max(a+b,c)Private Sub Command1_Click()
Dim a As Single
Dim b As Single
Dim c As Single
Dim y As Single
a = Val(InputBox(" Введите а "))
b = Val(InputBox(" Введите b "))
c = Val(InputBox(" Введите c "))
y = max(a, b) + max(a + b, c) ' 2 обращения к подпрограмме с именем max
MsgBox " y=" & y
End Sub
Во избежания ошибок в основной программе переменные описывать отдельными операторами Dim
Глава 18. Решение оптимизационных задач
Обработка электронных таблиц в среде VBA
1. Открыть панель инструментов “Visual Basic”, выполнив команды меню Вид, Панели инструментов, Visual Basic(рис. 18.1). 1 2 3 4 Рис. 18.1. Панель инструментов Visual Basic. …Private Sub CommandButton1_Click()
Workbooks("Книга2").Worksheets("Лист1").Range("B1").Value = 24.6
End Sub
где Workbooks("Книга2")- обращение к рабочей книге с именем Книга2
WorkSheets("Лист1") -обращение к рабочему листу с именем Лист1
Range("B1")– обращение к ячейке В1
Value– свойство ячейки
Если активными являются рабочая книга2 и рабочий лист1, то процедура обработки события нажатия кнопки упрощается:
Private Sub CommandButton1_Click()
Range("B1") = 24.6
End Sub
Используя элементы управления, вставленные в рабочий лист и ячейки электронной таблицы для ввода и вывода информации можно создавать сценарии.… Пример 18.1.Создание сценария для выбора поставщика сырья, с целью минимизации… 1. Три поставщика, поставляют три вида сырья для производства трех видов продукции (см. табл. 18.1).End Sub
Private Sub CommandButton2_Click()' 2 поставщик
Range("E3") = 3.2 'Цена за кг. 1-го сырья 2-м поставщиком
Range("H3") = 5.5 'Цена за кг. 2-го сырья 2-м поставщиком
Range("K3") = 2.6 'Цена за кг. 3-го сырья 2-м поставщиком
Range("D11") = Range("L8") 'Передача затрат в ячейку D11
End Sub
Private Sub CommandButton3_Click()' 3 поставщик
Range("E3") = 3.3 'Цена за кг. 1-го сырья 3-м поставщиком
Range("H3") = 4.1 'Цена за кг. 2-го сырья 3-м поставщиком
Range("K3") = 2.8 'Цена за кг. 3-го сырья 3-м поставщиком
Range("D12") = Range("L8") 'Передача затрат в ячейку D12
End Sub
Private Sub CommandButton4_Click()' Процедура обнуления ячеек
Range("E3") = 0 ' Обнуление ячейки Е3
Range("H3") = 0
Range("K3") = 0
Range("D10") = 0
Range("D11") = 0
Range("D12") = 0
End Sub
Таблица 18.1. - Исходная таблица для сценария
|
Электронная таблица с интерфейсом представлена на рис. 18.2.
|
При составлении ЭТ предусматривается использование формул расчета:
1. Формула веса каждого вида сырья в % отношении от заданной выпускаемой продукции (ячейки D5:D7; G5:G7; J5:J7 ). Например, в ячейке D5 =B5*C5/100 .
2. Затрат на каждое сырье, используя цену за 1кг. И сумму затрат по каждому сырью (ячейки E5:E8;H5:H8;K5:K8 ). Например, в ячейке Е5 =$E$3*D5
3. В ячейке L8 предусмотреть формулу суммы ячеек E8; H8; K8.
Для работы сценария нужно вывести Excel из режима конструктора (кнопка 3 на рис. 18.1) и щелкать последовательно первые три кнопки на рабочем листе. Результат работы сценария представлен на рис. 18.3.
|
Применение процедуры Поиск решения
Для решения линейных оптимизационных задач
Постановка задачи оптимизации Производится выпуск колбас двух типов – Краковской (переменная х1) и… Таблица 18.2 – данные для производства колбас Основное сырье Краковская (х1) Московская …Подготовка ЭТ
В ячейках B4; С4 записываем нули (начальные значения х1 и х2). Целевую формулу = 2*B4 + 4*C4 запишем в ячейку В5. Ограничения по сырью располагаем в диапазоне В8:С9.Список литературы
1. Інформатика і комп”ютерна техніка. Войтюшенко Н.М., Останець А.І. - Київ, ЦУЛ, 2009.
2. Інформатика: теоретичні основи і практикум. Литвин І.І., Конончук О.М . - Київ, «Новий світ», 2007.
3. Інформатика. Комп’ютерна техніка. Комп’ютерні технології. Баженов В.А., Венгерський П.С., Горлач В.М. та інш. - Київ, «Каравела», 2003.
Дополнительная литература
1. Глушаков С.В. и др. Программирование на Visual Basic 6.0. Учебный курс – Харьков: Издательство ² Фолио ², 2002.
2. Коцюбинский А.О., Грошев С.В. Современный самоучитель профессиональной работы на компьютере. – 3-е изд. — М.: Триумф, 1999
3. Інформатика, Комп’ютерна техніка, Комп’ютерні технології. За редакцією О.І. Пушкаря. – Київ, "Академія", 2001.
4. Дібкова Л.М. Інформатика та комп’ютерна техніка. Посібник для студентів вищих навчальних закладів.– Київ: Видавничий центр "Академія", 2002.
5. Вильямс Орвис. Excel для ученых, инженеров и студентов. Пер. с англ. –К.: Юниор, 1999.
6. Гарнаев А. Использование MS Excel и VBA в экономике и финансах. - СПб.: БХВ- Санк-Петербург, 1999.
Содержание
Глава 1. Основные понятия информатики и компьютерной техники
1.1. Информация и информатика………………………………………….. 4
1.2. Устройства, характеристики и программное обеспечение ПК.…….. 5
1.3. Файловая система организация данных………………………………. 5
1.4. Операционная система Windows……………………………………… 6
1.5. Пользовательский графический интерфейс…………………………… 7
Глава 2. Обзор ресурсов и управление в Windows
2.1. Главное меню рабочего стола и справочная система…………………. 8
2.2. Программа Проводник для работы с папками и файлами……………. 9
2.3. Работа с папками в окне Проводник…………………………………... 9
2.4. Работа с файлами в окне Проводник…………………………………... 11
Глава 3. Текстовой редактор Word
3.1. Создание и сохранение документа……………………………………. 11
3.2. Форматирование страниц документа…………………………………. 13
3.3. Редактирование текста страницы…………………………………….. 14
3.4. Таблицы в Word……………………………………………………….. 15
Глава 4. Формульный редактор и графика в Word
4.1. Формульный редактор………………………………………………… 16
4.2. Работа с рисунками …………………………………………………… 18
4.3. Импорт графических объектов и команда Объект WordArt……….. 19
Глава 5. Табличный процессор MS Excel
5.1. Рабочие книги, листы и окно Excel……………………………………. 20
5.2. Некоторые операции над рабочей книгой и листами………………… 21
5.3. Типы данных в Excel и их ввод………………………………………. 22
5.4. Арифметические и логические выражения в Excel………………….. 23
Глава 6. Вычисления в Excel
6.1. Абсолютные, относительные и смешанные адреса………………….. 24
6.2. Стандартные функции…………………………………………………. 25
6.3. Логические функции ЕСЛИ в Excel…………………………………... 27
Глава 7. Диаграммы в Excel и решение математических задач
7.1. Мастер диаграмм………………………………………………………. 29
7.2. Построение диаграммы типа Поверхность…………………………… 29
7.3. Редактирование построенной диаграммы………………………….. 30
7.4. Решение нелинейных уравнений в Excel…………………………….. 31
7.5. Вычисления по итерационным формулам……………………………. 32
Глава 8. Обработка статистических данных в Excel
8.1. Некоторые понятия математической статистики……………………. 33
8.2. Генерация случайных чисел и построение гистограмм…………….. 34
8.3. Описательная статистика………………………………………………. 35
Глава 9. Работа с базами данных в Excel
9.1. Основные понятия и правила создания БД…………………………… 37
9.2. Применение команды Автофильтр……………………………………. 38
9.3. Применение команды Расширенный фильтр………………………… 38
Глава 10. Алгоритмизация вычислительных процессов
10.1. Алгоритм и его свойства ………………………………………………. 4
10.2. Линейные и разветвляющиеся алгоритмы ………………………….... 6
10.3. Простые циклические алгоритмы …………………………………….. 6
10.4. Циклические алгоритмы обработки массивов ……………………….. 8
Глава 11. Система программирования VBA
11.1. Основные положения ………………………………………………….. 11
11.2. Некоторые определения ……………………………………………….. 12
11.3. Запуск и элементы окна редактора VBA …………………………….. 13
Глава 12. Пример создания проекта в VBA и типы данных
12.1. Порядок действий на ПК при создании проекта ……………………. 15
12.2. Элементы языка VBA ………………………………………………….. 17
12.3. Описание переменных …………………………………………………. 18
Глава 13. Выражения в VBA и ввод – вывод данных
13.1. Выражения в VBA ………………………………………………........... 19
13.2. Операторы присваивания и способы ввода данных ………………… 20
13.3. Способы вывода данных ………............................................................. 21
Глава 14. Организация разветвляющихся программ
14.1. Операторы управления GOTO, IF ………………………………........ 22
14.2. Однострочный вложенный If …………………..................................... 24
14.3. Оператор выбора Select Case ………………………………………...... 25
Глава 15. Организация циклических программ в VBA
15.1. Простые циклические программы с оператором IF ………………… 26
15.2. Оператор цикла For ... Next ……………………................................... 27
15.3. Операторы циклов типа Do ……………….……….............................. 28
Глава 16. Массивы данных в VBА
16.1. Характеристики и описание одномерных массивов ………….…….. 29
16.2. Примеры обработки одномерных массивов ……………………….... 30
16.3. Двумерный массив …………………………......................................... 32
Глава 17. Пользовательские процедуры типа Sub и Function в VBA
17.1. Подпрограммы ……………………........................................................ 34
17.2. Процедура типа Sub ……………............................................................ 34
17.3. Подпрограмма - процедура Function ………………………………… 36
Глава 18. Решение оптимизационных задач
18.1. Обработка электронных таблиц в среде VBA ……………………….. 37
18.2. Применение процедуры Поиск решения………………………… ….. 40
18. 3. Подготовка ЭТ…………………………………………………………. 41
Список литературы…………………………………………………………... 75
– Конец работы –
Используемые теги: пищевых, технологий0.046
Если Вам нужно дополнительный материал на эту тему, или Вы не нашли то, что искали, рекомендуем воспользоваться поиском по нашей базе работ: ПИЩЕВЫХ ТЕХНОЛОГИЙ
Что будем делать с полученным материалом:
Если этот материал оказался полезным для Вас, Вы можете сохранить его на свою страничку в социальных сетях:
| Твитнуть |
Хотите получать на электронную почту самые свежие новости?


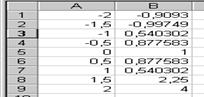
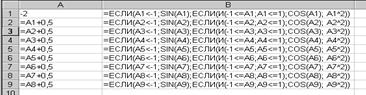
 Рис. 8.3. Генерация случайных чисел
Рис. 8.3. Генерация случайных чисел
 Рис. 9.1. Фрагмент БД
Рис. 9.1. Фрагмент БД
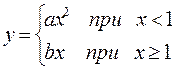

 Рис. 18.2. ЭТ и интерфейс пользователя
Рис. 18.2. ЭТ и интерфейс пользователя
 Рис. 18.3. Результат работы сценария
Рис. 18.3. Результат работы сценария





Новости и инфо для студентов