Управління бізнес-процесами
Міністерство оcвіти й науки України
ОДЕСЬКА НАЦІОНАЛЬНА АКАДЕМІЯ ХАРЧОВИХ ТЕХНОЛОГІЙ
Кафедра комп'ютерних систем і
управління бізнес-процесами
КОНСПЕКТ ЛЕКЦІЙ
З КУРСУ «ІНФОРМАТИКА»
для студентів професійного напрямку
6.051701
денної та заочної форм навчання
Затверджено
радою спеціальності 8.091701
протокол № від «__»_________2009 р.
радою спеціальності 8.091702
протокол № від «__»_________2009 р.
радою спеціальності 8.091711, 8.091722 та напрямку підготовки 6.140101
протокол № від «__»_________2009 р.
радою спеціальності 8.091704, 706, 708
протокол № від «__»_________2009 р.
радою спеціальності 8.091707, 709, 8.070801 протокол № від «__»_________2009 р.
Одеса ОНАХТ 2009
Конспект лекцій з курсу «Інформатика» для бакалаврів 6.051701 денної та заочної форм навчання // Укл. О.Д. Гонтар, Н.О. Макоєд, Одеса: ОНАХТ, 2009, 49 с.
Укладачі О.Д. Гонтар, канд. техн. наук., доцент,
Н.О. Макоєд, канд. пед. наук., доцент.
Відповідальний за випуск
завідувач кафедрою КС і УБП, В.Е. Волков, канд. фіз. -мат. наук., доцент
ВСТУП
Курс «Інформатика» вивчається протягом 2-х семестрів і включає наступні теми: операційна система Windows, текстовий редактор Word, табличний процесор Excel, програмування мовою VBA.
У конспекті лекцій теми об'єднані в три розділи. У кожному розділі за досліджуваними темами дані теоретичні відомості й наведені приклади рішення практичних завдань. Конспект може бути корисний студентам при виконанні лабораторних робіт, підготовці до заліків і іспитів, а студентам заочної форми навчання при самостійному вивчанні тем курсу.
1. ОПЕРАЦІЙНА СИСТЕМА WINDOWS, ТЕКСТОВИЙ РЕДАКТОР WORD, ТАБЛИЧНИЙ ПРОЦЕСОР EXCEL
1.1. Знайомство із клавіатурою. Робота в Windows з папками й файлами
Клавіатура IBM PC призначена для введення в комп'ютер інформації від користувача. На IBM PC-сумісних комп'ютерах найбільш широко поширена клавіатура з 101 або 102 клавішами.
У лівому нижньому великому блоці клавіш розташовані алфавітно-цифрові клавіші. При натисканні на ці клавіші в комп'ютер вводяться алфавітно-цифрові символи. Які саме – залежить від того, чи установлений режим введення латинських або російських букв, натиснута чи ні клавіша Shift. Під блоком алфавітно-цифрових клавіш знаходиться сама найбільша клавіша – Пробіл.
Введення латинських або російських букв виконується за допомогою комбінації клавіш. Найчастіше для цього використовується натискання на праву клавішу Ctrl, іноді – на обидві клавіші Shift. Можлива й інша комбінація клавіш.Для введення прописних букв і інших символів, що розташовуються на верхньому регістрі клавіатури, використовується клавіша Shift. Наприклад, введення символу "=" здійснюється без натискання на клавішу Shift, а для введення символу "+" потрібно натиснути клавішу Shift і, не відпускаючи її, натиснути на клавішу "+".
Клавіша Caps Lock служить для фіксації режиму прописних букв. Цей режим зручний для введення тексту, що складається з таких букв. Повторне натискання клавіші Caps Lock скасовує цей режим.
На верхній частині клавіатури розташовується блок функціональних клавіш – F1-F12. Порядок використання цих клавіш визначається операційною системою або програмою, з якою працює користувач.
Клавіші ®, ¬, , ¯, Home, End, Page Up, Page Down називаються клавішами управління курсором. Натискання на них приводить до відповідного переміщення курсора. Home – переміщення в початок рядка, End – у кінець рядка, Page Up – на сторінку нагору, Page Down – на сторінку униз.
Блок клавіш у правій частині клавіатури використовується для двох цілей:
- при включеному режимі Nиm Lock цей блок зручний для введення числової інформації й знаків арифметичних дій;
- при виключеному режимі Nиm Lock клавіші цього блока дублюють клавіші управління курсором, а також клавіші Insert і Delete.
Натискання клавіші Insert (Ins) установлює режим вставки або режим заміни, повторне натискання клавіші міняє один режим на інший. У режимі вставки набирається символ ліворуч від курсора. У режимі заміни набирається символ, розташований над курсором.
Для видалення символів використовуються клавіші:
Delete (Del) - видаляє символ праворуч від курсора.
Backspaсe – видаляє символ ліворуч від курсора.
Enter – звичайно використовується для закінчення введення того або іншого об'єкта.
Esc– використовується для скасування якої-небудь дії, виходу з режиму програми й ін.
Tab – при редагуванні текстів – для переходу до наступної позиції табуляції. В інших програмах її значення може бути іншим.
Print Screen – використовується для друку вмісту екрана, копіювання його у файл або буфер обміну й ін.
Ctrl, Alt, Shift - призначені для зміни значень інших клавіш.
Scroll lock – включає режим блокування прокручування екрана.
Назви деяких символів:
& - амперсанд; ~- тильда; @ - комерційне "ет" (або жаба); #- ґрати; ^- кришка.
Користувач з’являється в системі Windows автоматично після включення комп'ютера. При цьому на екрані виникає центральна заставка, що носить назву Робочий стіл. У нижній частині робочого стола розташовується спеціальний рядок -панель завдань (основний засіб взаємодії із системою). Ліворуч на панелі завдань - кнопка Пуск, з якої, як правило, починається робота в Windows.
На робочому столі перебувають вікна й значки, набір яких можна міняти залежно від завдань і планів. Вікно - обмежена рамкою прямокутна область на екрані. На робочому столі може бути відкрито одночасно кілька вікон. Значок- картинка з підписами (графічне подання об'єкта Windows).
Для ефективної роботи Windows використовується такий периферійний пристрій, як миша, що дозволяє управляти переміщенням курсора на екрані й вибором дій користувача. При цьому використовуються наступні операції миші: зависання, клацання, подвійне клацання, клацання правою кнопкою, перетягування.
 |
Вікна — найважливіші службові об'єкти Windows (по-англійському Windows — це і є вікна). Фізично вікна являють собою прямокутні екранні області, усередині яких розміщається графічна інформація. Логічно вікна виконують функції контейнерів. У верхньому рядку вікна перебуває заголовок додатка, відкритого в цей момент. Праворуч угорі видні кнопки управління вікном:
- відповідно «згорнути», «розгорнути», «закрити».
Якщо документ надто довгий і виходить за нижню й верхню границі вікна, Windows до правої його сторони додає вертикальну лінійку прокручування. Якщо ж документ занадто широкий, Windows вставляє горизонтальну лінійку прокручування
Меню — це елемент управління, що надає можливість вибору якоїсь дії команди із заздалегідь підготовленого списку. Щоб виконати команду меню - треба клацнути мишею за назвою команди. Забрати меню без виконання команди можна клацанням миші в будь-якому місці за межами відкритого меню (або нажати клавішу Esc).
Папка - місце для зберігання програм, документів і, можливо, додаткових папок. Папка - аналог каталогу в MS DOS. Папка Мій комп'ютермістить всі диски, панель управління, принтери й ін. Папка Сетевое окружение є при об'єднанні комп'ютерів у мережі. Папка Корзинапризначена для файлів, які знищуються.
Двічі клацнувши по значку однієї з папок, наприклад, Мой компьтер, розкриється вікно цієї папки, що містить ряд інших папок, які розкриваються аналогічно. Розкриваючи послідовно папки, ми одержуємо кілька вікон на робочому столі. Із цими вікнами можна виконувати такі ж дії, як і з будь-якими іншими вікнами додатків (закривати, згортати, переміщати й ін.). Якщо вікон багато, то для швидкого закриття потрібно нажати Shift + кнопкуЗакрити останнього вікна. Всі вікна папок мають однаковий набір команд рядка меню. Відкрити папку (крім способу подвійного клацання) можна за допомогою команд меню Файл�ткрыть.
Windows забезпечує чотири види подання вмісту папок. За замовчуванням Windows зображує вміст папки у вигляді безлічі великих значків. Користуючись командами менюВид, можна вибрати один із трьох видів: у виглядідрібних значків, списку аботаблиці.
Для виділення об'єкта у вікні папки необхідно клацнути мишею по об'єкту, він забарвиться в більше інтенсивний колір, тепер його можна буде відкривати, переміщати, копіювати й ін.
Для виділення групи об'єктів потрібно:
Клавішу Ctrl тримати натиснутою й, послідовно клацаючи мишею, виділяти об'єкти.
Якщо об'єкти розташовуються один за іншим, вибрати 1-й +Shift + вибрати останній.
Для перейменування файлу або папки потрібно виконати наступну послідовність дій
Виділити потрібний файл або папку.
Виконати команди меню Файл Переименовать.
Записати нове ім'я.
Для переміщення й копіювання папок і файлів можна застосовувати наступну процедуру:
Відкрити вікна папок - джерела й приймача.
Для переміщення перетягнути мишею об'єкт із вікна у вікно. Для копіювання утримувати Ctrl і перетягнути мишею об'єкт. Можна навіть не відкривати папку-приймач, а просто перемістити об'єкт на значок папки-приймача.
ПРИМІТКА: Якщо переміщується файл із папки одного диска в папку іншого диска, то файл не переміщається, а копіюється.
Для видаленняпотрібно виділити об'єкт або групу об'єктів, нажати клавішу Del і у відповідь на запит підтвердити видалення (або ФайлУдалить).
Щоб створити нову папку, необхідно зробити наступні дії:
Відкрити папку, у яку треба помістити нову.
Клацнути правою кнопкою миші по вільному простору вікна папки - з'явиться контекстне меню.
Виконати команду СоздатьПапка. На екрані з'явиться нова папка, замість імені в неї прочерк. Треба ввести назву папки й ENTER.
Замість контекстного меню можна скористатися рядком меню й вибрати ФайлСоздатьПапка.
1.2. Робота з файлами, папками, ярликами в Провіднику
Програма Провідник призначена для більш зручної роботи з ієрархічною системою папок і файлів у середовищі Windows. Вікно Провідника має дві вертикальні панелі: ліва називається панеллю папок, а права — панеллю вмісту. Зміст двох панелей у тому, що для виконання операцій копіювання або переміщення файлів і папок бажано візуально бачити два об'єкти: джерело й приймач. Оброблювані об'єкти вибираються в джерелі й перетягуються в приймач. Згортаючи й розгортаючи області, можна добратися до будь-якої папки на лівій панелі, після чого папку можна розкрити або закрити клацанням на її значку. Відкриття папки супроводжується зміною змісту правої панелі. Дерево папок дає можливість бачити вміст папок, відкривати необхідні папки, а також виконувати дії з їхнім змістом: переміщати, копіювати папки, відкривати й закривати необхідні папки й т.д. Дерево поточної папки показує її вміст і дозволяє робити дії над ними: відкривати, створювати, копіювати, переміщати, шукати, видаляти й т.д. файли й папки. Провідникдозволяє легко проводити наступні операції:
1. Відкриття файлу. На лівій панелі розшукайте папку, у якій зберігається потрібний файл, після чого на правій панелі відкрийте файл подвійним клацанням на його значку. Що при цьому відбудеться, залежить від типу файлу. Якщо це програмний файл, відбудеться запуск програми. Якщо це документ, відбудеться запуск програми, призначеної для роботи з документом даного типу, а в ній автоматично відкриється й сам документ.
2. Копіювання файлу. На лівій панелі розшукайте папку, у якій зберігається потрібний файл, і розкрийте її, на правій панелі розшукайте значок файлу. На лівій панелі розгорніть папку, у яку треба скопіювати файл. Якщо необхідно, використовуйте смуги прокручування для перегляду вмісту панелей. Далі перетягнете значок копійованого файлу із правої панелі на значок папки-приймача на лівій панелі при натиснутій клавіші клавіатури CTRL.
3. Переміщення файлу. Механіка цієї операції та ж, що й при копіюванні файлу, але виконується вона без додаткових натискань клавіш.
4. Перейменування файлу. Розшукавши потрібний файл на правій панелі, клацніть на ньому правою кнопкою миші й у контекстному меню, що відкриється, виберіть пункт Переименовать, після чого введіть нове ім'я в поле напису, приєднане до значка або ярлика.
5. Видалення файлу. Розшукавши потрібний файл на правій панелі, клацніть на ньому правою кнопкою миші й у контекстному меню, що відкрилося, виберіть пункт Удалить. Файл буде вилучений у Корзину після позитивної відповіді на додатковий запит. Якщо файл виділений, то видалити його можна й за допомогою клавіші DELETE на клавіатурі.
Дуже часто користувача цікавлять операції не з окремими файлами, а із групами файлів. Виділивши групу файлів, можна поводитися з нею так само, як з окремим файлом. Щоб виділити всі файли, досить нажати комбінацію клавіш CTRL+A. Для виділення потоку файлів, що випливають підряд,користуються допоміжною клавішею SHIFT. Треба клацнути на значку першого з файлів потоку, нажати клавішу SHIFT і клацнути на значку останнього файлу потоку. Складання довільної групи файлів виконують при натиснутій клавіші CTRL. Клацання при натиснутій клавіші CTRL діє як перемикач, тобто, клацання на попередньо обраному файлі приводить до зняття виділення.
Методи сортування файлів.Найпростіший спосіб сортування об'єктів у відкритій папці, як і багато інших операцій, пов'язаний із правим клацанням миші у вікні й застосуванням контекстного меню. Для папок це меню містить пункт Упорядочить значки, що, у свою чергу, відкриває вкладене меню, у якому представлені варіанти впорядкування. Чотири варіанти сортування
(за іменем, за типом, за розміром і за датою) не вимагають пояснення. Сортування виконується у визначеному порядку (від «А» до «Я» або від «0» до «9»).
Текстовий процесор Word - створення документа, його редагування й форматування
Ліворуч від горизонтальної смуги прокручування розташовуються кнопки. Вони мають наступне призначення: Звичайний режим використовується для введення, редагування й форматування… Режим електронного документа корисний при роботі з документом у локальній мережі. У цьому режимі відкривається панель,…Текстовий процесор Word - робота з таблицями
спрощують виконання більшості практичних завдань. Команди, призначені для роботи з таблицями, дозволяють користувачеві спростити створення йТабличний процесор Excel - створення й занесення даних у
Термін електронна таблиця (процесор) використовується для позначення простою у… Excel дозволяє вводити в таблиці будь-яку інформацію: текст, числа, дати й час, формули, малюнки, діаграми, графіки.…Вступ
VBA (Visual Basic for Application) - стандартна мова програмування в додатках MS Office. Слово "стандартна" означає, що незалежно від того, у якому додатку іде робота, досить вивчити стандартний набір команд і методик, щоб успішно їх застосовувати.
VBA включає велику кількість програмних конструкцій і забезпечує будь-який тип доступу до будь-якої функції додатка. Тут є потужний інструмент налагодження і можливість створення системи Help, що дозволяє створювати додатки Office на високому професійному рівні.
Хоча потрібні додатки можна створювати і не вдаючись у тонкості програмування, проте більшість розроблювачів так чи інакше вдаються до написання невеликих програм і тому знання ними принципів програмування мовою VBA просто необхідне.
Робоче середовище VBA часто називають інтегрованим середовищем розробки, тому що воно сполучає в собі різноманітні функції: проектування, редагування, компіляцію і налагодження додатка.
У даних методичних вказівках розглядаються основні елементи мови VBA і деякі можливості цієї мови для програмування завдань, пов'язаних з об'єктами Excel.
2.2. Робота у вікні модуля. Структура програми
Основним елементом програмування на VBA є процедура - блок операторів програми в модулі. Модуль - це набір оголошень і процедур мовою VBA, зібраних в одну програмну одиницю. Його можна створювати у вікнах будь-яких додатків MS Office. В Microsoft Access створення модуля ведеться в наступній послідовності:
Пуск ® Программы ® MS Access ® Новая база данных
У вікні, що відкриється, вибрати диск, папку, задати ім'я нової бази даних і нажати на кнопку «Создать».
Після цього у вікні відкритої бази даних створюється модуль за допомогою команд:
Модули ® Создать
Access створює новий модуль, подібний показаному на рис. 2.1. Починаючи з порожнього рядка, у вікні модуля пишеться програма.
Після написання модуля його потрібно зберегти командами: Файл ® Сохранить как, у текстовому полі задати ім'я і ОК.
Щоб створити нову процедуру у вже наявному модулі, потрібно відкрити його в режимі "Конструктор", помістити курсор у порожній рядок вікна модуля і виконати команди: Вставка (Insert)® Процедура (Procedure), у вікні, що відкрилося, вибрати тип процедури, область визначення, записати ім'я і ОК.
Для виконання процедури потрібно помістити курсор миші в будь-яке місце даної процедури і виконати команди
Запуск(Run)® перейти/продолжить (RunSub/UserForm)
 |
Рис.2.1 - Вікно нового модуля
Якщо модуль містить велику кількість процедур, то для пошуку потрібної потрібно розкрити список у вікні (Описания), виділити назва необхідної процедури й здійснити її запуск.
Налагодження програм. Для контролю проміжних результатів програму можна виконати в покроковому режимі. Для цього курсор установлюють у межах тексту програми, яку потрібно протестувати, і натискають клавішу F8. Після кожного натискання клавіші F8 налагоджувач переходить до чергового рядка тексту. Після тестування довідатися поточні значення змінних допоможуть спливаючі підказки. Для цього курсор миші варто помістити на ім'ї змінної і на екрані відобразиться її значення.
Структура програми. Правила написання програм. Якщо програма складається тільки з однієї процедури, то в найпростішому випадку її структура наступна:
Sub ім'я()
Оператори
End Sub
Кожний оператор програми записують в окремому рядку і для введення рядка натискають клавішу Enter. Допускається запис декількох операторів в одному… Якщо рядок програми занадто довгий, то використовують один з наступних… - продовжують писати на тому ж рядку, допускаючи, щоб частина програмиDim n As Integer, s As Double
Dim k As String
Масиви і їхній опис.
Масив – упорядкована сукупність даних одного типу. Масиви можуть мати одну, дві й більше размірностей (але не більше 60). Наприклад, X=(xi), i=0,1,2,…10 – одновимірний масив з 11 елементів; A=(aij), i=0,1,2,…,5;j=0,1,2,…,6; - двовимірний масив з 6´7 елементів. Елемент масиву – це змінна з індексами. Індекси в VBA обмежуються круглими дужками й відділяються один від одного комами. Наприклад, xi ® x(i); aij ® a(i,j).
У найпростішому випадку синтаксис опису масиву фіксованого розміру має вигляд:
Dim им’я Массиву (n1,n2,…,nk) As тип
де n1,n2,…,nk–максимальні значення відповідно 1-го, 2-го, ..., k-го індексів, мінімальне значення індексу вважається рівним 0.
Наприклад, Dim X (19) As String
Dim Y (3,7) As Single
Тут описаний строковий масив Х, що складається з 20 елементів і числовий масив Y, що складається з 4 рядків і 8 стовпців. Щоб нумерація індексів елементів починалася з 1, необхідно на початку модуля ввести команду Option Base 1.
Можна явно вказати початкове й кінцеве значення індексів, наприклад,
Dim b(1 to 3, 1 to 4) As Single
Для динамічного масиву (масиву зі змінними розмірами) синтаксис опису має вигляд:
Dim им’я Массиву () As тип
Після визначення розмірів динамічного масиву його потрібно перевизначити з використанням оператора ReDim.Наприклад, одновимірний масив А описується як динамічний: Dim А() As Single,а після визначення n (кількості елементів А ) масив перевизначається:
ReDim(1 to n) As Single
Константи - це незмінні величини. Cинтаксис опису констант: Constим’я Константи = значення Напримеp: Const G=9.8Вирази
В VBA можна виділити арифметичні, логічні й строкові вирази.
Арифметичні вирази (АВ) - це сукупність числових констант, змінних, функцій, зв'язаних арифметичними операціями: +, -, *, /, ^, ,mod.
Наприклад: sin(x)+log(y)/a^3*2.7
Правила запису арифметичних виразів
1. Не можна опускати знак множення.
2. АВ записується в рядок. Наприклад,  записують як (a+b)/c.
записують як (a+b)/c.
3. Послідовність виконання дій:
- обчислення функцій;
- множення, ділення, mod;
- додавання віднімання.
Наприклад: 1) 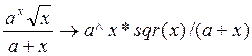
2) 
Слід зазначити, що змінити зазначений порядок обчислень можна за допомогою дужок, при цьому кількість дужок, що відкриваються й закриваються у виразі повинна бути однаковою.
Логічні вирази (ЛВ)- це сукупність логічних констант, логічних змінних, порівнянь, функцій логічного типу, з'єднаних логічними операціями. Результатом обчислення ЛВ може бути True або False.
Наприклад: 1) x < a+c 2) x*y < 0 and a+b>0
Строкові (текстові) вирази - сукупність строкових констант, строкових змінних, строкових функцій, з'єднаних операцією об'єднання &. Строкова константа (рядок) - це послідовність символів, розташованих в лапках. Строкові змінні (мають тип String) приймають значення строкових констант. Наприклад:
1)"Мені " & "двадцять " & "років"
2) Dim a As String, b As String, c As String
a=”Мені “ : c=”двадцять років”
c=a & b
Якщо вираз містить операції різних типів, то першими виконуються арифметичні операції, потім - операції порівняння, останніми - логічні операції.
Оператор присвоювання
Синтаксис оператора: v = a ,
де v- ім'я змінної; (=)знак присвоювання; a– вираз (може бути арифметичним, логічним, строковим). Оператор обчислює вираз a,потім отримане значення присвоюється змінній v.
Наприклад: c = a+b, x = y, a = 2.5, s=”студент”
В операторі присвоювання змінна в лівій частині і вираз в правій частині повинні бути одного типу. Однак, якщо змінна в лівій частині описана як змінна типу Variant, те вона прийме тип виразу правої частини.
Введення даних користувачем
Синтаксис функції: InputBox (запрошення[, заголовок][, по умовчанню][, гор][, верт] [, файл допомоги[, контекст]),Dim a As single
а = Val(InputBox ("Введіть значення а"))
 |
При виконанні фрагмента програми на екрані з'явиться діалогове вікно, представлене на рис.2.2. У текстове поле вікна потрібно ввести 3.5 і натиснути кнопку ОК.
Рис.2.2 - Вікно діалогу функції Inputbox
Задати значення змінних можна за допомогою оператора присвоювання, наприклад, с=3.5. При завданні масиву оператором присвоювання використовується функція Array, при цьому оператор має такий вигляд:
Им’я Масиву=Array([елемент1],[елемент2],…,[элемент])
Функцію Arrayможнаприсвоїти тільки змінній типу Variant. Наприклад, для завдання одномірного масиву x=(2.5, 5, 87, 6, 35) варто записати
Dim x As Variant
X=Array(2.5,5,87,6,35)
При завданні двовимірного масиву елемент – рядок матриці, що представляється, як Array. Наприклад, для завдання двовимірного масиву  варто записати
варто записати
Dim x As Variant
X=Array(Array(0,2,5), Array(3,7,2))
Для звертання до елемента масиву xijварто записати x(i)(j).
Виведення даних
1)Функція MsgBox використовується для виведення даних або повідомлень на екран. Синтаксис функції:
MsgBox (запрошення[, кнопки][, заголовок][, файл допомоги][, контекст]),
де кнопки - константа, що визначає командні кнопки, які з'являються в діалоговому вікні. За замовчуванням установлюється значення 0. Інші параметри мають той же зміст, що і у функції InputBox.
Деякі значення констант кнопок функції MsgBox.
Константа Опис
1 Виводяться кнопки ОК і Отмена. 3 Виводяться кнопки Да, Нет Отмена. 4 Виводяться кнопки Да, Нет.Dim a As Single, b As Single, h As Single, s As Single
a = Val (InputBox("Введіть значення а"))
b = Val (InputBox("Введіть значення b"))
h = Val (InputBox("Введіть значення h"))
s = (a + b) * h / 2
MsgBox "Площа трапеції = " & s
End Sub
Після запуску програми потрібно ввести значення a,b,h і на екрані з'явиться результат обчислення у вікні виду (рис.2.3.).
 |
Рис.2.3 - Вікно функції MsgBox
Оператори переходу. Програмування розгалужуваних
обчислювальних процесів
1)Оператор If ... Then
Для зміни природного ходу виконання програми використовуються умовні оператори із застосуванням як однорядкового синтаксису
If умова Then оператор
так і блокового синтаксису
If умова Then
Блок операторів
End If
Тут і далі умова - логічний вираз. Якщо значення умови true, то виконується Блок операторів, у протилежному випадку управління передається операторові, який знаходиться за End if.
Приклад 1. Дані три числа: a, b, c. Від’ємні числа замінити їхніми квадратами, позитивні залишити без зміни.
Sub Разв1()
Dim a As Single, b As Single, c As Single
a = Val (InputBox("Введіть значення а"))
b = Val (InputBox("Введіть значення b"))
c = Val (InputBox("Введіть значення c"))
If a < 0 then a=a^2
If b < 0 then b=b^2
If c < 0 then c=c^2
MsgBox “a=” & a & “ b=” & b & “ c=” & c
End Sub
2) Оператор If...Then...Else.
Синтаксис оператора:
If умова Then
Блок операторів для значення true
Else
Блок операторів для значення false
End If
Приклад 2. Знайти розмір комісійних залежно від суми продажів за наступними правилами: якщо сума продажів (s) більше 15000, то комісійні (c) установлюються на рівні 8 відсотків. У протилежному випадку - 5 відсотків
Sub Sales1()
Dim s As Single , c As Single
s = Val(InputBox("Введіть суму продажів"))
If s > 15000 Then c = 0.08*s Else c = 0.05*s
MsgBox "Комісійні=" & c
End Sub
Тепер приведемо програму для цього ж прикладу з використанням багаторядкового синтаксису оператора if.
Sub Sales2()
Dim s As Single, c As Single
s = Val(InputBox("Введіть суму продажів"))
If s > 15000 Then
c = 0.08*s
Else
c = 0.05*s
End If
MsgBox "Комісійні=" & c
End Sub
4)Оператор безумовного переходу GoTo
Оператор GoToдозволяє виконати безумовний перехід до заданого рядка. Його синтаксис:
GoTo Мітка
Мітка (ціле число або ім'я змінної) з двома крапками, яка ставиться перед рядком, до якого здійснюється перехід. Кількість міток не обмежена, але кожна повинна бути унікальної. Приведемо наступний фрагмент програми (тут міткою служить NN):
MsgBox "Даний оператор виконується"
GoTo NN
Msgbox "Даний оператор пропускається"
NN:
Msgbox "Тепер можна продовжувати"
2.12. Оператори циклу. Програмування циклічних
обчислювальних процесів
1) Оператор Do ...Loop
Цей оператор має чотири варіанти синтаксису:
а) Do While умова
Блок операторів
Loop
Якщо умова має значення True, виконуються Блок операторів до Loop. Потім управління повертається до Do Whileі знову перевіряється умова. Якщо умова, як і раніше, має значення True, процес повторюється. Якщо умова має значення False, виконання відновляється з операторів, що знаходяться за Loop. Цикли Do While. . . Loopможуть мати будь-яку глибину вкладеності.
б) Do Until умова
Блок операторів
Loop
Перед циклом перевіряється умова. Блок операторів виконується тільки в тому випадку, якщо значення умовидорівнюєFalse.
в) Do
Блок операторів
Loop While умова
Параметр умова перевіряється після однократного проходження циклу. Блок операторів виконується тільки в тому випадку, якщо умова - True. Така форма оператораDo…Loopвикористовується в тих випадках, коли виконання блоку команд необхідне як мінімум один раз.
г) Do
Блок операторів
Loop Until умова
Параметр умова перевіряється після однократного проходження циклу. Блок операторів виконується тільки в тому випадку, якщо умова - False. Така форма оператораDo…Loopвикористовується в тих випадках, коли виконання блоку команд необхідне як мінімум один раз.
Приклад 1. Скласти програму табулювання функції
y=  , де xÎ[x0, xk] і змінюється із кроком h.
, де xÎ[x0, xk] і змінюється із кроком h.
Sub Р1()
Dim x0 As Single, xk As Single, h As Single
Dim a As Single, y As Single, x As Single
x0 = Val(InputBox("Введіть х0"))
xk = Val(InputBox("Введіть хk"))
h = Val(InputBox("Введіть h"))
a = Val(InputBox("Введіть a"))
X = x0
Do While x <= xk
y = Sqr(x ^ 2 + 25) / (x ^ 2 + a ^ 2)
Debug.Print "y=" & y & " x=" & x
x = x + h
Loop
End Sub
Приклад 2. Записати програму для виведення у вікно налагодження натуральних чисел від n до 1, їхні квадрати і куби.
Позначення: n - число, n2, n3 - відповідно квадрат і куб числа.
Sub Р2()
Dim n As Integer, n2 As Integer, n3 As Integer
n = Val(InputBox("Введіть n"))
Debug.Print "Число" & " Квадрат числа" & " Куб числа"
Do
n2 = n ^ 2: n3 = n2 * n
Debug.Print n & " " & n2 & " " & n3
N = n - 1
Loop Until n = 0
End sub
2) Оператор While...Wend
Цей оператор циклу є різновидом оператора Do…Loop...
Синтаксис оператора:
While умова
Блок операторів
Wend
Якщо умова має значення True, виконуються Блок операторів до Wend. Якщо умова має значення False, виконання відновляється з операторів, що випливають за Wend. Цикли While¼Wendможуть мати будь-яку глибину вкладеності.
3) Оператор For... Next
Цей оператор циклу можна зустріти в більшості мов програмування. Він використовується у випадках, коли відомо, скільки разів необхідно повторити виконання серії операторів. Синтаксис оператора:
For лічильник = початок To кінець [step крок]
Блок операторів
Next [лічильник]
Лічильник – числова змінна, котра автоматично змінюється після кожного повтору. Початкове значення лічильника дорівнює параметру початок, а кінцеве - кінець. Крок - крок лічильника циклів. Якщо цей параметр опущений, то значення кроку приймається рівним 1. Щоб лічильник змінювався по убуванню, використовується негативне значення кроку.
Приклад 3. Дан масив Х=(12,24,67,38,56,69) щомісячного випуску продукції в 1-му півріччі. Визначити випуски продукції за 1- й і 2 - й квартали.
Sub Р3()
Dim x As Variant
Dim kv1 As Single, kv2 As Single, i As Integer
X=Array(12,24,67,38,56,69)
kv1 = 0: kv2= 0
For i = 1 To 3
kv1=kv1+x(i)
kv2=kv2+x(i+3)
Next i
MsgBox " випуск продукції за 1-ий квартал =" & kv1
MsgBox " випуск продукції за 2-ий квартал =" & kv2
End Sub
Цей оператор дозволяє робити обробку набору об'єктів (наприклад, елементів масиву даних). У цьому випадку немає необхідності використовувати…Sub Р4()
Dim a(1 to 10) As Double
Dim p As Single, i As Integer, n As Variant
For i = 1 To 10
a(i) = Val(InputBox("Введіть "& str(i) & “ елемент масиву а"))
Next i
P = 1
For Each n In a
If n > 0 Then p = p * n
Next n
MsgBox "p=" & p
End Sub
Приклад 5. Дана матриця D=(dij), i= 1,2, . . . ,m; j=1,2, . . . ,n (m£10, n£20). Знайти суми додатних елементів кожного стовпця.
Позначення: sum[j] - сума додатних елементів j-го стовпця.
Sub Р5()
Dim d(1 to 10, 1 to 20) As Single, sum(1 to 20) As Single
Dim i As Integer, j As Integer, n As Integer, m As Integer
n = Val(InputBox("Введіть кількість рядків n"))
m = Val(InputBox("Введіть кількість стовпців m"))
For i = 1 To n
For j = 1 To m
d(i, j) = Val(InputBox("Введіть масив d"))
Next j
Next i
For j = 1 To m
sum(j) = 0
For i = 1 To n
If d(i, j) > 0 Then sum(j) = sum(j) + d(i, j)
Next i
Debug.Print sum(j)
Next j
End Sub
Приклад 6. Дана матрицяЗ=(сij), i=1,2, . . .n; j=1,2,. . . m (n£50, m£50). Визначити для кожного рядка максимальний елемент і його індекси. (Передбачається, що в кожному рядку є єдиний максимальний елемент).
Позначення: max - максимальний елемент у рядку, jmax - номер стовпця максимального елемента.
Sub Р6()
Dim c(1 to 50, 1 to 50) As Double, max As Double
Dim i, j, n, m, jmax As Integer
n = Val(InputBox("Введіть кількість рядків n"))
m = Val(InputBox("Введіть кількість стовпців m"))
For i = 1 To n
For j = 1 To m
c(i, j) = Val(InputBox("Введіть масив c"))
Next j
Next i
For i = 1 To n
jmax = 1: max = c(i, 1)
For j = 1 To m
If c(i, j) > max Then max = c(i, j): jmax = j
Next j
Debug.Print "max= " & max & “ imax=” & i & " jmax=" & jmax
Next i
End Sub
Процедури
Програма може являти собою сукупність окремих блоків-підпрограм (процедур). Використання процедур дозволяє реалізувати один із самих прогресивних методів програмування - структурне програмування.
Процедури доцільно застосовувати у випадках, коли однакову послідовність дій необхідно виконувати в різних частинах програми й при різних вхідних даних. Таку послідовність дій можна виділити в самостійну програмну одиницю - процедуру, що може бути використана багаторазово в міру необхідності.
В VBA є 3 види процедур: процедура Function, процедура Sub і процедура Property. У даній роботі розглядаються тільки процедури Function і Sub.
Процедура Function
VBA містить безліч вбудованих функцій, наприклад, cos, sqr, mid, але користувач може створювати власні функції, використовуючи для цього процедуру Function.
Синтаксис поцедури Function:
[Private ½Public ½Static] Function Ім'я(Список аргументів)[As тип]
Блок операторів
End Function
Private - означає, що процедура Function доступна для інших процедур тільки того модуля, у якому вона описана. Public -означає, що процедура Function доступна для інших процедур у всіх… Static –означає, що локальні змінні процедуриFunction зберігаються в проміжках часу між викликами цієї процедури.Function Sum(n Аs Integer, a As Single) Аs Integer
Ця функція – Public (за замовчуванням), доступна для всіх модулів. Ім'я функції – Sum, аргументи: n – цілого типу, а – числового, обидва аргументи мають кваліфікатор ByRef (за замовчуванням). Функція повертає значення типу Integer.
Private Function F1(a As Single, ParamArray x) As Single
Процедура Function може перебувати в будь-якому місці модуля, за винятком тіла іншої процедури. Викликається процедура по імені із вказівкою… Виконання Function починається з першого рядка тіла процедури й триває доти,… Процедура Functionповертає в основнупроцедуру значення, присвоює ім'я Functionоператором: ім'я = вираз. Цей оператор…Private Sub pp1()
Dim y As Single, a As Single, x As Single
a = Val(InputBox("Введіть а"))
x = Val(InputBox("Введіть x"))
y = (max(3.5, x + a) + max(x, a)) / max(x ^ 2, 120)
MsgBox "y=" & y
End Sub
Private Function max(b As Single, c As Single) As Single
If b > c Then max = b Else max = c
End Function
Приклад 2. Обчислити C =  , деn>m. Визначення факторіала виконати в процедурі Function.
, деn>m. Визначення факторіала виконати в процедурі Function.
Private Sub pp2()
Dim n As Integer, m As Integer, c As Single
n = Val(InputBox("Введіть n"))
m = Val(InputBox("Введіть m"))
c = fact(n) / (fact(m) * fact(n - m))
MsgBox "c=" & c
End Sub
Private Function fact(n As Integer) As Single
Dim i As Integer, p As Single
P = 1
For i = 1 To n
p =p * i
Next I
fact=p
End Function
Процедура Sub.
Синтаксис процедури Sub:
[Private ½Public ½Static] Sub Ім'я([Список аргументів])
Блок операторів
End Sub
Процедура Sub не повертає значення, присвоює її імені, як це робить процедура Function, однак як і Function, Sub може змінювати значення аргументів,… Процедура Sub, на відміну від Function, не може бути викликана по імені… 1) Call Ім'я (Список аргументів)Sub pp3()
Dim c(1 To 4) As Single
Dim d(1 To 5) As Single
Dim k As Integer, s1 As Single
Dim s2 As Single
For k = 1 To 4
c(k) = Val(InputBox("Введіть c(" & k & ")"))
Next k
Call srv(c, 4, s1)
For k = 1 To 5
d(k) = Val(InputBox("Введіть d(" & k & ")"))
Next k
Call srv(d, 5, s2)
MsgBox "rez=" & (s1 + s2) / 2
End Sub
Private Sub srv(x() As Single, n As Integer, s As Single)
S = 0
For k = 1 To n
s = s + x(k) ^ 2
Next k
S = Sqr(s)