рефераты конспекты курсовые дипломные лекции шпоры
- Раздел Философия
- /
- Свойства документа
Реферат Курсовая Конспект
Свойства документа
Свойства документа - раздел Философия, Изменение заданного по умолчанию типа сохраняемых файлов Работая С Документами Word, Часто Необходимо Сохранить Их Свойства, То Есть У...
Работая с документами Word, часто необходимо сохранить их свойства, то есть указать, что представляет собой данный документ, кто его создал и редактирует, вынести ключевые слова и заметки. Это особенно актуально для документов, которые содержат большое количество данных на многих страницах. Если кто-то захочет посмотреть вашу работу, то свойства документа позволят быстро определить, какие данные особенно важны.
Чтобы произвести необходимые записи, сделайте следующее.
1. Нажмите кнопку Office и выберите команду Подготовить в меню
2. Выберите команду Свойства в подменю (рис. 2.49)
Под лентой появится область Свойства документа (рис. 2.50). Она состоит из обязательного поля, в котором указано название документа и его расположение, а также ряда необязательных полей. Значение обязательного поля изменить нельзя, зато все остальные поля можно заполнить. Для перемещения между ними используйте клавишу Tab.
ПРИМЕЧАНИЕ. Некоторые из этих полей заполнены по умолчанию. Например, в поле Название записано первое предложение документа, в поле Автор — имя пользователя, которое было введено при установке Microsoft Office. При необходимости данные можно изменить.
Чтобы получить доступ к дополнительным свойствам документа, щелкните по ссылке Свойства документа и выберите пункт Дополнительные свойства (рис. 2.51).

Рис. 2.51.Вызов окна с дополнительными свойствами
Откроется окно Свойства, которое содержит пять вкладок.
· Все данные, которые вы внесли в области Свойства документа, отображаются на вкладке Документ. Если установить флажок Создать рисунок для предварительного просмотра, то программа создаст изображение того листа документа, который в момент сохранения был виден на экране. Это изображение и все введенные на вкладке Документ данные будут показаны в окне папки (рис. 2.53).

Рис. 2.52.Окно Свойства, вкладка Документ
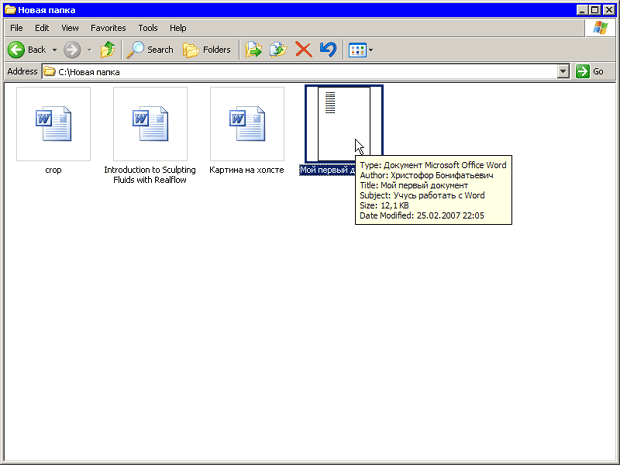
Рис. 2.53.Вид файла, для которого был создан рисунок предварительного просмотра, в окне папки
· Вкладка Общие (рис. 2.54) содержит информацию, которая автоматически записывается при сохранении файла: путь к папке, в которой он хранится, размер, формат, даты создания и последнего изменения.
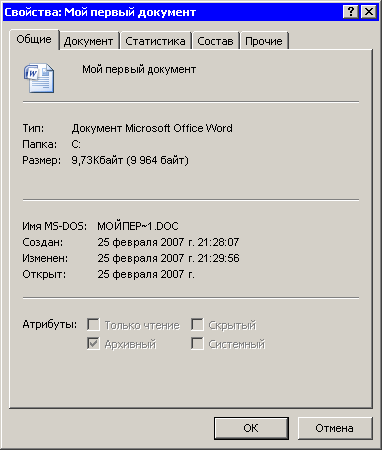
Рис. 2.54.Окно Свойства, вкладка Общие
· На вкладке Статистика (рис. 2.55) представлена информация о том, кем и когда в документ были внесены изменения, а также сколько времени заняла его правка.

Рис. 2.55.Окно Свойства, вкладка Статистика
· На вкладке Состав (рис. 2.56) можно просмотреть структуру документа.
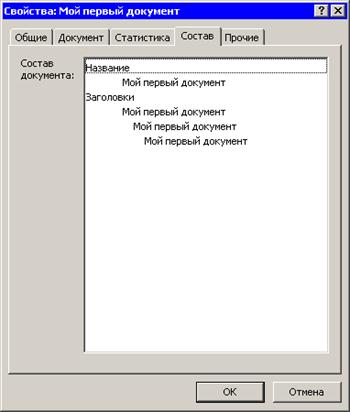
Рис. 2.56.Окно Свойства, вкладка Состав
· На вкладке Прочие (рис. 2.57) можно задать дополнительные свойства: рабочую группу, имя редактора и др.
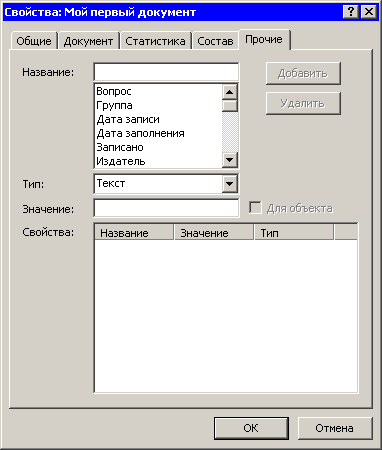
Рис. 2.57.Окно Свойства, вкладка Прочие
Для ввода дополнительных пользовательских свойств выполните следующие действия:
1. выберите свойство из списка Название ;
2. выберите тип значения свойства из списка Тип ;
3. введите значение в поле Значение ;
4. нажмите кнопку Добавить.
Завершив работу над свойствами документа, закройте окно Свойства, нажав кнопку OK, а затем нажмите кнопку Закрыть область сведений о документе, чтобы закрыть область Статистика документа (рис. 2.58).
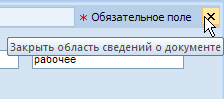
Рис. 2.58.Закрытие области Статистика документа
– Конец работы –
Эта тема принадлежит разделу:
Изменение заданного по умолчанию типа сохраняемых файлов
В Word есть много возможностей которые помогают пользователям не забывать сохранять свою работу Одна из них автоматическое сохранение документа... По умолчанию функция автоматического сохранения включена и данные сохраняются... Нажмите кнопку Office а затем нажмите кнопку Параметры Word в нижней части меню Office...
Если Вам нужно дополнительный материал на эту тему, или Вы не нашли то, что искали, рекомендуем воспользоваться поиском по нашей базе работ: Свойства документа
Что будем делать с полученным материалом:
Если этот материал оказался полезным ля Вас, Вы можете сохранить его на свою страничку в социальных сетях:
| Твитнуть |
Хотите получать на электронную почту самые свежие новости?







Новости и инфо для студентов