рефераты конспекты курсовые дипломные лекции шпоры
- Раздел Философия
- /
- Сравнение документов
Реферат Курсовая Конспект
Сравнение документов
Сравнение документов - раздел Философия, Изменение заданного по умолчанию типа сохраняемых файлов В Более Ранних Версиях Microsoft Word (Например, В Word 97) Каждый Документ И...
В более ранних версиях Microsoft Word (например, в Word 97) каждый документ имел не одну, а три кнопки управления размером окна, которые дублировали кнопки управления размером окна программы и отличались лишь тем, что их действие распространялось на текущий документ. С их помощью можно было свернуть документы, расположить их рядом в окне программы. В Microsoft Word 2007 это можно сделать с помощью команды Рядом в группе Окно на вкладке Вид (рис. 2.64).
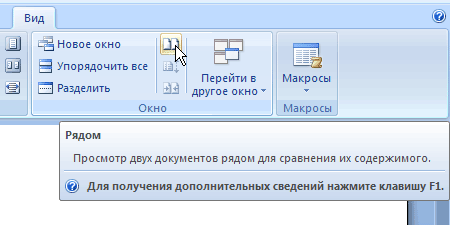
Рис. 2.64.Выполнение команды Рядом в группе Окно на вкладке Вид
Если при выполнении этой команды открыты два окна, то программа расположит их на экране рядом (рис. 2.65).

Рис. 2.65.Вид документов после выполнения команды
Сравнить рядом с
Если же открыто более двух окон, то на экране появится окно Сравнить рядом (рис. 2.66), в котором необходимо будет указать, с каким документом нужно сравнить текущий.

Рис. 2.66.Окно Сравнить рядом
При переходе в режим сравнения документов в группе Окно на вкладке Вид появляется дополнительная команда Синхронная прокрутка (рис. 2.67), которая позволяет просматривать документы в синхронном и несинхронном режимах. В первом случае при прокрутке одного документа будет прокручиваться и другой, а во втором перемещение по одному документу никак не будет влиять на второй.
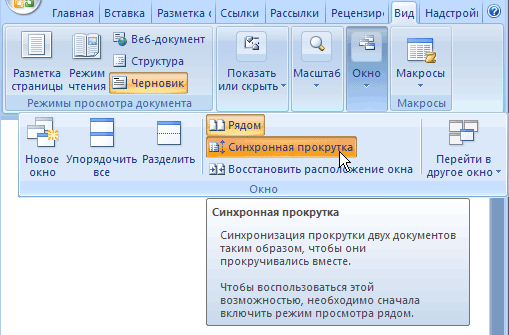
Рис. 2.67.Команда Синхронная прокрутка
Кнопка Восстановить расположение окна (рис. 2.68) служит для восстановления исходного положения документов, если оно было изменено. Например, при сравнении может понадобиться на некоторое время просмотреть документ в полноэкранном режиме. При помощи этой кнопки можно легко вернуться в исходный режим.

Рис. 2.68.Команда Восстановить расположение окна
Чтобы выйти из режима сравнения документов, необходимо еще раз нажать кнопку Рядом в группе Окно на вкладке Вид.
Если нужно сравнить сразу несколько документов, то можно использовать команду Упорядочить все в группе Окно на вкладке Вид (рис. 2.69).
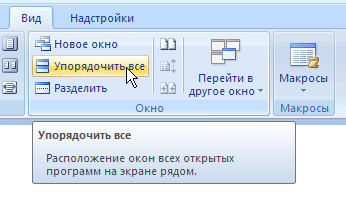
Рис. 2.69.Выбор команды Упорядочить все
После ее выполнения на экран будут помещены все открытые документы, и вы легко сможете их сравнивать и вносить нужные коррективы (рис. 2.70). Размер любого окна при необходимости можно изменять. Для того чтобы снова открыть документ во весь экран достаточно щелкнуть по его заголовку.
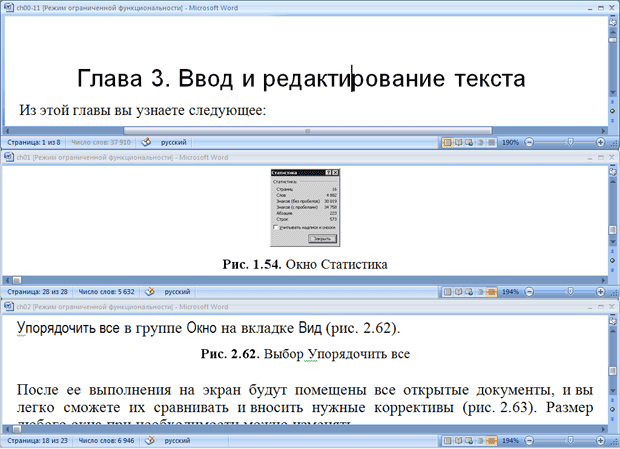
Рис. 2.70.Три окна Word после упорядочивания открытых документов
ВНИМАНИЕ. При закрытии одного из документов или открытии нового упорядочивание сохранено не будет.
– Конец работы –
Эта тема принадлежит разделу:
Изменение заданного по умолчанию типа сохраняемых файлов
В Word есть много возможностей которые помогают пользователям не забывать сохранять свою работу Одна из них автоматическое сохранение документа... По умолчанию функция автоматического сохранения включена и данные сохраняются... Нажмите кнопку Office а затем нажмите кнопку Параметры Word в нижней части меню Office...
Если Вам нужно дополнительный материал на эту тему, или Вы не нашли то, что искали, рекомендуем воспользоваться поиском по нашей базе работ: Сравнение документов
Что будем делать с полученным материалом:
Если этот материал оказался полезным ля Вас, Вы можете сохранить его на свою страничку в социальных сетях:
| Твитнуть |
Хотите получать на электронную почту самые свежие новости?







Новости и инфо для студентов