рефераты конспекты курсовые дипломные лекции шпоры
- Раздел Философия
- /
- Добавление строк подписи в документ
Реферат Курсовая Конспект
Добавление строк подписи в документ
Добавление строк подписи в документ - раздел Философия, Лекция 9. Защита от несанкционированного просмотра и изменения Строка Подписи Выглядит Как Обычное Место Для Подписи В Печатном Документе. К...
Строка подписи выглядит как обычное место для подписи в печатном документе. Когда строка подписи вставлена в документ, автор документа может предоставить сведения о предполагаемом лице, которое будет подписывать документ, а также поместить инструкции для этого лица. Когда электронная копия документа отправлена лицу, которое будет его подписывать, последний видит строку подписи и уведомление о том, что требуется его подпись. Можно щелкнуть строку подписи и поставить цифровую подпись в документе. Затем можно выбрать изображение своей подписи из графического файла или подписать документ вручную, используя графические возможности планшетного компьютера. Одновременно с появлением в документе видимого представления подписи добавляется цифровая подпись для удостоверения личности подписавшего. После того как в документе появилась цифровая подпись, он автоматически помечается как окончательный и доступен только для чтения, чтобы не допустить внесения изменений.
Возможность сбора цифровых подписей с помощью строк подписи в документах позволяет организациям использовать безбумажные процессы заверения таких документов, как контракты или другие соглашения. В отличие от подписи бумажных документов, цифровые подписи могут предоставить сведения о том, что именно было подписано, а также позволяют проверять подпись в будущем.
· Поставьте курсор в то место в документе, где необходимо добавить строку подписи.
· Во вкладке Вставка в группе Текст нажмите кнопку Строка подписи ( рис. 7.108), или щелкните по стрелке рядом с кнопкой и в появившемся меню выберите значение Строка подписи Microsoft Office.
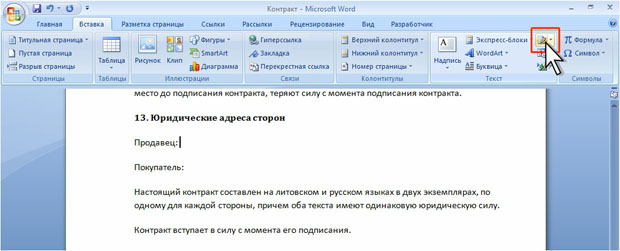
Рис. 7.108.Вставка строки подписи
· В информационном окне нажмите кнопку ОК. Для удобства работы можно установить флажок Больше не показывать это сообщение ( рис. 7.109).
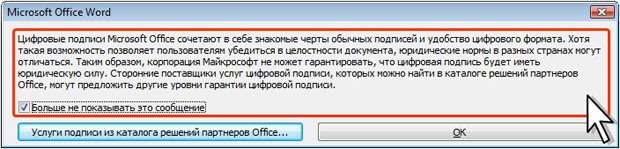
Рис. 7.109.Информационное сообщение о цифровой подписи
· В диалоговом окне Настройка подписи введите сведения о лице, которое будет подписывать эту строку подписи. Эти сведения будут отображены в строке подписи в документе.
· Введите имя подписывающего лица в поле Предложенный подписывающий.
· Введите название должности подписывающего лица в поле Должность предложенного подписывающего.
· Введите адрес электронной почты подписывающего лица (если таковой имеется) в поле Адрес электронной почты предложенного подписывающего.
· Если необходимо снабдить подписывающее лицо какими-либо инструкциями, введите их в поле Инструкции для подписывающего. Инструкции отображаются в диалоговом окне Подпись, в котором лицо будет ставить подпись.
· Если необходимо дать возможность подписывающему лицу добавлять комментарии к подписи, установите флажок Разрешить подписывающему добавлять примечания в окне подписи.
· Если необходимо отобразить дату подписания документа, установите флажок Показывать дату подписи в строке подписи.
· Нажмите кнопку ОК ( рис. 7.110).
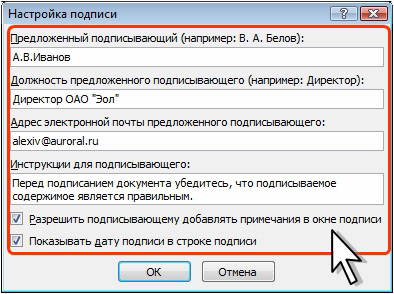
Рис. 7.110.Создание строки подписи
Вставленная строка подписи представляет собой своеобразный графический объект ( рис. 7.111).
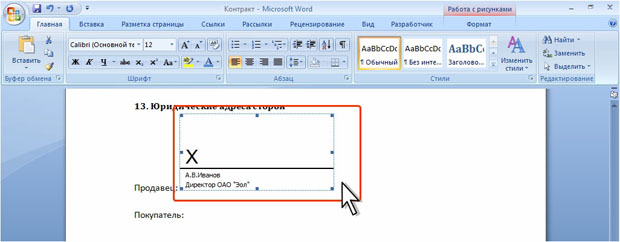
Рис. 7.111.Строка подписи в документе
Для добавления строк подписи для других лиц повторите указанные действия.
– Конец работы –
Эта тема принадлежит разделу:
Лекция 9. Защита от несанкционированного просмотра и изменения
Уровень Уровни защиты... В Microsoft Word предусмотрено несколько уровней защиты позволяющих управлять... Можно ограничить доступ к файлу например несанкционированное открытие файла и или сохранение в нем изменений...
Если Вам нужно дополнительный материал на эту тему, или Вы не нашли то, что искали, рекомендуем воспользоваться поиском по нашей базе работ: Добавление строк подписи в документ
Что будем делать с полученным материалом:
Если этот материал оказался полезным ля Вас, Вы можете сохранить его на свою страничку в социальных сетях:
| Твитнуть |
Хотите получать на электронную почту самые свежие новости?







Новости и инфо для студентов