Створення списків
Microsoft Word дозволяє швидко складати списки з позначками, нумерацією й багаторівневі списки з нумерацією. Елементом переліку вважається абзац тексту. Для створення переліку необхідно виділити абзаци, які слід зробити елементами переліку або установити курсор у той абзац, з якого буде починатися перелік. Потім викликати команду Списокзменю Формат, що викликає діалогове вікно Список(Рис.2.8).
Для створення переліку з позначками необхідно вибрати укладку Маркированный. Кожний елемент переліку з позначками виділяється за допомогою невеликої позначки, розташованої ліворуч від самого елементу. Серед запропонованих варіантів позначок слід вибрати потрібну (натиснути на ній мишею) та натиснути OK.
Для зміни вигляду позначки можна скористатися кнопкою Изменить. З'явиться вікно Изменение маркированного списка, в якому містяться додаткові позначки. При натисканні кнопки Маркер з'являється діалогове вікно Символ,в якому можна вибрати будь-який із символів в якості позначки переліку. У рамці Положение маркеразадається відстань від лівого краю абзацу до позначки, а в рамці Положение текставизначається відстань від лівого краю абзацу до лівого краю тексту в переліку.
Для створення переліків із нумерацією використовується укладка Нумерованныйдіалогового вікна Список.Серед запропонованих варіантів нумерації переліку необхідно вибрати потрібний, натиснути ОK і перелік буде створений. Коли курсор введення знаходиться в переліку, кожне натискання Enter створює новий пронумерований елемент переліку. При додаванні нового елементу в перелік або видаленні елементу, номери в переліку коректуються автоматично.
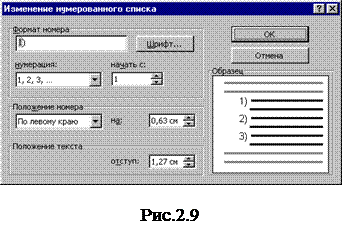 Щоб створити свій варіант нумерації, слід натиснути кнопку Изменить.З'явиться вікно Изменение нумерованного списка(Рис2.9). У полі Формат номера вказується текст перед і після номеру елементу переліку, наприклад: ) або [ ]. У полі нумерация указується стиль нумерації, а в полі начать суказується число (або літера), з якого повинен починатися перелік. Шрифт номерів елементів переліку змінюється за допомогою кнопки Шрифт.
Щоб створити свій варіант нумерації, слід натиснути кнопку Изменить.З'явиться вікно Изменение нумерованного списка(Рис2.9). У полі Формат номера вказується текст перед і після номеру елементу переліку, наприклад: ) або [ ]. У полі нумерация указується стиль нумерації, а в полі начать суказується число (або літера), з якого повинен починатися перелік. Шрифт номерів елементів переліку змінюється за допомогою кнопки Шрифт.
Швидко створити переліки з маркерами та нумерацією можна за допомогою кнопок  і
і  на панелі інструментів. Для створення переліку з декількома рівнями укладення використовується укладка Многоуровневыйдіалогового вікна Список.
на панелі інструментів. Для створення переліку з декількома рівнями укладення використовується укладка Многоуровневыйдіалогового вікна Список.
Практична частина
8. Відкрити та переглянути документ «Текст_до_статті», що знаходиться в папці Мои документы/Медична_Інформатика.
9. Створити в своїй папці папку «Практична робота №2» та зберегти даний документ назвавши його «Наукова стаття».
10. Відредагувати даний документ користуючись зразком публікації, яка додається до методичних вказівок:
a. задати абзаци (клавішею Tab);
b. відформатувати текст (основний текст – тип Times New Roman, розмір – 14 п, інтервал між рядками – 1п, назва тип Times New Roman, напівжирний, розмір – 18 п, інтервал між рядками – 1 п);
c. Задати підписи до колонтитулів
d. розташувати у відповідних місцях тексту формули, яких не вистачає (формули у таблицях та формули 1-3). Формули створити за допомогою редактора формул  ;
;
e. створити та відредагувати таблиці 1 та 2;
f. в табличному редакторі МS Excel створити таблицю 3, після цього вставити її у текст статті (відповідно до зразку статті);
g. За допомогою графічного редактора ORIGIN 6.0 створити графік, представлений на рис.1. Експортувати графік у файл формату з розширенням .bmp;
h. вставити рисунок 1 в текст (поставити курсор, де потрібно вставити рисунок, потім Вставка→Рисунок→Из файла.В вікні що зявиться, вибрати потрібний рисунок та натиснути Ок. Для задання параметрів (розмірів, розташування, …) рисунку обрати команду Формат рисункачере контекстне меню рисунку або з палітри Настройка изображения.Задати положення вокруг рамки);
i. задати підписи до рисунку командою Надписьз меню Вставка;
j. Згрупувати підписи з рисунками (виділити підпис та утримуючи Shift виділити відповідний рисунок, через контекстне меню обрати команду Групировка→Групировать);
k. розбити текст на колонки за зразком (виділити необхідний текст, обрати команду Колонки в меню Формат, у вікні Колонки задати дві колонки шириною 8,0 см);
l. задати зноски (встановити курсор де потрібно задати зсилку, потім обрати команду Ссылка→Сноска, яка міститься в меню Вставка.В вікні, що зявиться, задати внизу страницы і Ок, після чого ввести текст зноски);
m. оформити посилання на літературу, використовуючи команду Список;
n. задати відповідну нумерацію сторінок.
11. Зберегти документ.