Робота в звичайному режимі
У цьому режимі (меню ВидОбычный) зручно конструювати або корегувати окремі слайди презентації. Тут можна вводити і редагувати текст, вставляти графічні об’єкти, діаграми (графіки) і таблиці. Детально про це написано в «Прикладі виконання індивідуального завдання» (пункти 4-7). Крім того, тут можна доповнити слайд власним фоном і текстовими коментарями.
У даному режимі можна працювати над структурою презентації і над нотатками до слайдів. Для цього слід використовувати вкладку «Структура» (див. Рис. 2) у лівій зоні робочого вікна.
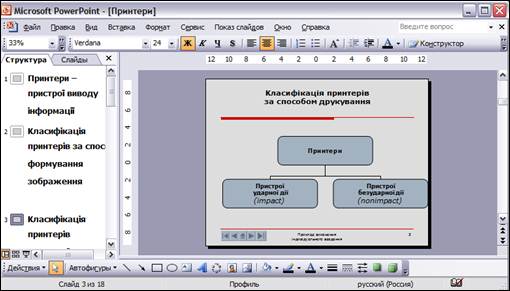
Рисунок 2. Вигляд вкладки «Структура» робочого вікна
Робота з автофігурами
Автофігура – це об’єкт, що поєднує в собі елементи графіки і тексту. Весь набір автофігур представлений в колекції, яка відкривається за допомоги кнопки «Автофигуры» на нижній панелі (див. Рис. 3).

Рисунок 3. Колекція автофігур
Створення автофігури: клацанням лівої кнопки миші знайдіть потрібну автофігуру в колекції (деякі автофігури 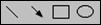 можуть бути винесені на панель управління), наприклад, зірку;
можуть бути винесені на панель управління), наприклад, зірку;
· перенесіть курсор на слайд і, натиснувши ліву кнопку миші, позначте автофігуру, відпустивши кнопку миші, отримаєте зірку;
· змінюючи положення жовтої мітки, зробіть потрібне графічне представлення автофігури.
Додавання тексту в автофігуру. Знайдіть у контекстному меню команду «Добавить текст» і введіть потрібний текст з клавіатури.
Створення колонтитулів
Програма Microsoft PowerPoint дозволяє включати до складу фону слайда три спеціальні інформаційні елементи: дату, час і номер слайда. Ці елементи можуть бути виведені на екран під час показу презентації або надруковані при збереженні презентації у вигляді слайдів, видач або сторінок нотаток. Аби додати верхній або нижній колонтитули, необхідно виконати команду меню ВидКолонтитулы…, а потім установити необхідні вам прапорці і текст на ярличку Слайд, а колонтитули в нотатки доповідача або видачі – на ярличку Заметки и выдачи (див. Рис. 4)

Рисунок 4. Вигляд вікна «Колонтитулы»
Створення гіперпосилань
У тому випадку, коли презентація демонструється не в автоматичному режимі, а під управлінням людини (це може бути доповідач або особа, якій адресована презентація), послідовність представлення слайдів може відрізнятися від тієї, в якій слайди слідують у файлі презентації. Реалізується це за допомоги гіперпосилань.
Апарат гіперпосилань забезпечує перехід з будь-якого слайда на:
· попередній слайд;
· наступний слайд;
· будь-який слайд даної презентації;
· слайд іншої презентації;
· вихід на кінець презентації;
· повернення в початок презентації;
· web-сторінку;
· прикладну програму.
Перехід задається у звичайному режимі у вікні «Настройка действия» (меню Показ слайдов).
Для прив’язки гіперпосилання до об’єкта слід виконати такі дії:
1. Виділити об’єкт, до якого прив’язується гіперпосилання.
2. За допомоги команди меню Показ слайдовНастройка действия відкрити панель «Настройка действия» (див. Рис. 5).

Рисунок 5. Вигляд панелі «Настройка действия»
3. Перемкнути кнопку з позиції «Нет» на позицію «Перейти по гиперссылке».
4. Відкрити вікно альтернатив позиції «Перейти по гиперссылке» і вибрати потрібний варіант переходу.
5. У вікні «Звук» вибрати звуковий супровід.
6. Натиснути клавішу ОК.
Дію гіперпосилання можна спостерігати лише при роботі в режимі Показ!
Інший спосіб створення гіперпосилання – за допомоги вікна «Добавление гиперссылки» (меню ВставкаГиперссылка) (див. Рис. 6).

Рисунок 6. Вигляд вікна «Добавление гиперссылки»
Анімація об'єктів
Анімаційний ефект та звуковий супровід можуть бути призначені для будь-якого текстового або графічного об’єкта, а також автофігури. При цьому властивості ефектів і звуковий супровід ефекту призначаються для кожного об’єкта окремо.
Ефект виявляється в ході показу презентації, коли на екрані відбувається формування слайда з інформаційних об’єктів. Слайд формується в такому порядку: першими з’являються всі об’єкти, для яких не призначено ефект анімації, потім на слайді з’являються об’єкти з ефектом анімації. Ці об’єкти з’являються в заданій розробником послідовності.
Для призначення та настроювання ефектів анімації використовуються панелі меню Показ слайдов – «Эффекты анимации» (для застосування готової схеми анімації) та «Настройка анимации» (для застосування спеціальної анімації), див. Рис. 7 та Рис. 8.
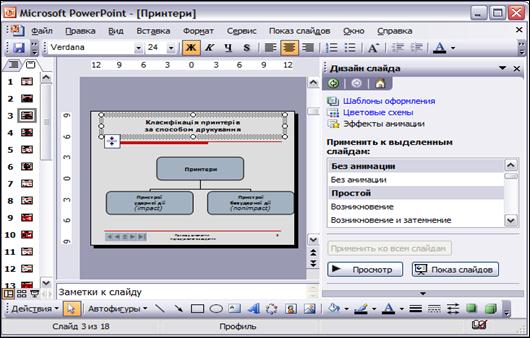
Рисунок 7. Вигляд панелі «Эффекты анимации»
Ефекти відображуються в списку настроювання анімації зверху вниз в порядку їх використання. Об’єкти з ефектами анімації позначаються на слайдах недрукованими пронумерованими маркерами, відповідними ефектам у списку. Ці маркери не відображуються в режимі показу слайдів.
Якщо схему анімації потрібно застосувати до всіх слайдів, натисніть кнопку «Применить ко всем слайдам».
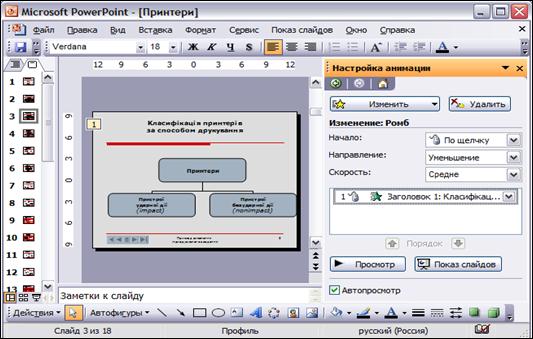
Рисунок 8. Вигляд панелі «Настройка анимации»
Для перегляду анімацій слід натискувати кнопку «Показ слайдов».