По созданию презентаций в среде PowerPoint 2003
Шахунянц Т. Г.
УЧЕБНОЕ ПОСОБИЕ
По созданию презентаций в среде PowerPoint 2003
Содержание
Создание слайдов
Изменение слайдов
Макет содержимого
Шаблоны оформления
Цветовые схемы
Эффекты анимации
Создание гиперссылки
Выбор действия
Вставка объектов
Просмотр полученного слайда или презентации
Создание слайдов
При запуске программы перед пользователем открывается рабочая область программы в своем начальном виде
Получаем

Первоначально имеется один слайд. Далее для создания еще ряда слайдов необходимо на рабочей панели вызвать команду “создание слайдов”. Эта команда создаст столько слайдов, сколько необходимо.
Получаем
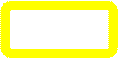

После выполнения данной команды с правой стороны программы открывается рабочая панель, позволяющая производить операции над оформлением слайда.
Изменение слайдов
Эта область позволяет менять структуру каждого слайда, так как это необходимо для презентации.
Например, вместо одной области “Текст слайда” можно сделать две
Получаем
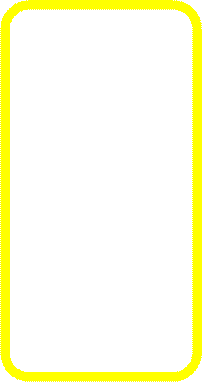
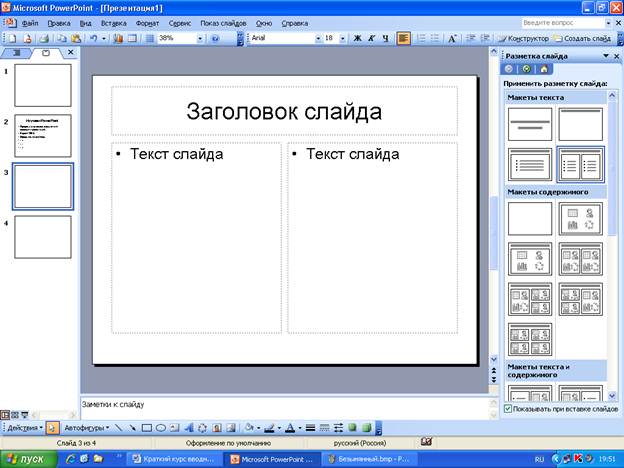
Макеты содержимого
Если в дальнейшем необходимо вставить какой-либо объект
в презентацию, то нажимаем соответствующий ярлычок в области “макеты содержимого”
Получаем
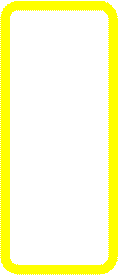

В зависимости от количества объектов, которые необходимо вставить в презентацию, нужно нажать соответствующий ярлычок. Их количество меняется от 1 до 4.
После ввода информации в заголовке слайда и тексте слайда мы получаем готовый, но не оформленный слайд. Оформим его. Вот первоначальный вид слайда.
Получаем

Поэтапное изменение слайда:
Изменение текста
Для работы над текстом используется рабочая панель программы. На ней находятся команды изменения текста.
Получаем
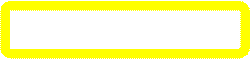

На рабочей панели программы находится команда “формат с вложенной в нее командой - шрифт ”, которая производит редактирование текста.
Получаем
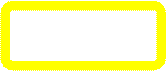
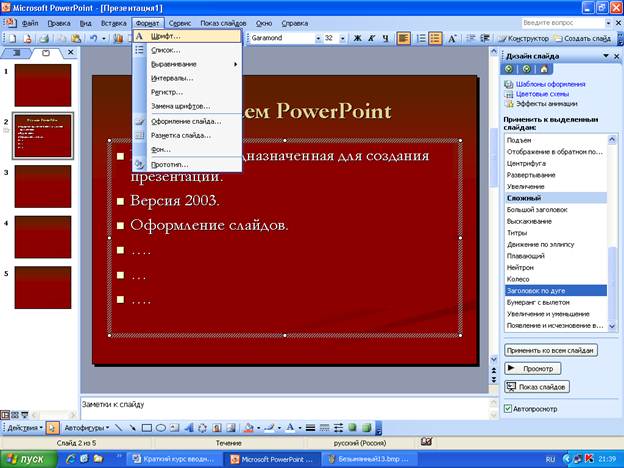
Выбрав данную команду, открывается окно форматирования текста, в которой производятся все необходимые операции над текстом.
Получаем


Для оформления слайдов необходимо вызвать команду “конструктор” слайдов, находящуюся на рабочей панели.
Получаем
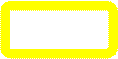

После нажатия этой команды в правой части программы открылась область, позволяющая производить изменения в оформлении слайдов.
Шаблоны оформления
Шаблоны оформления изменяют стиль слайда. Выбрав один из шаблонов получаем следующее.
Получаем

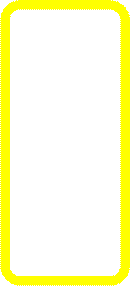

Цветовые схемы
Далее если нужно поменять цвет фона шаблона необходимо на данной панели выбрать команду “цветовые схемы” и выбрать нужный цвет, например красный.
Получаем

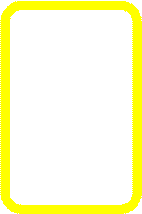

Эффекты анимации
Команда позволяющая преобразовать показ информации в поэтапный вывод содержимого слайда. Для создания эффекта необходимо выбрать соответствующую команду “эффекты анимации”, находящуюся на рабочей панели.
Получаем
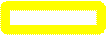


Открылись возможные варианты анимаций, разбитые на группы по своей сложности от простых до сложных.
Понравившуюся анимацию можем присвоить как отдельному слайду, так и всем. В последнем случае необходимо выполнить команду “применить ко всем слайдам”, находящуюся под списком анимаций.
Создание гиперссылки
Данная команда вызывается путем нажатия правой кнопкой мыши на выделенную область. Данная область будет связанной с гиперссылкой.
Получаем


В окне работы над гиперссылкой выбирается необходимый документ, папка и т.п. и привязывается к выделенной области.
Получаем
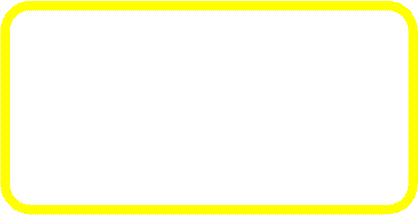
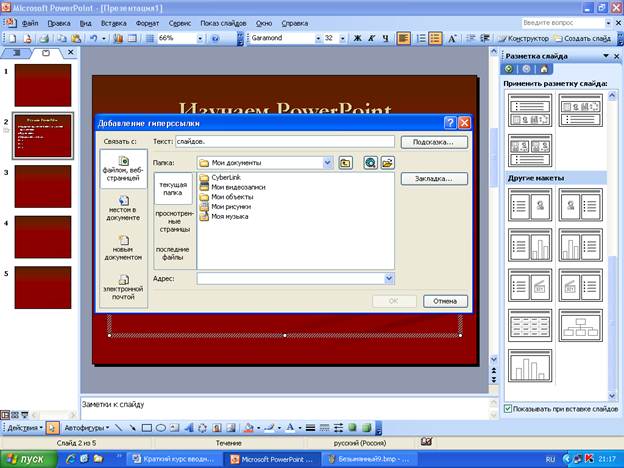
Выбор действия
Команда “настройка действия” позволяет переходить от одного слайда к любому из имеющихся, открывать документы, файлы, и т.п. Находится команда в окне, вызываемым нажатием правой кнопкой мыши на выделенную область.
Получаем
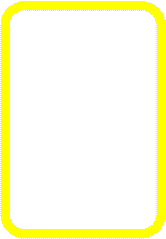

После выполнения этой команды открывается окно настройки действия.
Получаем
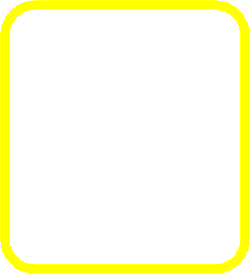
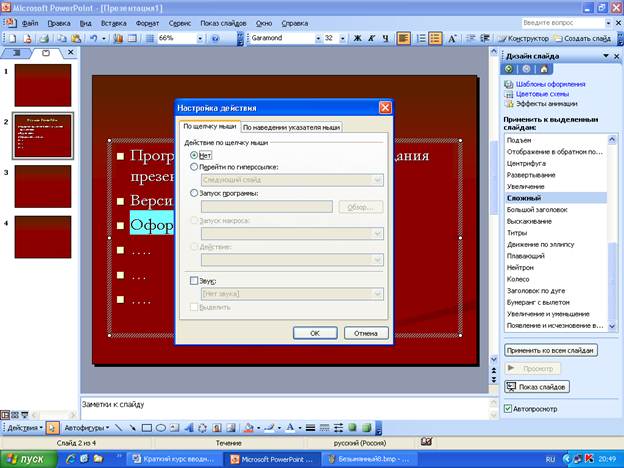
В этом окне можно выбрать два способа изменения действия: “по щелчку” и ”по наведению указателя мыши”. В каждом из них можно выбрать: переходы от слайда к слайду, открытия документов, включение звука, открытия программы и т.п.
Вставка объектов
Команда “вставка” позволяет добавить в презентацию необходимые компоненты: диаграммы, картинки, видео, фигуры и т.п. Находится данная команда на рабочей панели. Нажав на нее кнопкой мыши, открывается содержимое команды.
Получаем
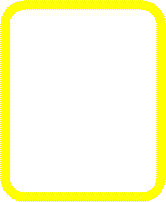

В окне содержимом выбирается нужная команда и производится вставка.
Просмотр готовой презентации или слайда
Просмотр полученного слайда.
Для того чтобы просмотреть только один слайд, нужно выбрать команду “просмотр”, находящуюся под списком анимаций.
Получаем


Для запуска презентации необходимо нажать клавишу F5 на клавиатуре или выбрать на рабочей панели команду “показ слайдов - начать показ”.
Получаем
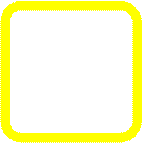

Если же необходимо начать показ презентации с определенного слайда, то в блоке слайдов выбирается нужный слайд и активируется команда “ показ слайдов с текущего слайда”
Получаем


Для просмотра готовой презентации открыть приложение №1.