рефераты конспекты курсовые дипломные лекции шпоры
- Раздел Философия
- /
- Основи роботи з текстовим редактором Microsoft Word
Реферат Курсовая Конспект
Основи роботи з текстовим редактором Microsoft Word
Основи роботи з текстовим редактором Microsoft Word - раздел Философия, Зміст Всту...
ЗМІСТ
Вступ. 7
1. Основи роботи з текстовим редактором Microsoft Word 9
Вступ. 9
1.1 Основні функції роботи з додатком. 9
1.2 Введення і робота з текстом. 14
1.3 Вид документа. 16
1.4 Шаблони. 17
1.5 Граматика. 18
1.6 Організація тексту в таблиці і колонки. 18
1.7 Робота з графікою.. 20
1.8 Спільна робота. 21
1.9 Word і Веб. 21
2 Робота з електроними таблицями Microsoft Excel. 23
Вступ. 23
2.1 Організація введення даних. 23
2.2 Формати даних Microsoft Excel 27
2.3 Форматування вмісту комірок Microsoft Excel 28
2.4 Операції друку. 30
2.5 Робота з великими робочими аркушами. 30
2.6 Робота з графікою.. 31
2.7 Побудова формул. 34
2.8 Використання Microsoft Excel в Інтернет. 36
3 Створення мультимедійних презентацій за допомогою Microsoft Power Point. 37
Вступ. 37
3.1 Основні функції роботи з додатком. 37
3.2 Види перегляду презентації 39
3.3 Оформлення презентацій. 40
3.4 Робота з текстом доповіді презентації 42
3.5 Друк презентації 42
3.6 Робота з графічними об'єктами. 43
3.7 Організація текстової і графічної інформації слайда. 43
3.8 Показ презентацій. 44
4 Мова макрокоманд VBA.. 46
Вступ. 46
4.1 Основи програмування в Microsoft Office. 46
4.2 Структура Visual Basic for Application і особливості його оболонки 48
4.3 Документ і його програмний проект. 49
4.4 Мова VBA.. 50
4.4.1 Алфавіт мови. 51
4.4.2 Константи. 51
4.4.3 Змінні 52
4.4 Елементи керування обчислювальним процесом. 55
4.4.1 Оператори. 55
4.4.2 Керуючі оператори. 56
4.5 Макроси. 59
5 Завдання до лабораторних та контрольних робіт 62
5.1 Створення документів в середовищі Microsoft Word. 62
5.2 Виконання розрахунків та побудова графіків у середовищі MS Excel. 63
5.3 Створення мультимедійної презентації в середовищі MS PowerPoint. 65
5.4 Створення макросів засобами запису макросів. 66
5.5 Програмування на VBA.. 67
5.6 Робота з діалоговими вікнами. 69
5.7 Контрольна робота: VBA-макроси. 69
6 КОНТРОЛЬНІ ЗАПИТАННЯ.. 74
7 ЛІТЕРАТУРА.. 75
Вступ
Офісне програмування — це створення документів. Документ при цьому розуміється як об'єкт в об’єктно-ориентованому програмуванні — збір даних різного типу і програм, що їх обробляють. Під документами Offіce розуміються документи різних типів — робочі книги Excel, бази даних Access, підшивки Bіnder і презентації PowerPoіnt. Звичайно, сюди ж відносяться і документи Word. З кожним з цих документів зв'язуються дані і програми. Таким чином, створюючи документ у редакторі Word, можна обмежитися створенням його даних — набором деякого тексту. Але й у цьому найпростішому випадку створений документ зв'язаний з багатьма стандартними програмами, застосованими до нього: перевірки орфографії, форматування й іншими. Найчастіше документ Word улаштований складніше — крім текстів, він включає малюнки, кліпи, таблиці, діаграми, і до нього застосовуються як стандартні, так і спеціальні програми, що враховують його специфіку.
Усі створенні програмні компоненти документа поєднуються в одне ціле, що називається проектом. Проект є частиною документа і не існує поза ним. Він зберігається разом з документом, його неможливо відокремити від документа. Неможливо створити незалежний від документа проект на VBA.
Переваги офісного програмування для користувача наступні:
· користувач завжди працює в єдиному офісному середовищі незалежно від того, з яким документом він працює в даний момент і який програміст розробляв цей документ;
· більшість доступних при роботі з документами функцій є загальними для всіх документів, оскільки їх надає саме офісне середовище. Тут же відзначимо єдиний стиль інтерфейсу різних документів;
· користувач сам, не будучи програмістом, здатний створювати прості види документів, поступово удосконалюючи себе в цій діяльності;
· ідеї візуального і подійово-керованого програмування одержують в офісному програмуванні свій природний розвиток, тож, користувач повною мірою бере в руки керування своїм документом. Програміст, надаючи засоби обробки документа, може навіть і не підозрювати, чого може домогтися з їхньою допомогою користувач, що розуміє у своїй справі.
Переваги офісного програмування для програміста:
· у його розпорядженні могутнє інтегроване середовище: більшість повсякденних задач стають для нього простими, — щоб їх вирішити, найчастіше досить стандартних засобів;
· там, де стандартних засобів не вистачає, доступна мова програмування VBA, істотна особливість якої - можливість роботи з об'єктами кожного з додатків.
1. Основи роботи з текстовим редактором Microsoft Word
Вступ
Місrоsоft Word — потужний текстовий редактор, призначений для створення листів, факсів, звітів, графіків, записок, різноманітних ділових паперів. Крім того, Word надає широкі можливості для роботи з графічними об'єктами й таблицями, здійснює підтримку перевірки граматики, редагування і перегляду готових документів перед друком.
1.1 Основні функції роботи з додатком
Вікно редактора Microsoft Word містить графічні компоненти, що дозволяють спростити і полегшити роботу з додатком. Основними його частинами є панель заголовка, що містить ім'я відкритого в даний момент документа і кнопки мінімізації додатка; панель меню, що містить усі команди роботи з текстовим редактором; панелі інструментів Стандартна і Форматування, що полегшують доступ до основних команд роботи з документом і його змістом; смуги прокручування і лінійки, область задач, що відображає тематику задачі, над якою працює користувач у даний момент; панель стану, що містить основну інформацію про документ і основне вікно документа, що відображає поточне місце в документі, що відкритий або редагується користувачем. Основні функції додатка описані в таблиці 1 і зображені на рис. 1.

Рис. 1.1 Зовнішній вигляд вікна Microsoft Word і його основних елементів
Таблиця 1 Опис основних елементів додатка Microsoft Word
| Елемент додатка | Опис |
| Панель заголовку | Область вікна, що містить ім'я даного додатка (Microsoft Word) і ім'я поточного документа. Розташована у верхній частині вікна. |
| Панель меню | Область, що містить список імен меню, доступних у Word. Меню — це набір різних команд, за допомогою яких проводиться робота з документом. Розташована панель меню під панеллю заголовка. |
| Панель інструментів Стандартна | Панель інструментів дозволяє здійснити швидкий доступ до функцій-команд меню, що часто використовуються. Панель інструментів Стандартна містить основні команди роботи з документом і текстом і за замовчуванням розташована під панеллю меню. |
| Панель інструментів Форматування | Дозволяє здійснювати швидкий доступ до функцій форматування, що найчастіше використовуються. |
| Крапка введення | Мерехтлива вертикальна лінія у вікні документа відображає місце введення наступного символу. |
| Область виділення | Область між лівою частиною вікна і лівою частиною документа, що дозволяє за допомогою покажчика миші робити виділення частини тексту документа цілими рядками. При приміщенні покажчика в область виділення він змінюється на стрілку. |
| Лінійка | Шкала розмічена в сантиметрах або інших одиницях виміру, що дозволяє змінювати розмітку абзаців, параметрів сторінки і встановлювати розміри стовпчиків тексту. Лінійка розташовується у верхній і лівій частині основного вікна документа. |
| Смуги прокручування | Смуги призначені для перегляду виду документа. Вертикальна і горизонтальна смуги прокручування розташовані в правій і нижній частині основного вікна відповідно. |
| Кнопки навігації | Розташовуються на вертикальній смузі прокручування і призначені для перегляду великих документів. |
| Панель стану | Містить інформацію про поточне положення покажчика в тексті й основні параметри стану документа. Розташована в нижній частині вікна Microsoft Word. |
| Кнопки мінімізації, максимізації/відновлення і закриття | Призначені для згортання додатка Microsoft Word на панель інструментів Windows, розгортання додатка і його закриття. |
| Підказка | Елемент допомоги, що відображає ім'я кнопки або елемента екрана, що спливає при зупинці покажчика миші на ньому. |
| Панель задач | У Microsoft Word команди організовані по групах задач, що відображаються на панелі задач. Зміст панелі задач варіюється в залежності від потреб користувача. Первісна панель задач служить для створення порожнього документа/документа із шаблона або вибору документа, який необхідно відкрити для редагування. Розташовується в правій частині основного вікна документа. |
| Введіть питання | Текстове вікно в правому кінці панелі меню дозволяє одержати швидкий доступ до довідки Microsoft Word. |
Меню містить список команд. Поруч з деякими з цих команд розташовані значки, що дозволяють швидко зв'язати команду зі значком. Більшість меню знаходиться в рядку меню, що являє собою панель інструментів, розташовану у верхній частині екрана. Панелі інструментів можуть містити кнопки, меню або сполучення кнопок і меню. Microsoft Office автоматично корегує меню і панелі інструментів відповідно до частоти використання команд. При першому запуску додатка Office відображаються всі команди. Потім, в процесі роботи, меню і панелі інструментів корегуються таким чином, щоб відображати тільки команди, що найбільш часто використовуються. Щоб знайти команду, що використовується рідко або взагалі ніколи раніше не використовувалася, необхідно скористатися стрілками в нижній частині меню, щоб відобразити повний список команд. Меню, організоване таким чином, називається персоналізованим меню. Крім основних команд, що найчастіше використовуються користувачем, існують додаткові можливості, що відображені в підменю (каскадному меню), яке знаходиться праворуч від основної команди, яка поєднує їх в одну категорію. Контекстне меню дозволяє одержати доступ до команд, доступних у даному місці документа.
Рядок основного меню містить наступні групи команд:
Файл — пункт меню, що поєднує команди, призначені для створення, відкриття, збереження, зміни основних параметрів документа.
Правка призначена для роботи з буфером обміну, що включає в себе до 24 об'єктів з можливістю їхнього копіювання і вставки, пошуку і заміни тексту і його атрибутів.
Вид дозволяє здійснювати роботу з зовнішнім виглядом вікна Microsoft Word.
Вставка служить для додавання в документ різних об'єктів — картинок, графіків, таблиць, номерів сторінок, діаграм тощо.
Формат — пункт меню для роботи з текстом, що дозволяє змінити параметри шрифту, абзацу, списків і колонок тексту, стилів.
Сервіс містить параметри настроювання Microsoft Word, роботу з виправленнями і правописом
Таблиця поєднує команди, що служать для роботи з текстом, оформленим у виді таблиць, його рядками і стовпчиками.
Вікно — пункт меню, що дозволяє переключатися між декількома документами при одночасній роботі з ними.
Довідка містить команди для роботи з автоматизованим Помічником Microsoft Word, його викликом і настроюванням.
1.2 Введення і робота з текстом
При роботі з великим документом навігація по ньому здійснюється за допомогою миші, стрілок і комбінацій клавіш, що призводять до переміщення крапки введення. При введенні тексту видалення символів здійснюється за допомогою клавіш Backspace і Delete, що видаляють символ ліворуч або праворуч від курсору відповідно.
Для роботи з великими обсягами тексту при копіюванні, видаленні і вставці використовується виділення мишею або стрілками клавіатури, виділення по лівій частині документа. Скасування змін здійснюється за допомогою клавіш Скасувати/Повернути (Undo/Redo), що знаходяться на панелі інструментів Стандартна.
Форматування тексту дозволяє звернути увагу користувача на яку-небудь важливу інформацію, що знаходиться в документі. Панель інструментів Форматування (група команд Формат) призначена для роботи з такими форматами введення тексту як стиль, тип і розмір шрифту, виділення тексту курсивом, напівжирним або підкресленням, розмітка тексту. Ці ж команди дозволяють скасувати відповідне форматування. Стиль тексту це набір форматованих характеристик тексту, який дозволяє швидко змінити різні параметри формату тексту в документі. Діалогове вікно форматування тексту надає можливості роботи з параметрами формату з одночасним відображенням результату застосування параметрів до виділеної ділянки тексту. Доступ до діалогового вікна здійснюється за допомогою пункту меню формат-шрифт або за допомогою контекстного меню для виділеної ділянки тексту.
Вирівнювання тексту в документі визначає вид розміщення символів тексту в абзаці. За замовчуванням у документах, що створюються, використовується вирівнювання по лівому краю. При цьому текст вирівняний по лівій стороні сторінки. Застосування типу вирівнювання по ширині призводить до розташування тесту рівномірно між правою і лівою сторонами сторінки, текст, вирівняний по правому краю, розташований праворуч сторінки, вирівнювання по центру призводить до рівномірної появи порожніх місць у сторін сторінки при не цілком заповнених рядках абзацу. Спеціальна команда формат за зразком призначена для копіювання шрифту, розміру, кольору тексту, а також для копіювання параметрів параграфів (табуляції, вирівнювання, параметрів абзацу).
Крім форматування параметрів тексту, Microsoft Word надає такі можливості форматування абзаців, як вирівнювання, що визначає вид вирівнювання тексту абзацу, і відступ, що визначає розмір нового рядка тексту в абзаці. Крім того, існує можливість зміни відстані міжстрокових інтервалів тексту усередині абзацу і відстаней перед і після абзацу в тексті документа.
Microsoft Office Word 2003 надає можливості автоматизованого введення форматированого тексту. Існують наступні види автоформату: границя — лінія розташована навколо рядків або абзаців, маркірований і нумерований списки, що є серією абзаців з маркером або цифрою перед ними. Модифікації зовнішнього вигляду списків задаються в спеціальному діалоговому вікні, при цьому Microsoft Word дозволяє задавати різні види знаків для ієрархічних і структурованих списків.
Автотекст — опція, що дозволяє зробити заміну визначених абревіатур при введенні повними назвами. Можливості автокорекції (автозаміну) у Microsoft Word дозволяють вводити спеціальні символи без їхнього додаткового копіювання, шляхом уведення визначених груп символів.
Список абревіатур, груп символів і їхніх замін може бути розширений користувачем.
1.3 Вид документа
Microsoft Word підтримує різні види представлення документа.
Звичайний.Документ відображається в спрощеному виді для полегшення введення і редагування тексту. При представленні документа в цьому виді розриви сторінок показуються пунктирними лініями і деякі параметри, такі як колонтитули, не проглядаються.
Веб-документ.Документ відображається у виді веб-страниці.
Розмітка сторінки. Документ відображається в тому виді, у якому він буде надрукований. Відображаються розриви сторінок, колонтитули, границі сторінок і графічні об'єкти.
Режим читання. Документ відображається на всю сторінку у виді, найбільш зручному для читання.
Структура. Відображення документа у виді існуючих рівнів заголовків і тексту. Призначений для перегляду і зміни ієрархічної структури тексту документа.
Схема документа. Цей вид може бути використаний поряд з будь-яким іншим видом документа. Схема документа являє собою список заголовків документа у виді окремої панелі, розташованої в лівій частині основного вікна Microsoft Word.
Ескізи сторінок. Цей вид може бути використаний поряд з будь-яким іншим видом документа. При цьому на панелі, розташованої в лівій частині основного вікна Microsoft Word відображаються ескізи сторінок документа, що можуть бути використані для швидкої навігації по документу.
Попередній перегляд документа дозволяє до друку документа побачити вид сторінок, що будуть надруковані.
Параметри сторінок документа дозволяють для всього документа одразу установити розміри полів угорі внизу і по сторонах сторінки й орієнтацію тесту в документі. Зміна параметрів сторінки проводиться за допомогою лінійки або в спеціальному діалоговому вікні.
Колонтитули (верхній і нижній заголовки) використовуються для додавання такої корисної інформації, як ім'я документа, номер сторінки, кількість сторінок у документі, розташування файлу документа тощо. При цьому доданий текст розташовується в полях сторінки і відображається під час друку і при попередньому перегляді документа.
Табуляція — це ділянки сторінки, що можуть використовуватися для вирівнювання тексту документа. Додавання елементів табуляції дозволяє розмітити рядки тексту певним чином для створення стовпчиків тексту з можливістю заповнення інтервалів між ними спеціальними символами.
1.4 Шаблони
Для спрощення створення документів, що містять стандартну інформацію і мають стандартний вид, використовуються шаблони. Шаблон це документ який містить маркірований текст, стилі і форматування і який може використовуватися як основа для створення інших документів з аналогічними параметрами форматування.
Існуючі в Microsoft Word шаблони розділені на тематичні групи, при цьому крім використання готових існуючих документів-шаблонів можна скористатися майстром і створити документ або шаблон, що містить ту або іншу необхідну користувачеві інформацію. Документ, що містить визначену інформацію, може бути збережений як шаблон і використаний у подальшій роботі.
1.5 Граматика
При введенні тексту в документ Microsoft Word автоматично здійснює перевірку граматики і правопису в документі. При цьому помилки в словах виділяються червоним підкресленням, помилки побудови пропозицій —зеленим. Усі граматичні зауваження Microsoft Word не переглядаються при роздрукуванні тексту або в режимі попереднього перегляду документа.
Часто при редагуванні документів існує необхідність знайти визначене слово або словосполучення в документі і замінити його. Microsoft Word дозволяє за допомогою діалогового вікна Пошуку і Заміни (див. мал. 1.8) здійснювати пошук, заміну і перехід як слів і словосполучень, так і визначених параметрів форматування тексту і спеціальних символів.
1.6 Організація тексту в таблиці і колонки
При введенні тексту у великих обсягах може виникнути необхідність розбивки тексту на колонки — блоки тексту на сторінці, кожний з яких містить продовження тексту попереднього блоку.
Перед модифікацією документа і створенням колонок необхідно врахувати ширину колонок відповідно до ширини сторінки, їхню кількість, ширину кожної з колонок і відстань між ними. Спеціальне діалогове вікно, зовнішній вигляд якого відображений на рис 1.9., дозволяє організувати текст у колонки відповідно до бажань користувача.
Ще одною широкою можливістю організації тексту є створення таблиць. Таблиця є шляхом угруповання, організації і форматування даних. У Microsoft Word таблиця — це структура, що складається з прямокутних розподілів, що називаються комірками, які організовані в рядки і стовпчики. Рядок(ряд) — це горизонтальна група осередків, стовпець(стовпчик) — вертикальна. Комірець визначається перетинанням ряду і стовпця.
Microsoft Word надає 4 способи створення таблиць:
1. Промальовування рядів, стовпчиків і комірок з використанням покажчика миші.
2. Використання кнопки Таблиця на панелі інструментів Стандартна і завдання кількості рядів і колонок майбутньої таблиці.
3. Використання діалогового вікна Вставка таблиці з меню Таблиця.
4. Конвертування існуючого тексту в таблицю, використовуючи роздільники.
Після створення таблиці користувач може змінити її розміри шляхом додавання рядків і стовпців, а також відрегулювати їхню ширину і висоту.
Комірки таблиці можуть бути в наступному розділені на кілька комірців або об'єднані в один за допомогою контекстного меню або відповідних команд у меню Таблиця.
Microsoft Word дозволяє змінювати напрямок і вирівнювання тексту в комірцях таблиці, а також задавати спеціальний стиль таблиці за допомогою діалогового вікна Автоформат таблиці, що визначає зовнішній вигляд таблиці і її крайніх рядків і стовпців.
Виділення абзацу для залучення уваги користувача може здійснюватися шляхом додавання границь абзацу, заливання його визначеним кольором. Дані можливості представлені в спеціальній панелі інструментів Таблиці і Границі.
1.7 Робота з графікою
Малюнком у Microsoft Word є будь-який графічний об'єкт, яким може бути картинка з файлу або галереї Microsoft Word, автофигура, WordArt-об'єкт, і комбінація будь-яких графічних об'єктів у групі. Автофигурою називається графічна фігура визначеного виду — стрілка, прямокутник, напис. WordArt-декоративний текст, вставлений у документ Microsoft Word.
Вставка малюнка з існуючого файлу здійснюється за допомогою відповідної команди меню. Крім того, може бути використаний буфер обміну. Галерея картинок Microsoft Word містить різні малюнки, об'єднані ключовими словами. Пошук картинок у галереї по ключових словах дозволяє спростити розбивку малюнків на тематичні групи.
Після вставки малюнка в Microsoft Word можна змінити його розміри за допомогою покажчиків миші або в діалоговому вікні, яке може бути викликане з контекстного меню малюнка.
Обтікання малюнка текстом визначає спосіб розташування впровадженого малюнка в рядках тексту, що існує в документі.
Декоративний текст також є графічним об'єктом і додається для залучення уваги користувача до частини документа. У Microsoft Word розроблені різні види накреслення тексту, що включають у себе не тільки вид напису, але і спосіб розташування заливання кольором. Параметри WordArt задаються спеціальним діалоговим вікном.
Додавання автофігур у документ дозволяє створювати схеми і діаграми. Всі існуючі автофігури об'єднані у тематичні групи (лінії, сполучні лінії, основні фігури, стрілки, елементи блок-схем, зірки і стрічки, винесення). Microsoft Word дозволяє користувачеві здійснювати над автофигурами різні дії — вирівнювання, зрушення і розподіл, поворот, зміна порядку автофигур, їхнє групування та разгрупування.
Заливання графічних об'єктів кольором здійснюється різними методами- градиєнтним, текстурою, візерунком або з використанням малюнка.
Створення діаграм здійснюється за допомогою спеціального об'єкта. Діаграма це візуальне відображення зв'язаної інформації. Види діаграм, представлені в Microsoft Word наступні (див. рис. 1.15): організаційна, циклічна, радіальна, пірамідальна, цільова діаграми і діаграма Венна.
Елементи діаграм, що знаходяться на одному ієрархічному рівні є співробітниками, діаграми на різних рівнях є керівником і підлеглим один щодо одного, відгалужений елемент діаграми має назву асистента.
Microsoft Word підтримує також спеціальний графічний об'єкт — графік Microsoft Excel, що дозволяє представляти табличні дані в різних графічних інтерпретаціях.
1.8 Спільна робота
Існують ситуації, коли над документом працює кілька людей одночасно. Для перегляду і редагування змін інших осіб існує можливість спільної роботи над документом у Microsoft Word з відстеженням змін, зробленим кожним з авторів документа. Порівняння й об'єднання виправлень у документі за допомогою відповідної команди меню дозволяє відобразити всі зміни документа щодо вихідного варіанта і прийняти або скасувати кожне з них, залишити коментарі.
1.9 Word і Веб
За допомогою Microsoft Word можна конвертувати документи у веб-сторінки. У веб-сторінках використовується спеціальна кодова система HTML (Hypertext Markup Language) для форматування тексту і графіки
Крім того, Microsoft Word 2003 надає користувачеві можливість відправлення документа в e-mail повідомленнях у виді тіла листа і як приєднаний файл.
Microsoft Office дозволяє широко використовувати веб-технологии як для пошуку, так і для створення посилань на реферативні матеріали Інтернет.
2 Робота з електроними таблицями Microsoft Excel
Вступ
Microsoft Office Excel 2003 — могутня офісна програма, розроблена для організації, форматування та обчислення числових даних. Microsoft Excel відображає дані в строчно-стовбчиковому форматі, з розділовими лініями між рядами, аналогічно бухгалтерським книгам. Excel добре пристосований для роботи з чисельними даними в ході фінансових розрахунків, наукових досліджень, статистичних підрахунків і інших ситуацій у процесі яких виникає необхідність організації даних у табличному форматі.
2.1 Організація введення даних
Документом у Microsoft Excel є робоча книга. Кожна робоча книга може містити набір інформації відносно визначеного об'єкта, яку можна розділити на окремі робочі аркуші. Робочий лист це таблиця з рядків і стовпців, у які користувач уводить дані для наступної роботи.
Зовнішній вигляд додатка Microsoft Excel і опис його основних елементів див. рис. 2 і табл. 2 відповідно.
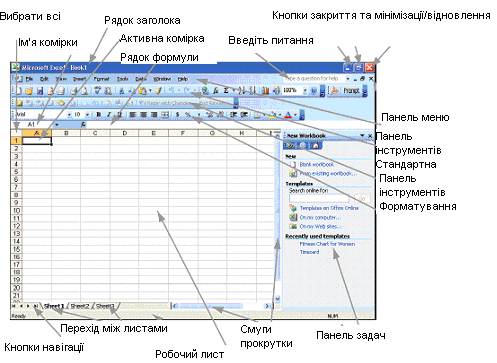
Рис. 2 Робота в Microsoft Excel
Таблиця 2 Опис основних елементів додатка Microsoft Excel
| Елемент додатка | Опис |
| Рядок заголовка | Область вікна, що містить ім'я даного додатка (Microsoft Excel) і ім'я поточного документа. Розташована у верхній частині вікна. |
| Панель меню | Область, що містить список імен меню, що доступні у Excel. Меню це набір різних команд, за допомогою яких здійснюється робота з документом. Розташовано панель меню під панеллю заголовка. |
| Панель інструментів Стандартна ячейка | Панель інструментів дозволяє здійснити швидкий доступ до популярних функцій-команд меню. Панель інструментів Стандартна містить основні команди роботи з робочим листом і його даними і за замовчуванням розташована під панеллю меню. |
| Панель інструментів Форматування | Дозволяє здійснювати швидкий доступ до функцій форматування, що найчастіше використовуються. |
| Ім'я комірця | Відображає адресу активного комірця. |
| Рядок формули | Відображає вміст активного комірця. |
| Смуги прокручування | Смуги призначені для перегляду виду робочого листа. Вертикальна і горизонтальна смуги прокручування розташовані в правій і нижній частині основного вікна відповідно. |
| Кнопки навігації | Розташовуються на горизонтальній полосі прокручування і призначені для перегляду великих документів. |
| Кнопки мінімізації, максимізації/відновлення і закриття | Призначені для згортання додатка Microsoft Excel на панель інструментів Windows, розгортання додатка і його закриття. |
| Підказка | Елемент допомоги, що відображає ім'я кнопки або елементу екрана, що спливає при зупинці покажчика миші на ньому. |
| Панель задач | У Microsoft Excel команди организовані по групах задач, що відображені на панелі задач. Зміст панелі задач варіюється в залежності від потреб користувача. Первісна панель задач служить для створення порожньої робочої книги/книги з шаблону або вибору книги, яку необхідно відкрити для редагування. Розташовується в правій частині основного вікна документа. |
| Введіть питання | Текстове вікно в правому кінці панелі меню дозволяє отримати швидкий доступ до довідки Microsoft Excel |
| Вибрати всі | Вибір всіх комірців робочого листа |
| Активний комірець | Виділена користувачем для введення і редагування даних комірка, відзначена чорною рамкою |
Для позначення рядів таблиці робочої книги використовуються цифри, для позначення стовпчиків — букви англійського алфавіту. Визначення обраної користувачем комірця здійснюється за його адресою (іменем комірки), обумовленою номером рядка і буквою стовпця, на перетинанні яких комірець знаходиться.
Аналогічно зміні даних в одній комірці, Microsoft Excel дозволяє працювати з діапазоном комірок. Діапазон звичайно ідентифікується описом його першого та останнього комірців, з колонками між ними.
Розміри комірок можна змінювати в залежності від даних, що утримуються в них, за допомогою покажчика миші або шляхом уведення конкретного розміру в діалоговому вікні Microsoft Excel.
2.2 Формати даних Microsoft Excel
Microsoft Excel передбачає введення даних 3 типів: текст, число і формула.
Таблиця 3 Формати даних Microsoft Excel
| Категорія | Опис | Введення | Відображення |
| Основний | Відображає дані в тому виді, у якому вони вводяться | ||
| Числовий | Відображає число з двома знаками після коми за замовчуванням. | 1234.00 | |
| Грошовий | Відображає число зі знаком валюти, що прийнятий у даному регіоні з двома знаками після коми і роздільником між розрядами. | $1,234.00 | |
| Фінансовий | Відображає грошовий тип з вирівнюванням по групах розрядів | $1,234.00 $12.00 | |
| Дата | Відображає день, місяць і рік у різних форматах | 18.03.2005 | May 18, 2005, 18-May, 18/3/2005 |
| Час | Відображає години, хвилини і секунди в різних форматах | 12.34 | 12:34 AM 12:34 12:34:00 |
| Процентний | Відображає число помноженим на 100 і зі знаком відсотка | 1200.00% | |
| Дробовий | Число відображається як відношення до будь-якої основи | 12.34 | 12 1/3 |
| Експонентний | Відображає число у виді експонентного запису | 1.23E+03 | |
| Текстовий | Дані відображаються в тому виді, у якому були введені, навіть якщо це число | ||
| Спеціальний | Призначений для відображення спеціальних номерів, ідентифікаційних кодів, номерів соціального страхування | 123-555-1234 | 123-555-1234 |
2.3 Форматування вмісту комірок Microsoft Excel
Після введення даних в комірку її зовнішній вигляд можна відформатувати у спеціальному діалоговому вікні, задавши вирівнювання й орієнтацію тексту, його відображення і напрямок. Крім того, Microsoft Excel дозволяє задати формат шрифту, границі і кольори комірців.
Для виділення важливої інформації в робочих аркушах найчастіше використовуються границі комірок. Microsoft Excel підтримує не тільки різні стилі ліній границь, але і дозволяє додати границю в кожної з чотирьох сторін комірця або діапазону.Заливання кольором також має розширені можливості — крім вибору кольору, користувач може визначити тип замальовки або візерунок заливання комірки.
До групи комірок може бути застосована опція Автоформат, що дозволяє виділити таблицю по заздалегідь обраному шаблону з виділенням крайніх рядків і стовпців.
При частому повторенні форматованих характеристик комірців рекомендується створити стиль, що дозволяє легко застосовувати числовий формат, вирівнювання, шрифт, границю, заливання і захист комірки по заздалегідь визначеному зразку.
Пошук вмісту комірок здійснюється за допомогою спеціальних функцій Знайти і Замінити, що дозволяють не тільки перейти до даних визначеного змісту, але і з заданим форматом.
При копіюванні даних між комірками різних форматів Microsoft Excel дозволяє користувачеві вибирати між форматом джерела і приймача, використовуючи одну з наступних функцій, відображених у таблиці 4.
Таблиця 4 Функції вибору формату копіювання
| Функція | Опис |
| Зберегти формати оригіналу | Вміст комірки-джерела поміщується в комірку-приймач із застосуванням формату оригінальних комірок. |
| Використовувати формати кінцевих комірок | Вміст комірки-джерела поміщується в комірку-приймач із застосуванням формату кінцевих комірок. |
| Значення і формати чисел | В комірку-приймач поміщується значення з комірки-джерела без заміни форматування. |
| Зберегти ширину стовпців оригіналу | При копіюванні даних ширина стовпців приймача стає рівній ширині стовпців джерела. |
| Тільки формати | Дані комірки-приймача форматуються аналогічно даним комірки-джерела. |
| Посилання на комірці | В комірку-приймач копіюються значення джерела, з підтримкою посилання на оригінальні комірки. |
2.4 Операції друку
При створенні документа найчастіше необхідно виводити на кожній його сторінці яку-небудь загальну інформацію —ім'я автора, назву документа, дату створення, номер сторінки тощо.
Колонтитули — верхній і нижній заголовки — рядок заздалегідь визначеного тексту, виведеного при друці на кожній сторінці робочого листа.
Параметри сторінок виведених на друк з даної робочої книги задаються спеціальним діалоговим вікном, що визначає ширину полів, розміри колонтитулів, розташування інформації на сторінці, масштаб даних, що друкуються.
При необхідності користувач може задати область друку — діапазон робочого листа, що буде подаватися на принтер.
2.5 Робота з великими робочими аркушами
При роботі з даними великих діапазонів, що займають розмір більш одного екранного листа, Microsoft Excel надає можливість утримання і приховання рядів і колонок.
Приховання стовпчиків тимчасово ховає для перегляду визначені користувачем горизонтальні або вертикальні діапазони комірок, при цьому дані з них не зникають, а доступні для використання в будь-який момент.
Утримання області даних дозволяє заморозити одну з частин екрана (найчастіше заголовок рядів даних), забороняє приховання з екранної області утриманих комірців.
Порядок, у якому користувач уводить дані, не завжди зручний для логічної інтерпретації й аналізу. Сортування даних комірок значно прискорює процес визначення залежностей рядів даних. Microsoft Excel дозволяє сортувати до 3 рядів комірок з різними параметрами.
Відображення даних, що задовольняють фільтрові — правилу або наборові правил, дозволяє тимчасово сховати від користувача частину діапазону даних. Функція Автофільтр дозволяє задавати параметри фільтрації даних у Microsoft Excel.
2.6 Робота з графікою
Microsoft Excel дозволяє працювати з діапазонами даних, що найчастіше мають потребу в графічній інтерпретації. За допомогою діаграм Excel користувач може підсумовувати, підсвітлювати, визначати лінії залежностей і трендів значень, не очевидних при перегляді числових рядів даних.
Майстер діаграм дозволяє користувачеві задати параметри графіків, дотримуючись наступних кроків: тип графіка, джерело даних, настроювання, розміщення діаграми.
Microsoft Excel підтримує 14 видів діаграм, при цьому в кожному з них доступні кілька видів відображення даних.
Таблиця 5 Види діаграм Microsoft Excel
| Відображення графіка | Назва графіка | Функція діаграми |

| Гістограма | Відображення окремих значень за часом або іншими категоріями у виді вертикальних ліній |

| Лінійчата | Відображення окремих значень за часом або іншими категоріями у виді горизонтальних ліній |

| Графік | Відображення зміни значень за часом або іншими категоріями у виді крапок,що з'єднані лінією |

| Кругова | Відображення значень як частин цілого у виді секцій кола |

| Точкова | Порівняння значень двох наборів даних за часом або іншими категоріями. Відображення у виді точок даних, що можуть бути з'єднані лініями |

| З ділянками | Відображення залежності значень за часом або іншими категоріями у виді залитих ділянок |

| Кільцева | Відображення значень як частин цілого у виді секцій кільця |

| Пелюсткова | Відображення залежності даних щодо центрального значення у виді точок, радіально розбіжних від центра. Кожна категорія має власну вісь, значення однієї серії з'єднані лініями. |

| Поверхня | Відображення залежності значень із двох наборів даних у виді тривимірної поверхні. |

| Бульбашкова | Порівняння трьох наборів даних |

| Біржова | Відображення залежності значень за часом, що використовується для відображення зміни біржових цін з маркерами вищої, нижчої ціни і цінами на момент відкриття і закриття біржі. Дані відображаються у виді точок, ліній або стовпчиків. |

| Циліндрична | Порівняння окремих значень набору даних за часом або іншими категоріями у виді вертикальних або горизонтальних циліндрів |

| Конічна | Порівняння окремих значень набору даних за часом або іншими категоріями у виді вертикальних або горизонтальних конусів |

| Пірамідальна | Порівняння окремих значень набору даних за часом або іншими категоріями у виді вертикальних або горизонтальних пірамід |
При розміщенні діаграми існує можливість створення приєднаних діаграм на поточному робочому листі або винесення діаграми на окремий лист.
У процесі роботи з графіком користувач може змінювати вид діаграми і джерело даних, модифікувати осі значень, проводити лінії тренда відповідно до набору існуючих залежностей, змінювати вид частин діаграми.
2.7 Побудова формул
У Microsoft Excel користувач може робити обчислення з даними комірців робочого листа. Крім основних операцій існує можливість проведення складних обчислень з використанням функцій шляхом побудови формул.
Формула — вираження, що обчислюється та виконується в Excel. При уведенні формули в комірець вона знаходиться в ньому до моменту видачі результату. Після цього переглянути формулу комірця можна в рядку формул, а комірець буде відображати вже обчислене значення. Формула складається з двох елементів: операндов, що ідентифікують значення, яке використовується в обчисленні і математичних операторів. Операндом може виступати число, посилання на комірку або діапазон, інша формула. У формулах можуть бути використані оператори зведення в ступінь (^), множення (*), розподілу (/), суми(+), вирахування(-). При цьому читання формул, що містять два і більш оператори здійснюється зліва направо з урахуванням пріоритету операцій відповідно до правил математики.
При копіюванні формул, що містять посилання на комірки або діапазони, варто враховувати тип адресації, що використовується у Microsoft Excel. Усього існує три типи адресації в комірці: відносна, абсолютна і змішана. Відносна адресація прийнята за замовчуванням і при зсуві комірця приводить до зсуву його адреси, тобто при копіюванні формул дані будуть автоматично зміщені щодо вихідного місця розташування формули й комірки з використаними в ній даними. Абсолютна адресація позначається знаком $ і при зсуві комірки її адресація не змінюється, тобто дані при копіюванні формул будуть братися саме з зазначеного комірця. Змішана адресація дозволяє задати зсув адреси комірця тільки в горизонтальному або вертикальному порядку.
Найчастіше можливостей, наданих формулою, недостатньо для складних обчислень, і виникає необхідність використовувати функції. Функції розроблені для здісненя всіх типів обчислень і можуть працювати з групою комірок. Функція складається з двох елементів — імені функції і списку аргументів. Список аргументів, обмежений круглими дужками, містить дані (операнди), що використовуються функцією в ході обчислень.
Уведення функцій здійснюється безпосередньо в комірець або з використанням діалогового вікна побудови функцій, що дозволяє вибрати функцію з існуючого списку і задати необхідні аргументи.
Усі функції Microsoft Excel для зручності користувача розділені на 9 груп (див. табл. 6).
Таблиця 6 Функції Microsoft Excel
| Група функцій | Призначення |
| Фінансові | Функції здійснення біржових, бухгалтерських і фінансових обчислень |
| Дата і час | Функції обробки даних, представлених у часовому форматі |
| Математичні | Інженерні, арифметичні і тригонометричні функції |
| Статистичні | Обчислення основних функцій, що використовуються у математичній статистиці і теорії імовірностей |
| Посилання і масиви | Функції роботи з діапазонами даних і покажчиками на комірці |
| Робота з базою даних | Функції робочого листа, що використовуються для аналізу даних зі списків або баз даних |
| Текстові | Функції для роботи з текстом, пошук і підстановка в текстових рядках |
| Логічні | Основні операції реляційної алгебри |
| Перевірка властивостей і значень | Функції визначення істинності виражень |
Часто при роботі з робочими книгами необхідно використовувати дані, що знаходяться на різних робочих аркушах. У цьому випадку застосовується тривимірна формула, що містить посилання з указівкою робочих аркушів з необхідними значеннями.
2.8 Використання Microsoft Excel в Інтернет
За допомогою Microsoft Excel користувач може зробити дані доступними різним користувачам в Інтернет. Крім того, існує можливість відправлення робочих книг по електронній пошті, збереження файлів Excel у виді Web-сторінок і розширення можливостей робочих аркушів за допомогою гіперпосилань на інші аркуші, книги або реферативні матеріали Інтернет.
3 Створення мультимедійних презентацій за допомогою Microsoft Power Point
Вступ
Microsoft PowerPoint — могутня офісна програма, призначена для створення презентацій, що супроводжують доповіді, заміток доповідача, роздавального матеріалу тощо. Усі ці можливості створюються й утримуються в одному файлі презентації і можуть бути змінені або додані в будь-який момент роботи над презентацією і доповіддю.
3.1 Основні функції роботи з додатком
Документом у Microsoft PowerPoint є файл презентації. Основне вікно додатка (див. рис. 3) містить графічні компоненти, що значно полегшують роботу користувача над проектом доповіді.
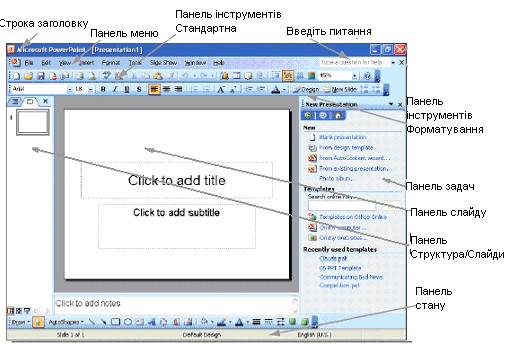
Рис. 3 Зовнішній вигляд додатка Microsoft PowerPoint
Таблиця 7 Опис основних елементів додатка Microsoft PowerPoint
| Елемент додатка | Опис |
| Рядок заголовка | Область вікна, що містить ім'я даного додатка (Microsoft PowerPoint) і ім'я поточного документа. Розташована у верху вікна. |
| Панель меню | Область, що містить список імен меню, доступних у PowerPoint. Меню це набір різних команд, за допомогою яких здійснюється робота над презентацією. Розташовано панель меню під панеллю заголовка. |
| Панель інструментів Стандартна | Панель інструментів дозволяє здійснити швидкий доступ до найбільш популярних функцій-команд меню. Панель інструментів Стандартна містить основні команди роботи з презентацією і її даними і за замовчуванням розташована під панеллю меню. |
| Панель інструментів Форматування | Дозволяє здійснювати швидкий доступ до функцій форматування. |
| Підказка | Елемент допомоги, який відображує ім'я кнопки або елемента екрана, що спливає при зупинці покажчика миші на ньому. |
| Панель задач | У Microsoft PowerPoint команди організовані по групах задач, що відображаються на панелі задач. Зміст панелі задач варіюється в залежності від потреб користувача. Первісна панель задач служить для створення порожньої презентації із шаблону або вибору презентації, яку необхідно відкрити для редагування. Розташовується в правій частині основного вікна документа. |
| Введіть питання | Текстове вікно в правому кінці панелі меню дозволяє одержати швидкий доступ до довідки Microsoft PowerPoint |
| Панель Структура/Слайди | Панель із закладками, що відображає всі аркуші презентації або у виді іконок, або у виді форматованого тексту, що міститься на кожнім листі. |
| Панель слайда | Основне вікно додатка Microsoft PowerPoint, що відображає зовнішній вигляд слайда, над яким у даний момент працює користувач. |
3.2 Види перегляду презентації
У Microsoft PowerPoint існує чотири види, що дозволяють полегшити роботу користувача по створенню, організації і показу презентацій: Звичайний, Сортувальник слайдів, Сторінки заміток і Показ слайдів.
У Звичайному режимі користувач може вводити текст і працювати з мініатюрами слайдів у панелі структури/слайдів, працювати з окремим слайдом в основному вікні і створювати замітки до презентації на панелі заміток. Цей режим найбільш зручний для введення тексту і різних графічних і мультимедийных об'єктів.
У режимі Сортувальника слайдів проглядаються у виді мініатюр відразу всі слайди презентації. Цей вид дуже зручний при реорганізації порядку слайдів у презентації.
Режим Сторінки заміток відображає коментарі до слайдів у весь екран. Тільки в цьому режимі користувач може додавати до заміток графічні об'єкти.
Показ слайдів — режим, що використовується безпосередньо при доповіді перед аудиторією. Слайди відображаються на весь екран і змінюють один одного в порядку, визначеному користувачем.
3.3 Оформлення презентацій
При створенні нової презентації за замовчуванням створюється презентація з одного порожнього білого листа. У процесі роботи над доповіддю користувач додає слайди, змінює їх зовнішній вигляд і встановлює порядок зміни слайдів у презентації. При роботі з оформленням презентації рекомендується використовувати шаблони оформлення. Шаблон оформлення — це презентація з професійно розробленими форматами і кольоровими схемами, у яку необхідно тільки додати потрібний текст. Шаблон оформлення містить у собі фонову графіку, місце розташування і формат тексту, що вводиться, визначає вид маркірованих і нумерованих списків.
У поставку Microsoft PowerPoint входять два спеціальних слайди, називаних майстрами — Майстер Слайда і Майстер Заголовка. Це зразки, що відображають шаблони оформлення першого і наступного слайдів презентації. З їхньою допомогою користувач може легко створити і змінити частини зовнішнього вигляду презентації. У презентації може бути декілька пар майстрів, у залежності від кількості шаблонів оформлення, що використовуються у презентації.
Майстер Слайда контролює властивості кожного слайда з аналогічним оформленням у презентації. Усі характеристики (фон, колір тексту, тип і розмір шрифту, вид розташування рівнів тексту) є загальними для всіх подібних слайдів у презентації і при їх зміні на Майстру Слайда відбувається одночасна їх заміна на підлеглих слайдах. Це дозволяє легко оформлювати слайди презентації в одному загальному стилі.
Майстер Заголовка відповідає спеціальному слайдові презентації з розміткою заголовка. Такі слайди звичайно випереджають розділи доповіді і також можуть бути оформлені в єдиному стилі за допомогою зразка.
Після видозміни шаблона оформлення слайда користувач може зберегти вид майстрів презентації для наступного використання як шаблон.
При визначенні кольорового оформлення дизайну слайда використовуються кольорові схеми — набір з восьми кольорів, розроблених для фону, тексту, ліній, тіней, заливань і акцентів слайдів презентації.
Кожен шаблон оформлення підтримує кілька кольорових схем, які користувач може застосувати до слайда для додання презентації привабливого виду. Панель кольорових схем для поточного шаблона оформлення слайда містить усі кольорові схеми даного шаблона і дозволяє створювати нові колборові схеми на основі наявних.
При роботі над зовнішнім виглядом презентації користувач може змінити фон слайду, застосувавши не тільки різні кольори, але і способи заливання — градиєнтну, текстуру, візерунок або вставити який-небудь малюнок.
При роботі зі змістом слайда користувач може змінювати вид його наповнення за допомогою спеціальної панелі розмітки. Розмітка слайда визначає тип і кількість об'єктів наповнення з використанням заголовка, текстових блоків, графічних об'єктів. Існує велика кількість шаблонів розмітки слайда, розбитих на тематичні групи, що можуть бути застосовані до поточного слайда, над яким працює користувач, у будь-який момент — як до створення наповнення, так і для видозміни взаєморозташувоння існуючих об'єктів слайда.
3.4 Робота з текстом доповіді презентації
Додавання в презентацию нових слайдів відбувається двома способами — додавання порожніх слайдів і додавання слайдів із вже існуючої презентації. Найчастіше це слайди з титульним листом і атрибутами підприємства, слайди співавторів.
Якщо в користувача вже є готова доповідь, на основі якого необхідно створити презентацію, Microsoft PowerPoint дозволяє створити слайди презентації зі структури Microsoft Word. Аналогічно структуру слайдів можна зберегти у форматі документа з використанням форматування тексту.
3.5 Друк презентації
Найчастіше при доповіді необхідно видати слухачам роздавальний матеріал. Для цього найпростіше роздрукувати готову презентацію.
Аркуші презентації можуть містити додаткову інформацію про доповідь, номера сторінок, ім'я автора тощо. Додавання цієї інформації організовується за допомогою верхнього і нижнього колонтитулів у спеціальному діалоговому вікні.
При друці презентації задаються наступні параметри: діапазон друку, інформація для друку (слайди, замітки, видачі або структура), число копій, параметри принтера.
При друці слайдів роздруковується кожен слайд на окремому листі.
Видачі дозволяють надрукувати одну, дві, три, чотири, шість і дев'ять слайдів на одній сторінці, розташованих по вертикалі або горизонталі.
Вибір друку заміток приводить до роздруківки заміток до кожного слайда на окремому листі.
У режимі печатки структури видається текст слайдів відповідно до заданого форматування.
3.6 Робота з графічними об'єктами
Крім звичайного тексту, ефективні презентації містять різні фігури і графіки, що уточнюють думку доповідача і залучають увагу слухача. Користувач може створювати різні графічні об'єкти і модифікувати такі їх атрибути, як розмір, стиль ліній, колір, тіні, обсяг тощо.
Малювання об'єктів у Microsoft PowerPoint здійснюється за допомогою спеціальної панелі, на яку винесені і згруповані усі функції роботи з графічними об'єктами. Вкладка малювання основних об'єктів дозволяє легко створювати основні геометричні фігури, лінії, елементи блок-схем, стрічки, стрілки, винесення. При необхідності важливий текст може бути створений за допомогою об'єкта WordArt, зовнішній вигляд якого задається одним з 30 шаблонів з різними параметрами заливання. Над створеними фігурами можна робити різні дії — поворот, відображення, зсув, вирівнювання і розподіл, змінювати їх порядок і групувати між собою. Для будь-якої геометричної фігури в Microsoft PowerPoint задається вид її обтікання текстом, що визначає її місце розташування на слайді, заповненому інформацією, розмір, колір, параметри ліній, заливання, можуть бути додані тінь і об’єм.
3.7 Організація текстової і графічної інформації слайда
Користувач може для зручності слухачів організовувати на основі даних доповіді таблиці і графіки. Таблиці призначені для розташування даних у рядки і стовпці. Організовані подібним чином дані можуть бути відформатовані за допомогою спеціальних шаблонів для таблиць з виділенням крайніх рядів даних, для комірок таблиці може бути задані заливання і вид границь. На основі табличних числових даних можуть бути побудовані графіки і діаграми за допомогою Microsoft Excel.
Взаємозв'язок між різними об'єктами може бути відображений за допомогою діаграм різних видів: організаційної, циклічної, радіальної, пірамідальної, цільовий або діаграми Венна.
3.8 Показ презентацій
При показі презентації використовується спеціальний вид, при цьому слайди змінюють один одного в порядку, визначеному користувачем і займають весь екран монітора або проектора.
При показі слайдів навігація може здійснюватися як від слайда до слайда, з можливістю повернення на попередній, так і шляхом переходу на будь-який слайд презентації.
У процесі показу слайдів користувач може робити замітки прямо на аркушах презентації з використанням фломастера або маркера виділення різних колборів з можливістю наступного збереження заміток.
Зміна слайдів з використанням різних переходів дозволяє удержати інтерес слухачів і виділити ключові моменти доповіді. За допомогою спеціальної панелі користувач може задати вид зміни слайдів, швидкість графічного ефекту і час показу кожного слайду в секундах.
Всі об'єкти слайдів Microsoft PowerPoint можуть з'являтися в процесі доповіді користувача з застосуванням різних анімаційних ефектів. Анімаційна схема задає порядок і тип появи кожного об'єкта слайда. Всі існуючі типи анімаційних схем розбиті на тематичні групи та знаходяться на спеціальній панелі оформлення слайда з застосуванням ефектів анімації. Крім того, для будь-якого об'єкту або частини тексту можуть бути задані власні анімаційні схеми появи на екрані у виді входу, виділення, виходу або намальованого користувачем шляху переміщення.
Для різних аудиторій слухачів доповіді можуть бути створені різні покази слайдів презентації шляхом створення довільного показу, у якому визначається, які саме слайди будуть показані й у якому порядку. Крім того, видозмінювати презентацію для різних слухачів можна шляхом приховування деяких слайдів, що при цьому не будуть вилучені з презентації, а просто виключені з показу.
Для додавання мультимедийности презентації користувач може додати до слайдів звук або відео з існуючих файлів або з галереї, що входить у поставку Microsoft PowerPoint. Програвання звуку і відео здійснюється або при показі визначеного слайда, або по щиглику користувача.
4 Мова макрокоманд VBA
Вступ
Visual Basic for Application (VBA) - це об’єктно-орієнтована мова, призначена для візуального проектування програм, додатків і складних документів. VBA доступний з будь-якого додатку фірми Microsoft, наприклад, MS Word, MS Excel, і складає платформу для створення складних інтерактивних документів. Наприклад, можна створити документ — курсовий проект, що містить не тільки текст проекту, але і програми, що обчислюють дані для цього проекту, автоматично обчислюють і будують графіки і таблиці по введеним даним.
Крім традиційної технології програмування, що полягає у використанні перемінних, масивів, розгалужень і циклів, для реалізації складних алгоритмічних задач VBA підтримує технології структурованого, модульного, подійового, об’єктно-орієнтованого і візуального програмування.
4.1 Основи програмування в Microsoft Office
Visual Basic — це універсальна об’єктно-орієнтована мова програмування основних додатків Windows. Це означає, що всі елементи в середовищі Office розглядаються як об'єкти, а не абстрактна безліч структур даних або пикселей на екрані. Кожен об'єкт є контейнером для всіх об'єктів усередині нього (якщо вони є). Найбільший об'єкт (або головний об'єкт) – сам додаток MS Office, що містить всі інші об'єкти.
Завдяки Visual Basic з'являється можливість значно розширити набір функцій у Office, а також створювати функції, значення яких залежать від деяких умов і подій.
Для організації діалогових програм у VBA (VB, C++ тощо) використовуються Форми (це складна програма інтерфейс, який організований у виді вікна Windows). Є програми, що не мають вікон, наприклад, програми – віруси.
Форма (або вікно Windows) — основний будівельний блок, що використовується для створення діалогової програми. Форма – це місце, де розміщюються всі елементи, з якими взаємодіють користувачі програми. Ці елементи називаються активними елементами керування (ActiveХ) або просто елементами керування.
Ці елементи керування дозволяють вводити дані, відображати текстову або графічну інформацію, подавати команди за допомогою кнопок, здійснювати вибір заздалегідь визначених параметрів за допомогою різних кнопок або перемикачів.
Елементи керування розділяються на внутрішні (вбудовані, які поставляються з VBA) і зовнішні (додатковими, розробленими сторонніми розроблювачами для рішення спеціальних задач).
Будь-який предмет середовища Windows — вікно, активний елемент керування, робочий стіл, панель активних задач, папка, файл, додаток тощо є об'єктами. Отже, відповідно до основної концепції об’єктно-орієнтованого програмування будь-який об'єкт має деякі властивості і з ним можна виконувати дії (об'єкт має методи).
Властивість — це характеристика об'єкту. Властивість іноді називають параметром, а значення властивості (параметра) - величиною.
Метод — це дія або програма, які можна виконати з об'єктом або яке призведе до зміни стану об'єкта.
Подійове програмування припускає наявність можливостей по керуванню виконанням задач з боку користувача за допомогою можливостей операційної системи (у нашому випадку Windows) через події об'єктів.
Подія (переривання) — це здатність об'єкта реагувати на події, що можуть виходити від користувача програми, і являють собою програми. Програми обслуговування подій програмуються на відміну від методів об'єктів тими, хто безпосередньо використовує ці об'єкти у своїх програмах.
4.2 Структура Visual Basic for Application і особливості його оболонки
Оболонка VBA являє собою типовий Windows додаток, що має кілька вікон для виконання задачі програмування. Для керування проектом і іншими вікнами є меню, що дуже нагадує меню будь-якого програмного продукту фірми Microsoft з урахуванням особливостей керування VBA.
Основним вікном VBA є вікно керування проектом (Проект VBAProject). У цьому вікні можна побачити склад документа. Документ Excel крім електронних таблиць (Лист1...Лист3 і т.д.) може містити Користувальницькі Форми і Модулі.
Модулі (Modules) — це основні програмні одиниці, що можуть містити визначення перемінних програми, підпрограми і функції. Перемінні оголошені з атрибутом Public на рівні модуля будуть доступні з будь-якої програми або функції в поточному проекті.
Користувальницькі форми (UserForms) — це програми, що мають візуальне представлення у вигляді стандартного вікна Windows і призначені для організації діалогу між користувачем і додатком з метою спрощення введення даних у спроектований додаток. Користувальницька форма на етапі розробки або відкриття звичайно супроводжується вікном Елементів керування. Вікно Елементів керування містить активні елементи (ActiveХ), які можна використовувати для організації діалогу з користувачем у складі користувальницької форми.
Використовуючи принципи візуального програмування, розроблювач перетаскує необхідні для рішення задачі елементи керування з вікна Елементів керування на Користувальницьку форму, а потім програмує форму за допомогою методів традиційного і подійового програмування, використовуючи об’єктно-орієнтований підхід для доступу до властивостей і методів об'єктів Excel і активних елементів керування.
4.3 Документ і його програмний проект
Кожен знову створюваний документ має визначену архітектуру, оскільки будується на основі каркаса документів, заданого сукупністю бібліотек Office. Каркас кожного конкретного документу визначається, насамперед, тим, у якому додатку створюється документ, ¾ кореневим об'єктом Application. Частиною архітектури знову створюваного документа є і створюваний за замовчуванням програмний проект. Тут і надалі, якщо тільки не буде робитися спеціальних застережень, під програмним проектом розуміється сукупність модулів. Модулі, що складають програмний проект, можуть бути наступних типів:
· Модулі, зв'язані з об'єктами додатка, що реагують на події
· Програмні модулі, що створюються програмістом, так звані стандартні модулі.
· Модулі класів, створювані програмістом.
· Модулі макросів, створювані Macrorecorder.
· Кожен модуль поза залежністю від його типу має всего два розділи:
Розділ оголошень змінних рівня модуля. Цей розділ йде першим і автоматично відокремлюється рисою від розділу методів. Завжди можна додати нове оголошення змінної в цей розділ. Область дії таких змінних поширюється на весь модуль, але вона може бути і розширена.
Розділ методів модуля. У цьому розділі розташовуються процедури і функції.
Розділ оголошень. Оголошення можна давати на двох рівнях – модуля і процедури. На рівні модуля розділ оголошень йде першим і автоматично відокремлюється рисою від розділу методів. На рівні процедури оголошення й оператори можуть бути перемішані, потрібно лише, щоб оголошення змінної передувало її використанню.
Основні частини розділа оголошень:
· Розділ опцій.
· Розділ констант.
· Розділ типів.
· Розділ змінних.
· Розділ Declare.
Опції є вказівками для транслятора. Вони можуть задаватися тільки на рівні модуля і повинні починати розділ оголошень. Опції задаються ключовим словом Option, після якого йде ім'я опції і можливі параметри. Опції можуть бути наступними:
· ExplicitПри її вказівці транслятор вимагає, щоб усі перемінні модуля були явно описані.
· Base – Ця опція має два значення: 0 і 1, що вказують нижню границю індексу масивів, що задається за замовчуванням.
· Private –Цю опцію досить помістити в один з модулів проекту, звичайно, у головний модуль проекту, що неявно завжди виділяється програмістом. При її завданні проект робиться закритим і недоступний для інших проектів у системі документів.
· Compare –Опція говорить трансляторові, як він повинний виконувати порівняння рядків у процедурах модуля. Параметр опції може приймати одне з трьох можливих значень: {Binary | Text | DataBase}
4.4 Мова VBA
Будь-яка мова програмування оперує при рішенні задач змінними і константами. Мова Visual Basic відноситься до мов, що не вимагають попереднього оголошення змінних і констант, що використовуються. У мові Basic не оголошені змінні мають тип Variant. З метою прискорення налагодження програм і підвищення їхньої швидкодії рекомендується оголошувати змінні перед їх використанням. Для керування цим процесом можна вказати опцію Option Explicit у програмі або головному модулі програми. Ця опція забороняє використовувати попередньо не оголошені змінні.
4.4.1 Алфавіт мови
Як алфавіт мови VB для завдання імен змінним, константам, підпрограмам, функціям і назвам об'єктів можуть використовуватися букви латинського алфавіту або символи кирилиці. Довжина імені обмежена 255 символами.
Знаки арифметичних операцій: ^ * / - +
Знаки операцій над строковими перемінними і константами: + &
Розділові знаки: . ( ) , = " ' : ;
Ключові слова є зарезервованими словами і їх не можна використовувати як імена змінних, констант, програм, і інших об'єктів. Ключові слова використовуються для позначення операторів і їх модифікаторів.
Для оформлення коментарів у програмах використовується оператор REM або символ апострофа '.
4.4.2 Константи
Використовуються як дані для спрощення запису складних математичних або символьних операцій в узагальненому виді. Загальний вид оператора оголошення константи буде наступний:
[Public | Private] Const <ім'я константи> [As type] = <вираження>
Тут прийняті наступні позначення:
[ ] – у квадратних дужках зазначені необов'язкові вираження,
< > - замість кутових дужок підставляється конкретне вираження або ім'я константи,
| - вертикальна риса означає, що можливо використання тільки одного з приведених варіантів ключових слів.
4.4.3 Змінні
Загальний вид оператора оголошення змінних наступний:
{Dim | Private | Public | Static }<ім'я змінної> [ As <ім'я типу>]
[, <ім'я змінної> [ As <ім'я типу>]]…
Тип змінної визначає розмір пам'яті,що займає змінна. VBA містить усі звичні вбудовані прості типи даних: логічні, арифметичн і строкові:
Таблиця 8 Система простих типів мови VBA
| Ім'я типу | Можливі значення | Необхідна пам'ять |
| Boolean | True, False | 2 байти |
| Byte | 0…255 | 1 байт |
| Integer | -32768 …+32767 | 2 байти |
| Long | Приблизно: -2000 000 000…+2000000000 | 4байта |
| Decimal | Приблизно 30 десяткових цифр. Можна вказати число цифр після десяткової точки. | 12 байтів |
| Single | -3,4E38 …-1,4 E-45 для негативних значень 1,4E-45 … 3,4E38 для позитивних значень | 4 байти |
| Double | -1,7E308 … -4,9E-324 для негативних значень 4,9E-324 … 1,7E308 для позитивних значень | 8 байтів |
| Currency | Десяткові числа з фіксованою позицією коми. Можливі 15 цифр до коми і 4 після. | 8 байтів |
| String | Є два види строк: строки фіксованої довжини мають до 216 символів. Строки земінної довжини мають до 2 31 символів. | 10 байтів +1 байт на символ у звичайному кодуванні і 2 байти в кодуванні Unicode |
| Date | Дати змінюються в діапазоні від 1 січня 100 р. до 31 грудня 9999 р. | 8 байтів |
| Object | Посилання на об'єкт (покажчик) | 4 байти |
| Variant | Універсальний тип, значенням якого можуть бути дані кожного з перерахованих вище типів, об'єкти, значення NULL і значення помилок ERROR | Залежить від контексту, але не менш ніж 16 байтів |
Особливо варто сказати про тип Variant. Такий універсальний тип дозволяє перетворити мову на безтипову — усі дані можуть мати один тип (Variant).
Перемінні типу Variant можуть одержувати значення будь-якого типу в залежності від контексту. Крім того, вони можуть приймати і деякі спеціальні значення:
· Empty — перемінна не була ініційована;
· Null — дані помилкові;
· Error — значення містить код помилки, що може бути використаний для її обробки в програмі;
· Nothing — перемінна типу Object ні на що не посилається: зв'язок між нею і конкретним об'єктом перерваний або не встановлений.
Для оголошення змінних використовуються оператори Dim, Public, Privateі Static.Перший можна використовувати на обох рівнях, Public і Private — на рівні модуля, Static — тільки на рівні процедури.
Змінні, оголошені на рівні процедури, називаються локальними стосовно даної процедури. Їхньою областю видимості є тільки та процедура, у якій вони оголошені. Змінні рівня модуля є глобальними. Вони з'являються в розділі Declarations, що є в кожному модулі. Локальні перемінні рівня процедури можуть бути оголошені оператором Static, що робить них статичними.
VBA ініціює змінні в момент їхнього оголошення:
· 0 — для чисельних значень;
· порожній рядок ("") — для рядків перемінної довжини;
· рядок, що містить нулі, — для рядків фіксованої довжини;
· Empty (значення, що вказує на відсутність ініціалізації) — для типу Variant;
· для масивів і записів (типу, визначеного програмістом), кожен елемент ініціюється відповідно до зазначених правил.
Для організації масиву при його оголошенні досить вказати в круглих дужках розмірність масиву. Перед використанням динамічного масиву необхідно призначити розмірність за допомогою оператора ReDim. Можлива зміна не тільки розмірності масиву зі збереженням його вмісту, але і зміни типу даних
Методи
Будь-яка процедура (Sub) або функція (Function), описана в розділі методів класу, є його методом. Синтаксис методів класу:
[Private | Public | Friend] [Static] Sub name [(arglist)] [statements]
[Exit Sub][statements]
End Sub
[Public | Private | Friend] [Static] Function name [(arglist)] [As type][statements][name = expression]
[Exit Function] [statements][name = expression]
End Function
4.4 Елементи керування обчислювальним процесом
4.4.1 Оператори
Оператор Let
[Let] змінна = вираження
Ключове слово Let, як правило, опускається. Перемінна є ім'ям змінної або властивості; вираження задає значення, що привласнюється змінній. Його тип повинний відповідати типові змінної
Оператор LSet
Lset СтрЗмінна = СтрВираз
Lset змінна1 = змінна2
Цей оператор служить для присвоєння рядків з одночасним вирівнюванням ліворуч, а також для копіювання запису одним визначеного користувачем типу в запис іншого типу. Тут ключове слово Lset обов'язкове. Результатом присвоєння рядків завжди є рядок тієї ж довжини, що й у СтрЗмінна. Якщо при цьому СтрВираз коротше, додаються пробіли праворуч; довше — зайві символи праворуч видаляються.
При другому варіанті оператора двоїчне представлення запису з ділянки пам'яті, відведеного змінної2 копіюється в ділянку пам'яті, що відведена змінної1, -при цьому дані не перетворюються відповідно до типів елементів (полів) запису, і якщо типи відповідних елементів обох записів не збігаються, результат операції важко пророчити (часто видається повідомлення про невідповідність типів). Тому цей варіант варто використовувати, лише тоді, коли типи усіх відповідних елементів записів збігаються і мають однаковий розмір.
Оператор RSet
Цей оператор привласнює значення строкової змінної з вирівнюванням праворуч:
RSet СтрЗмінна = СтрВираз
СтрЗмінна — ім'я строкової змінної, СтрВираз — вираз строкового типу. На відміну від LSet оператор RSet не можна використовувати для копіювання змінних записів. Результатом присвоєння рядків завжди є рядок тієї ж довжини, що і СтрЗмінная. Якщо при цьому СтрВираз коротше, додаються пробіли ліворуч, довше — зайві символи ліворуч видаляються.
Оператор Set
Set ОбЗмінна = {[New] ОбВираз| Nothing}
Цей оператор застосовується при роботі з об'єктами, встановлює посилання на знову створений або існуючий об'єкт. ОбЗмінна — ім'я перемінної або властивості, New — необов'язкове ключове слово, що використовується для явного виклику операції створення нового екземпляра класу (об'єкта). Якщо ОбЗмінна містила посилання на об'єкт, при присвоєнні це посилання звільниться
4.4.2 Керуючі оператори
Умовний оператор If Then Else End If
Це загальноприйнятий у мовах програмування оператор керування обчисленнями дозволяє вибирати і виконувати дії в залежності від істинності деякої умови.
Існує два варіанти синтаксису: в один рядок і у формі блоку. У першому випадку він має вигляд:
If умова Then [оператори1] [Else оператори2 ]
В другому випадку оператор розташований на декількох рядках:
If умова Then
[оператори]
[ElseIf умова-n Then
[оператори-n]...
[Else
[Інакше Оператори]]
End If
[ElseIf умова-n Then [оператори-n] можуть біти відсутні або повторюватися кілька разів; подблок: [Else [Інакше Оператори]] також необов'язковий, а закриваючий оператор End If необхідний.
Оператор вибору Select Case
Цей оператор робить розбір випадків і в залежності від значення аналізованого вираження вибирає і виконує одну з послідовностей операторів.
Select Case Вираз-тест
[Case СписокВиразів-n
[оператори-n]]
[Case Else
[Інакше Оператори]]
End Select
Вираз-тест повинне бути присутнім обов'язково. Він може бути довільним вираженням з числовим або строковим значенням. СписокВиразів-n повинний знаходитись у рядку, що починається ключовим словом Case (Випадок). Вираження в цьому списку відокремлюються комами і можуть мати одну з форм:
· вираження;
· вираження-нижня границя To вираження-верхня границя;
· Is оператор-порівняння вираження.
Цикл For Next
Дозволяє повторювати групу операторів задане число раз.
For лічильник_циклу = початок To кінець [Step крок]
тіло циклу
Next [лічильник_циклу]
Цикл Do...Loop
Повторює блок операторів, поки задана умова є істиною або поки вона не стане істиною.
Існує чотири варіанти синтаксису цього циклу. У двох перших варіантах умова перевіряється на початку циклу:
Do [{While | Until} умова]
тіло циклу
Loop
В інших двох варіантах умова перевіряється наприкінці циклу:
Do
тіло циклу
Loop [{While | Until} умова]
Цикл While...Wend
Повторює виконання послідовності операторів, поки задана умова не стане помилковою.
While умова
тіло циклу
Wend
Тут умова і тіло циклу такі ж, як і для циклу Do…Loop... Тільки для цього виду циклу не передбачений оператор виходу Exit. Фактично цикл While…Wend—окремий випадок циклу Do…Loop—залишений у мові для сумісності з попередніми версіями.
Цикл For Each...Next
Повторює задану послідовність операторів для кожного елемента масиву або набору.
For Each елемент In група
тіло циклу
Next [елемент]
Оператор With
Якщо в одному блоці програми має бути виконати кілька операцій з одним об'єктом, то, щоб не повторювати багаторазове ім'я цього об'єкта, можна ввести оператор With.
With об'єкт
[оператори]
End With
Тут об'єкт — ім'я об'єкта або змінної, визначеного користувачем типу, а оператори — послідовність операторів, що можуть діяти з зазначеним об'єктом. У цих операторах імена властивостей і методів зазначеного об'єкта можна починати з крапки, опускаючи ім'я самого об'єкта.
4.5 Макроси
Макрос — це набір інструкцій, що вказує послідовність дій, яку MS Office повинний виконувати автоматично по запиті користувача. Макроси — це комп'ютерні програми, що працюють усередині MS Office і які можуть використовуватися для автоматизації трудомістких або часто повторюваних задач (з дуже великою швидкістю). Будемо розглядати тільки VBA-макроси, тобто макроси, що представляють собою написані мовою Visual Basic for Applications програми. Далі під словом макроси будуть розумітися тільки VBA-макроси.
Макрос або процедура може бути двох типів: підпрограма або функція. Макрос – підпрограма схожа на нову команду, що може бути виконана користувачем або іншим макросом. Підпрограма в Office по властивостях нічим не відрізняється від підпрограм в інших мовах програмування.
Макрос – це підпрограма, що має атрибут Public, тобто є доступною з будь-якого відкритого документа MS Word або Excel через меню Сервіс Макроси і яку можна запустити з будь-якої підпрограми або функції.
Запустити підпрограму можна декількома способами:
Вибрати команду Сервіс– Макрос - Макроси, а потім вибрати потрібну підпрограму,
Використати комбінацію клавіш для запуску необхідної підпрограми (якщо ця комбінація призначена),
Звернутися до підпрограми з іншої VBA – процедури.
Опис макросу або підпрограми в VBA повинен починатися оператором Sub, за яким через пробіл зазначаються назва макросу або підпрограми і її аргументи, укладені в дужки і розділені комами. Потім зазначається код підпрограми, що закінчується оператором End Sub.
Макрос – функція нагадує собою підпрограму – функцію з інших мов програмування. Функція завжди повертає єдине значення і її можна запустити з іншої VBA – процедури або функції. Макрос – функцію можна використовувати у формулах на робочому листі водночас з вбудованими функціями Excel.
Опис функції повинен починатися оператором Function, за яким через пробіл зазначаються назва функції і її аргументи, укладені в дужки і розділені комами. Потім йде власне текст програмного коду функції, а закінчуватися опис повинний оператором End Function.
Створення макросу
Існують два способи створення макросу:
Автоматичний (не припускає знання VBA),
Ручний (на особливому листі називаному модулем, використовуючи команди мови програмування VBA).
Для введення інструкцій у модулі використовується мова програмування Visual Basic. Обидва способи створення макросів реалізуються через меню Сервіс – Макрос.
Автоматичне створення макросу
На знову записуваний макрос можна призначити сполучення клавіш, по яких його можна викликати на виконання без допомоги меню Сервіс– Макрос. Для… Редагування і перегляд макросу здійснюється через пункт Увійти. Цей пункт… При створенні макросу в середовищі Visual Basic створюється лист за назвою Модуль1, у якому розміщається програмний…СП-1
№1.Створити макрос, що виділені значення приводить до числового формату з трьома знаками після коми. Значення виводяться червоним кольором.
№2.Створити макрос, що виділені значення вирівнює по центрі, робить їх зеленими. Розмір шрифту – 18, курсив, напівжирний.
№3.Створити макрос, що у виділеній області ширину стовпця робить оптимальною.
№4.Створити макрос, що у поточному листі ширину стовпця робить рівною 15.
№5.Створити макрос, призначений для копіювання виділеної області на Лист3 і захисту Листа3 від зміни.
№6.Створити макрос, що переносить виділену область на десять комірок вниз і захищає лист від подальшої зміни.
№7.Створити макрос, що копіює виділену область на Лист2. На Листі2 область повинна знаходиться, починаючи з комірки B12.
№8.Створити макрос, що усі дані на листі виводить червоним кольором на світло-блакитному фоні і захищає лист від зміни.
№9.Створити макрос, що вставляє 5 нових аркушів у поточну робочу книгу.
№10.Створити макрос, що, починаючи з поточної позиції, вводить геометричну прогресію з кроком 16, граничне значення геометричної прогресії 12400, колір - червоний.
№11.Створити макрос, що, починаючи з поточної позиції, вводить геометричну прогресію з кроком 6, граничне значення геометричної прогресії 1240 колір - синій, шрифт напівжирний, курсив.
№12.Створити макрос, що, починаючи з поточної позиції, вводить назви дванадцяти місяців зеленим кольором, розмір шрифту – 12.
№13.Створити макрос, що, починаючи з поточної позиції, вводить арифметичну прогресію з кроком 37, граничне значення прогресії 312, і захищає лист від копіювання.
№14.Створити макрос, що дані у виділеній області виводить червоним кольором (курсив, напівжирний) на світло-блакитному фоні.
№15.Створити макрос, що дані у виділеній області приводить до грошового формату; шрифт – Arial, напівжирний, розмір – 11, символи светло-зелённого кольору.
№16.Створити макрос, що дані у виділеній області приводить до наступного типу: шрифт – Courier, курсив, напівжирний; розмір – 18, колір – рожевий, фон – блакитний.
№17.Створити макрос, що дані у виділеній області приводить до наступного типу: вирівнювання по правій границі, розмір шрифту – 15; колір – зелений, фон – жовтий.
№18.Створити макрос, що закриває поточну робочу книгу, зберігши її попередньо під ім'ям Контрольна.
№19.Створити макрос, що, починаючи з поточної позиції, вводить арифметичну прогресію з кроком 37, граничне значення прогресії 312, і захищає лист від копіювання.
СП-2
№1.Створити макрос, що, починаючи з поточної позиції, уводить назви дванадцяти місяців зеленим кольором.
№2.Створити макрос, що дані у виділеній області приводить до наступного типу: вирівнювання по правій границі, розмір шрифту – 15, колір – зелений, фон – жовтий, навколо виділеної області – границя.
№3.Створити макрос, що закриває поточну робочу книгу, зберігши її попередньо під ім'ям Приклад.
№4.Створити макрос, що, починаючи з поточної позиції, вводить геометричну прогресію з кроком 9, граничне значення геометричної прогресії 100000. Значення вводяться зеленим кольором, шрифт –Times New Roman, напівжирний, курсив.
№5.Створити макрос, що, починаючи з поточної позиції, вводить назви дванадцяти місяців. Уведені значення повинні бути наступного типу: шрифт – Courier, курсив, напівжирний; розмір – 22, колір – синій, фон – рожевий.
№6.Створити макрос, що, починаючи з поточної позиції, вводить арифметичну прогресію з кроком 45, граничне значення прогресії 617. Уведені значення повинні бути наступного типу: шрифт – Times New Roman, курсив, розмір – 12, колір – коричневий, фон – блакитний.
№7.Створити макрос, що дані у виділеній області виводить червоним кольором на світло-блакитному фоні.
№8.Створити макрос, що дані у виділеній області, приводить до грошового формату; шрифт – Arial, напівжирний, розмір – 11, символи светло-зеленого кольору.
№9.Створити макрос, що дані у виділеній області приводить до наступного типу: шрифт – Courier, курсив, напівжирний; розмір – 18, колір – рожевий, фон – блакитний.
№10.Створити макрос, що дані у виділеній області приводить до наступного типу: вирівнювання по правій границі, розмір шрифту – 15; колір – зелений, фон – жовтий.
№11.Створити макрос, що, починаючи з поточної позиції, вводить арифметичну прогресію з кроком 45, граничне значення прогресії 617, і захищає лист від запису.
№12.Створити макрос, що виділені значення вирівнює по центру, робить їх зеленими. Розмір шрифту – 18, курсив, напівжирний.
№13.Створити макрос, що вставляє 5 нових аркушів у поточну робочу книгу.
№14.Створити макрос, що, починаючи з поточної позиції, вводить геометричну прогресію з кроком 16, граничне значення геометричної прогресії 12400, колір - червоний.
№15.Створити макрос, що дані у виділеній області приводить до наступного типу: вирівнювання по правій границі, розмір шрифту – 15; колір – зелений, фон – жовтий.
№16.Створити макрос, що дані у виділеній області приводить до грошового формату; шрифт – Arial, напівжирний, розмір – 11, символи светло-зеленого кольору.
№17.Створити макрос, що виділені значення приводить до числового формату з трьома знаками після коми. Значення виводяться червоним кольором.
№18.Створити макрос, що у виділеній області ширину стовпця робить оптимальною.
6 КОНТРОЛЬНІ ЗАПИТАННЯ
1. Меню та персоналізоване меню в середовищі Microsoft Ofiice
2. Можливості форматування тексту.
3. Створення таблиць у Microsoft Word.
4. Побудова діаграм у Microsoft Word.
5. Рецензування документів.
6. Використання шаблонів для створення документів.
7. Робота з формулами в середовищі Microsoft Excel.
8. Створення графіків у середовищі Microsoft Excel.
9. Схема доповіді в середовищі Microsoft Power Point.
10. Додавання малюнків до презентації.
11. Використання мастерів презентацій у середовищі Microsoft Power Point.
12. Типи VBA – макросів.
13. Створення, редагування, тестування, запис та збереження макросів.
14. Запуск макросові на виконання.
15. Конструкція If-Then-Else.
16. Оператори циклу в VBA.
17. Конструкції With- End- With, Select Case.
18. Обробка подій у VBA.
19. VBA-функції.
20. Елементи керівництва Active-X.
7 ЛІТЕРАТУРА
Основна література
1. Биллиг В. А., Дехтярь М. И. VBA і Office 97. Офісне програмування. - М.: Російська Редакція, 1998. - 673 c.: іл.
2. Васильєв А., Андрєєв А. VBA у Office 2000: Учеб. курс. - Спб.: Питер, 2001. - 423 c.: іл. - (Навчальний курс).
3. Глушаков С. В. і ін. Програмування в середовищі Windows: Учеб. курс / Глушаков С. В., Мельников В. В., Сурядный А. С. - Х.: Фоліо, 2000. - 487 c.: іл. - (Домашня бібліотека).
4. Коропів Б. Microsoft Office 2000: Довідник. - Спб.: Питер, 2000. - 448 c. - (Довідник).
5. Куртер Дж., Маркви А. Microsoft Office 2000: Учеб. курс. - Спб.: Питер, 2000. - 640 c.: іл. - (Навчальний курс).
6. Microsoft Office XP: Розробка додатків: (+CD) / Матросів А. В., Новиков Ф. А., Усаров Г. Е., Харитонова И. А.; Ред. Новиков Ф. А. - Спб.: Бхв-петербург, 2003. - 930 c.: іл. - (Майстер програм).
Допоміжна література
1. Ботт Эд. Microsoft Office для Windows 95: Керівництво користувача. - 2-і изд. - М.: БІНОМ, 1997. - 507 c.: іл.
2. Глушаков С. В., Мельников И. В. Персональний комп'ютер: Учеб. курс. - 3-і изд., доп. і перераб. - Х.: Фоліо, 2001. - 520 c.: іл. - (Домашня бібліотека).
3. Глушаков С. В., Сурядный А. С. Microsoft Office 2000: Учеб. курс. - Х.: Фоліо, 2001. - 500 c.: іл. - (Домашня бібліотека).
4. Журин А. А. Стандартні програми Widows 98: Короткі інструкції для новачків. - М.: Акваріум, 2001. - 127 c.: іл. - (Комп'ютер для початківців).
5. Журин А. А. Excel 2000: Короткі інструкції для новачків. - М.: Акваріум, 2001. - 128 c.: іл. - (Комп'ютер для початківців).
– Конец работы –
Используемые теги: основи, роботи, текстовим, редактором, Microsoft, Word0.092
Если Вам нужно дополнительный материал на эту тему, или Вы не нашли то, что искали, рекомендуем воспользоваться поиском по нашей базе работ: Основи роботи з текстовим редактором Microsoft Word
Что будем делать с полученным материалом:
Если этот материал оказался полезным для Вас, Вы можете сохранить его на свою страничку в социальных сетях:
| Твитнуть |
Хотите получать на электронную почту самые свежие новости?







Новости и инфо для студентов