рефераты конспекты курсовые дипломные лекции шпоры
- Раздел Философия
- /
- Автоматичне створення макросу
Реферат Курсовая Конспект
Автоматичне створення макросу
Автоматичне створення макросу - раздел Философия, Основи роботи з текстовим редактором Microsoft Word Автоматичне Формування Макросу Здійснюється Шляхом Натискання Кнопки ...
Автоматичне формування макросу здійснюється шляхом натискання кнопки Почати запис…Після цього Ms Excel переходить у режим автоматичний запису макросу. На імена макросів поширюються ті ж вимоги, що і на імена комірців. Після початку запису макросу зупинку можна здійснити також через меню Сервіс – Макрос, тільки замість пункту почати запис у ньому буде присутній пункт Зупинити запис.
На знову записуваний макрос можна призначити сполучення клавіш, по яких його можна викликати на виконання без допомоги меню Сервіс– Макрос. Для того, переглянути вміст макросу необхідно ввійти в меню Сервіс – Макрос - Макроси…
Редагування і перегляд макросу здійснюється через пункт Увійти. Цей пункт дозволяє відкрити вікно Visual Basic для доступу до всіх компонентів і середовища програмування.
При створенні макросу в середовищі Visual Basic створюється лист за назвою Модуль1, у якому розміщається програмний код макросу.
Модуль – це місце розташування підпрограм (Sub) (макросів) і користувальницьких функцій (Function). Підпрограми або макроси можна викликати на виконання не тільки з інших програм.
Тепер можна вільно коректувати цей код, додаючи нові можливості керування.
5 Завдання до лабораторних та контрольних робіт
5.1 Створення документів в середовищі Microsoft Word.
1. Створити новий документ.
2. Встановити в параметрах сторінки розміри полів по 2 см.
3. Встановити нумерацію сторінок із вказівкою імені файлу у верхньому колонтитулі.
4. Створити об'єкт Word Art для напису ПІБ.
5. Вставити картинку з галереї мультимедиа з ключовим словом будинок.
6. Створити елемент список для переліку родичів.
7. Створити елемент нумерований список для переліку друзів.
8. Створити елемент таблиця для переліку навчальних закладів.
9. При створенні документа використовувати формати шрифту — виділення кольором, різні стилі і вирівнювання
1. Створити новий документ.
2. Помістити в центрі першого листа прямокутний трикутник, відбити його ліворуч на право, залити ліловим кольором.
3. Помістити в центрі екрана вигнуту вправо стрілку, залити її смарагдовим кольором.
4. Розташувати стрілку за трикутником, згрупувати їх.
5. Створити над цією групою напис номер машини, зробити його лінії трав'яним кольором, шаблоном довгий штрих. Згрупувати напис із трикутником і стрілкою.
6. Вставити розрив сторінки.
7. Створити текст із 8-12 рядків, розташувати його в 4 колонки, установивши параметри ширини для кожної з них у 2, 3.5, 4, 4.5 см. відповідно, із проміжком у 0.8, 0.9, 1 см.
8. Встановити для даного тексту атрибути абзацу інтервал точно 7.5.
9. Створити пірамідальну діаграму з 5 елементів ЗГИА, ФІТ, ПЗАС, СП-Н-РР, ПІБ. Встановити кольори частин у відтінки сірого від чорного до білого відповідно. Встановити для діаграми наскрізне обтікання текстом.
10.Вставити таблицю Microsoft Excel, для 5 чисел 1..5 у 1 рядку, місяця року в другий.
5.2 Виконання розрахунків та побудова графіків у середовищі Microsoft Excel.
Побудувати графіки в Microsoft Excel. Кожне з завдань виконується на окремому листі, видача результатів здійснюється шляхом передачі значень комірців з аркушів завдань на лист із результатами
1.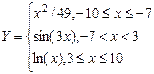

2.
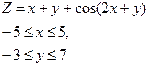
3.

4.

5.
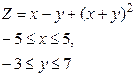
6.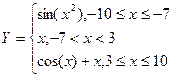
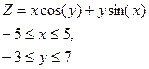
7.

8.

9.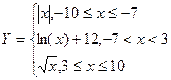

10.

11.

12.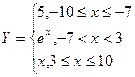
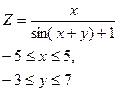
13.
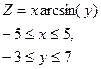
14.
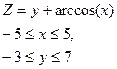
15.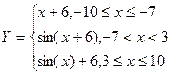

16.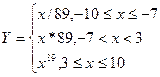
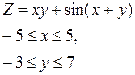
17.

18.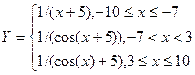

19.

20.

21.
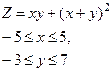
22.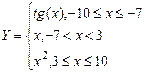

5.3 Створення мультимедійної презентації в середовищі Microsoft Power Point.
1. Створити презентацію, що містить інформацію 1 і 2 лабораторних робіт. Використовувати для кожного слайда і його частин різні ефекти анімації.
2. Встановити час показу кожного слайда рівним його номерові в секундах.
3. Використовуючи майстер слайдів і шаблони оформлення, оформити всі парні слайди в стилі «Вершина гори», усі непарні- у стилі «Завіса».
4. Вставити останній слайд із макетом змісту «Заголовок, текст і 2 об'єкти», уставити першим об'єктом малюнок будинок, змінити його колір,другим об'єктом організаційну діаграму з л.р.№1, додати до її верхньої частини об’єм стиль12, до середньої частини тінь стиль 6, додати за її нижню частину прямокутник, над прямокутником трикутник і сгрупувати їх. Застосувати до цього слайда зелену кольорову схему, змінити фон на текстуру граніт, акцент із наступним гіперпосиланням на чорний.
5. Створити підсумковий слайд.
6. Створити довільний показ, що містить усі парні слайди в зворотньому порядку.
7. Сховати слайд 2.
8. При показі слайдів виділити графік Excel червоним фломастером, ПІБ синім виділенням. Зберегти зміни.
5.4 Створення макросів засобами запису макросів.
1. Введіть число в будь-яку комірку. Засобами запису макросів створіть макрос (закріпите за ним сполучення клавіш), який би форматував вміст комірки в такий спосіб:
· шрифт – Arial;
· номер 22;
· накреслення – курсив;
· колір – ліловий;
2. Протестуйте створений макрос, використовуючи сполучення клавіш.
3. Змініть в записаному макросі параметр колір - на червоний.(3)
4. Використовуючи макрорекордер, створіть два аналогічних макроси, що дозволяють офарблювати дані в комірках, у зелений(7) і синій(10) кольори. Закріпіть усе раніше створені макроси за кнопками на робочому листі, розташувавши їх, як показано на малюнку. Протестуйте створені макроси.
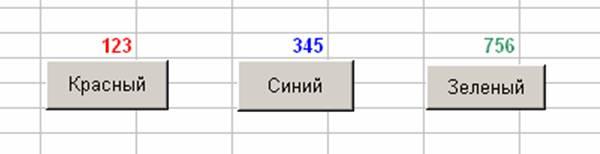
5. Створіть макроси засобами запису макросів, що дозволяють:
· додати новий лист у робочу книгу,
· видалити робочий лист із книги,
· ввести значення поточної дати в будь-яку комірку.
Закріпіть створені макроси за власними піктограмами в рядку меню.
6. Створіть макрос під ім'ям ПІДГОТОВКА, який би забирав з робочого листа:
· букви стовпців і номера рядків, лінії сітки, смуги прокручування, ярлички аркушів, рядок формули, рядок стану;
· усі панелі інструментів;
7. Створіть засобами запису макросів макрос під ім'ям ПІДГОТОВКА, який би відновлював стандартний вид вікна Microsoft Excel.
5.5 Програмування на VBA
1. Написати на VBA макрос, що робить розрахунок суми ряда з 2 л.р.
2. Створити власне меню документу та призначити команду виконання макрому кнопці власного меню.
3. Створити форму з діалоговими вікнами для вводу даних з перевіркою і видачею результатів роботи макросу.
Приклад побудови документу із власним меню
Option Explicit
Public Sub CreateCustomMenu()
Dim CstmBar As CommandBar
Dim CstmPopUp1 As CommandBarPopup, CstmPopUp2 As CommandBarPopup
Dim CstmCtrl As CommandBarControl
Dim Exist As Boolean
'Выключаем все панели
For Each CstmBar In CommandBars
CstmBar.Enabled = False
Next CstmBar
'Создаем, включаем и делаем видимой собственную панель
Exist = False
For Each CstmBar In CommandBars
If CstmBar.Name = "Головное меню" Then
Exist = True
Exit For
End If
Next CstmBar
If Not Exist Then
Set CstmBar = CommandBars.Add(Name:="Головное меню", _
Position:=msoBarTop, MenuBar:=True, Temporary:=False)
End If
CstmBar.Enabled = True
CstmBar.Visible = True
'Добавляем меню на панель
Exist = False
For Each CstmCtrl In CstmBar.Controls
If CstmCtrl.Caption = "&Ввод документов" Then
Exist = True
Exit For
End If
Next CstmCtrl
If Not Exist Then
Set CstmCtrl = CstmBar.Controls _
.Add(Type:=msoControlPopup, Before:=1)
CstmCtrl.Caption = "&Ввод документов"
'Добавляем две команды подменю
Set CstmPopUp1 = CstmCtrl.Controls.Add(Type:=msoControlPopup)
CstmPopUp1.Caption = " о движении товаров"
Set CstmPopUp2 = CstmCtrl.Controls.Add(Type:=msoControlPopup)
CstmPopUp2.Caption = " финансовых"
'Добавляем команду в каждое подменю
Set CstmCtrl = CstmPopUp1.Controls.Add(Type:=msoControlButton)
CstmCtrl.Caption = "Накладная"
CstmCtrl.OnAction = "Module1.Invoice"
Set CstmCtrl = CstmPopUp2.Controls.Add(Type:=msoControlButton)
CstmCtrl.Caption = "Счет"
CstmCtrl.OnAction = "Module1.Account"
End If
End Sub
процедури, що викликаються з команд Накладная и Счет:
Public Sub Invoice()
MsgBox ("Накладная!")
End Sub
Public Sub Account()
MsgBox ("Счет!")
End Sub
Відновлення стандартного оточення
Public Sub ResetMainMenu()
Dim CstmBar As CommandBar
'Включаем все панели
For Each CstmBar In CommandBars
CstmBar.Enabled = True
Next CstmBar
Set CstmBar = CommandBars.Item("Menu Bar")
CstmBar.Visible = True
End Sub
5.6 Робота з діалоговими вікнами
1. Написати на VBA макрос, що розраховує суму ряду з 2 л.р.
2. Створити форму з діалоговими вікнами для вводу даних з перевіркою і видачею результатів роботи макросу
5.7 Контрольна робота: VBA-макроси.
1. Створити макрос за допомогою макрорекордера у вашій робочій книзі мовою Visual Basic.
2. Призначити макросові комбінацію клавіш для швидкого виклику.
3. Призначити макросові пункт меню Сервіс.
– Конец работы –
Эта тема принадлежит разделу:
Основи роботи з текстовим редактором Microsoft Word
Вступ... Основи роботи з текстовим редактором Microsoft Word Вступ Основні функції роботи з додатком...
Если Вам нужно дополнительный материал на эту тему, или Вы не нашли то, что искали, рекомендуем воспользоваться поиском по нашей базе работ: Автоматичне створення макросу
Что будем делать с полученным материалом:
Если этот материал оказался полезным ля Вас, Вы можете сохранить его на свою страничку в социальных сетях:
| Твитнуть |
Хотите получать на электронную почту самые свежие новости?







Новости и инфо для студентов