рефераты конспекты курсовые дипломные лекции шпоры
- Раздел Философия
- /
- ДЕПАРТАМЕНТ КАДРОВОЙ ПОЛИТИКИ И ОБРАЗОВАНИЯ
Реферат Курсовая Конспект
ДЕПАРТАМЕНТ КАДРОВОЙ ПОЛИТИКИ И ОБРАЗОВАНИЯ
ДЕПАРТАМЕНТ КАДРОВОЙ ПОЛИТИКИ И ОБРАЗОВАНИЯ - раздел Философия, Министерство Сельского Хозяйства Российской Федерации...
МИНИСТЕРСТВО СЕЛЬСКОГО ХОЗЯЙСТВА РОССИЙСКОЙ ФЕДЕРАЦИИ
ДЕПАРТАМЕНТ КАДРОВОЙ ПОЛИТИКИ И ОБРАЗОВАНИЯ
ФГОУ ВПО «ТВЕРСКАЯ ГОСУДАРСТВЕННАЯ СЕЛЬСКОХОЗЯЙСТВЕННАЯ
АКАДЕМИЯ»
Кафедра вычислительной техники и моделирования агросистем
ИНФОРМАТИКА
«ТЕКСТОВЫЙ РЕДАКТОР MS WORD»
(MS Office XP)
МЕТОДИЧЕСКИЕ УКАЗАНИЯ
для выполнения лабораторных работ
для студентов экономического факультета
очной и заочной форм обучения
Тверь-2006
Автор: ст.преподаватель кафедры ВТ и МАС Смирнова Л.В.
Рецензент: к. э. н., доцент кафедры бухгалтерского учёта
И аудита Ефимова Л.А.
Методические указания обсуждены на заседании кафедры
ВТ и МАС
3 сентября 2004 г., протокол N1
Рассмотрены и утверждены на методической комиссии экономического факультета
_13_ октября 2004 г., протокол N1
Содержание
Введение..........................................................................................................................5
1. Лабораторная работа N1. Ввод, редактирование и сохранение текста в файле с помощью редактора MS Word
1.1. Назначение и запуск программы MS Word….......................................................6
1.2. Содержание окна MS Word.....................................................................................7
1.3. Ввод и редактирование текста. Режим автоформатирования..............................9
1.4. Установка вида документа. Расстановка переносов...........................................10
1.5. Команды Файл→ (Создать…, Открыть…, Закрыть, Сохранить,
Сохранить как…)...................................................................................................11
1.6. Практическое задание для выполнения на ПК....................................................12
2. Лабораторная работа N2. Вызов текста из файла, форматирование абзцев, изменение параметров шрифта в редакторе MS Word
2.1. Общий принцип работы с текстом........................................................................14
2.2. Способы выделения ...............................................................................................15
2.3. Форматирование абзацев текста...........................................................................15
2.4. Изменение межстрочного интервала....................................................................17
2.5. Изменение параметров шрифта.............................................................................17
2.6. Практическое задание для выполнения на ПК....................................................17
3. Лабораторная работа N3. Использование буфера обмена, копирование и перемещение фрагментов текста мышью в редакторе MS Word
3.1. Использование буфера обмена.............................................................................18
3.2. Копирование и перемещение фрагментов текста мышью.................................21
3.3. Удаление фрагмента..............................................................................................21
3.4. Отмена неправильного действия..........................................................................21
3.5. Работа с несколькими документами....................................................................22
3.6. Практическое задание для выполнения на ПК...................................................22
4. Лабораторная работа N4. Работа с таблицей в редакторе MS Word
4.1. Создание таблицы..................................................................................................24
4.2. Вставка пустых строк и столбцов.........................................................................24
4.3. Удаление строк и столбцов...................................................................................25
4.4. Задание простых вычислений и сортировки строк.............................................25
4.5. Изменение размеров столбцов и строк................................................................26
4.6. Изменение обрамления, цветовая заливка, задание автоформата.....................26
4.7. Практическое задание для выполнения на ПК....................................................27
5. Лабораторная работа N5. Задание сносок, верхних и нижних индексов, вставка дополнительных символов в редакторе MS Word. Использование встроенного редактора формул MS Equation
5.1. Задание сносок по тексту.......................................................................................29
5.2. Работа со списками.................................................................................................29
5.3. Задание нумерации страниц..................................................................................30
5.4. Ввод верхних и нижних индексов.........................................................................30
5.5. Вставка дополнительных символов......................................................................31
5.6. Использование встроенного редактора формул MS Equation...........................31
5.7. Практическое задание для выполнения на ПК....................................................33
6. Лабораторная работа N6. Оформление надписей с помощью панели WordArt. Использование встроенного в MS Word графического редактора
6.1. Оформление надписей c помощью панели WordArt ........................................35
6.2. Использование встроенного в MS Word графического редактора....................36
6.3. Практическое задание для выполнения на ПК....................................................37
Контрольные вопросы................................................................................................40
Список рекомендуемой литературы........................................................................42
Введение
Методические указания содержат перечень лабораторных работ (N1-N6) по теме "Текстовый редактор MS Word", выполняемых студентами экономического факультета в рамках аудиторных лабораторных занятий согласно составленной на кафедре рабочей программе по дисциплине "Информатика".
Каждая лабораторная работа содержит краткое изложение теоретических вопросов по указанной теме, а так же практическое задание для самостоятельного выполнения студентами на ПК во время занятий в компьютерном классе.
Перед выполнением практического задания студент должен вначале ознакомиться с теоретическим материалом по данным методическим указаниям (по теме лабораторной работы), либо (по желанию) использовать для этого дополнительную литературу, рекомендуемую в конце методических указаний.
В процессе выполнения практических заданий по лабораторным работам студент имеет возможность по мере необходимости консультироваться у преподавателя. Студентам следует внимательно читать пункты задания, выполнять их последовательно и стараться продумать свои действия перед их выполнением. При возникновении неясных студенту ситуаций, возникших вследствие его неправильных действий, либо сбоев в работе программных или технических средств, следует немедленно сообщить об этом преподавателю.
По окончании выполнения практического задания лабораторной работы студент должен обязательно предъявить полученные результаты преподавателю для проверки. После выполнения всех 6-ти лабораторных работ проводится зачётное занятие по всей теме, которое включает в себя контрольное задание для выполнения на ПК (на оценку) и письменный опрос по теории (также с оценкой). Примерные контрольные вопросы по всем лабораторным работам приводятся в конце методических указаний.
Лабораторная работа N1
Ввод, редактирование и сохранение текста в файле
С помощью редактора MS Word
Назначение и запуск программы MS Word
Текстовыми редакторами называют программы, предназначенные для обработки текстовых документов, т.е. для работы с текстами. Современные текстовые… Текстовый редактор MS Word помимо обработки непосредственно текстовой… - создание текстовых таблиц (с возможностью выполнения несложных расчётов);Содержание окна MS Word
Окно MS Word, как окно Windows-приложения, имеет стандартную структуру, включая особенности, присущие только текстовым редакторам (рис.1).
В верхней строке окна – строке заголовка содержится название программы (Microsoft Word), а также имя открытого документа или файла (происходит слияние заголовков первичного (программного) окна и вторичного окна (окна документа)).
В следующей строке, как правило, располагается строка меню, содержащая команды основного программного меню. После выбора какой-либо команды меню (щелчка по ней) появляется её содержание, т.е. следующее меню для выбора, которое может иметь сокращённый вид. В этом случае оно заканчивается пунктом раскрытиярасширенного меню - элементом в виде двойной галочки. После выбора данного пункта содержание меню отображается полностью.
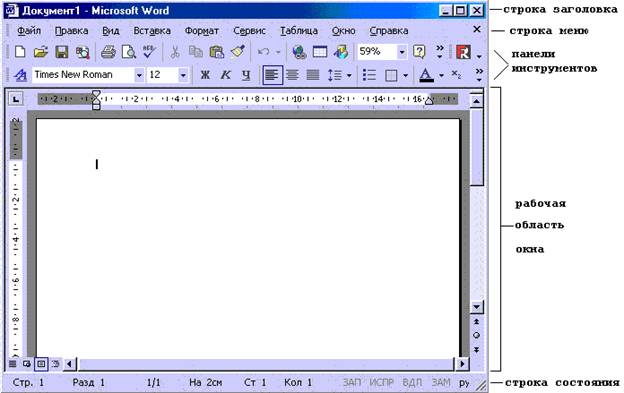
Рис.1
В MS Word из MS Office XP кнопка-«крестик» в конце строки меню предназначена для закрытия текущего вторичного окна (окна документа), в то время как кнопка-«крестик» в конце строки заголовка будет закрывать программное (первичное) окно. В MS Word из MS Office 2000 закрыть вторичное окно текущего документа можно только через команду Файл®Закрыть.
Под строкой меню обычно располагаются панели инструментов, содержащие кнопки для быстрого выполнения часто используемых действий (происходит дублирование некоторых команд программного меню). Для получения краткой подсказки о действии кнопки, следует навести на неё указатель и подержать его там. Количество и содержание панелей инструментов зависит от пользователя, т.к. он может включать нужные или выключать ненужные панели с помощью команды Вид→Панели инструментов, а также выполнять настройку панелей, добавляя новые кнопки или удаляя ненужные (команда Сервис→ Настройка).
Ниже панелей инструментов находится основная часть окна – рабочая область, в которой присутствует курсор и отображается текст документа. По нижнему и правому краям она окаймляется линиями прокрутки для листания экранных страниц текста в вертикальном и горизонтальном направлениях. С помощью команды Вид → Линейка может включаться или выключаться горизонтальная линейка листа, отображаемая вверху рабочей области. А в режиме отображения Разметка страницывыдаётся также вертикальная линейка, расположенная слева рабочей области (см. пункт 1.4).
Под рабочей областью располагается строка состояния, в которой содержится справочная информация о состоянии текущего документа: номер текущей страницы, раздела, общее количество страниц, координаты текущей позиции курсора и т.п. В ней также изображаются индикаторы, сигнализирующие о включение или выключении каких-либо режимов. Например, индикатор ЗАМ показывает какой режим ввода включен: Вставки или Замены.
Ввод и редактирование текста. Режим автоформатирования
Перемещение курсора по тексту может выполняться стрелками клавиатуры (←,→,↓,↑), либо мышью: установить указатель в нужную… Для ввода заглавных букв и символов верхнего регистра следует удерживать… Переход с русского алфавита на английский и обратно может выполняться комбинацией клавиш левый Alt + Shift, либо левый…Установка вида документа. Расстановка переносов
Для включения автоматической расстановки переносов для русскоязычных слов необходимо использовать команду оконного меню… 1.5. Команды Файл→ (Создать…, Открыть…, Закрыть,Практическое задание для выполнения на ПК
1. На диске D: создать папку и назвать её своей фамилией.
2. Запустить MS Word.
3. Установить вид документа Разметка страницы.
4. Включить автоматическую расстановку переносов в тексте.
5. Задать тип шрифта Times New Roman, размер 12. (Способы изменения параметров шрифта описаны в лабораторной работе N2.)
6. Установить следующие параметры абзаца:
тип Выравнивания: по ширине, Левый отступ:1, Правый отсуп:1,
отступ Первой строки: 1,5 (от левого отступа).
(Способы изменения параметров абзаца описаны в лабораторной работе N2. В данном случае, когда заданы конкретные значения отступов, удобнее использовать команду Формат→Абзац.)
7. Убедитесь, что включена автоматическая проверка правописания русских слов. Для этого выполните команду Сервис→Правописание…. Если появится окно диалога с надписью: «Проверка правописания в документе завершена», значит проверка правописания уже включена (щёлкните по кнопке ОК). В противном случае должно появится окно диалога команды Сервис→Правописание…, в котором нужно щёлкнуть по кнопке Параметры…. Затем в следующем окне диалога должен быть включен флажок «автоматически проверять орфографию» (щелчком мыши), а далее следует щелкнуть по кнопке ОК. Если включена проверка правописания, то при наборе текста MS Word будет автоматически искать в нём ошибки и подчёркивать красной волнистой линией неправильные слова (данная линия не выдаётся при печати текста). После исправления ошибки линия исчезает.
8. На первой строке набрать заголовок текста, нажать Enter и далее продолжить набор текста, выданного преподавателем. Не забывайте об автоматической работе режима автоформатирования текста по заданным параметрам (Enter следует нажимать только в конце абзаца для перехода к началу следующего абзаца!).
9. Следует внимательно просмотреть набранный текст и исправить допущенные ошибки в словах, подчёркнутых красным цветом. Т.к. MS Word считает ошибочными слова, которые отсутствуют в его словаре, иногда подчёркнутыми могут оказаться редко используемые слова, специальные термины или собственные имена, несмотря на правильное написание. Можно оставить данные слова без изменения, т.к. красная линия не выдаётся при печати текста на бумагу.
10. Сохранить текст в файле под именем Текст1-фамилияв своей папке (фамилия) на диске D:.
11. Закрыть MS Word и на Рабочем Столе создать ярлык для своего текстового документа (Текст1-фамилия).
12. После проверки преподавателем выполненной работы следует удалить свой ярлык с Рабочего Стола (использовать способ удаления без помещения в Корзину – Shift+Del).
Лабораторная работа N2
Вызов текста из файла, форматирование абзацев,
Изменение параметров шрифта в редакторе MS Word
Общий принцип работы с текстом
С уже набранным текстом, как правило, следует работать согласно следующему общему принципу: если требуется выполнить действие для уже набранного текста, то предварительно нужно обязательно выделить данный фрагмент текста, и лишь затем задавать требуемое действие. В противном случае (без выделения) действие может либо не выполниться, либо выполниться неправильно (например, воспринято как установка параметров для нового ещё не набранного текста). Хотя в отдельных случаях можно обойтись без выделения (например, при изменении параметров форматирования абзаца может быть достаточно помещения курсора в одну из строк этого абзаца), для большей надёжности лучше пользоваться предварительным выделением.
Способы выделения
1. С помощью мышиможно выделить один фрагмент текста:установить указатель в начало или конец области выделения, затем, удерживая левую кнопку,… 2. С помощью клавиатурыможно также выделить один фрагмент или добавить… 3.Быстрое выделение сразу всего текста:использовать команду основного меню Правка→Выделить все.Форматирование абзацев текста
Отступы измеряются в сантиметрах и их положение обозначается на горизонтальной линейке в виде треугольных бегунков (рис.3). Левый и Правый отступы… В MS Word можно устанавливать один из четырёх типов выравнивания текста: по… 1) с помощью окна диалога командыФормат→Абзац(либо команды Абзациз контекстного меню), в котором следует…Изменение межстрочного интервала
Ещё одним параметром абзаца является межстрочный интервал, задающий расстояние между строками абзаца и между абзацами. Стандартным считается расстояние между строками величиной в 1 интервал, хотя пользователь может задать и большее расстояние (1,5 ; 2 или больше).
Изменить значение межстрочного интервала можно двумя способами:
1) в окне диалога команды Формат→Абзац(либо команды Абзациз контекстного меню) изменить значение поля междустрочный(с помощью раскрывающегося списка), щёлкнуть по кнопке ОК;
2) с помощью кнопок на панели инструментовФорматирование: в MS Word из MS Office XP используется кнопка с раскрывающимся списком:  .
.
Изменение параметров шрифта
В MS Word можно изменять следующие основные параметры шрифта: гарнитуру (тип шрифта), размер, задавать жирность, курсив (наклон) и подчёркивание. Это можно сделать двумя способами:
1) с помощью окна диалога команды Формат→Шрифт
(либо команды Шрифтиз контекстного меню);
2) с помощью кнопок на панели инструментов Форматирование:
 .
.
Практическое задание для выполнения на ПК
1. Запустить MS Word и вызвать свой текст (сделанный в лаб.работе N1) из файла Текст1-фамилия(из папкифамилия диска D:).
2. Переформатировать первый абзац текста по параметрам: Левый отступ:0,5; Правый отступ:0,5; Первая строка: отступ 2.
3. Переформатировать второй абзац текста по параметрам: Левый отступ: 2, Правый отступ: 0, Первая строка: выступ 1,5.
4. Переформатировать остальные абзацы текста по параметрам: Левый отступ: 0, Правый отступ: 2, Первая строка: отступ (от Левого отступа) на 3.
5. Задать центрирование для заголовка (выравнивание: по центру, Первая строка должна совпадать с Левым отступом).
6. Задать для заголовка шрифт Arial, размер:18.
7. Задать для нечётных абзацев текста (1-го, 3-го и т.д.) шрифт: Courier New, размер:14.
8. Задать для чётных абзацев текста (2-го, 4-го и т.д.) шрифт: Impact, размер:16.
9. Сделать заголовок жирным шрифтом (полужирный).
10. Подчеркнуть в каждом абзаце первое слово, а последнее слово в каждом абзаце сделать курсивом.
11. Сделать во втором абзаце интервал между строками 1,5 (полуторный).
12. Сохранить полученный текст в файл Текст2-фамилияв папку фамилияна диске D:.
Лабораторная работа N3
Использование буфера обмена, копирование и перемещение фрагментов текста мышью в редакторе MS Word.
Использование буфера обмена
Команды Вырезать, Копировать, Вставитьприсутствуют: 1) в команде Правка основного программного меню; 2) на панели инструментов Стандартная в виде кнопок .Копирование и перемещение фрагментов текста мышью
Копирование и перемещение фрагментов текста внутри документа или в другие текстовые документы можно также выполнять мышью. Для этого используется приём перетаскивания мышью. При этом желательно, чтобы одновременно на экране просматривались места «откуда» и « куда» копировать или переносить.
Для перемещения фрагмента мышью необходимо:
1) выделить нужный фрагмент;
2) установить указатель на выделенный фрагмент и, удерживая левую кнопку, тащить указатель мыши в нужное место;
3) когда указатель в виде серой вертикальной черты будет помещён в нужное место, отпустить кнопку мыши.
Копирование фрагмента мышью выполняется аналогично перемещению, только при перетаскивании фрагмента необходимо ещё удерживать клавишу Ctrl на клавиатуре. При этом рядом с указателем мыши должен присутствовать знак «+» в квадратике.
Удаление фрагмента
Для удаления какого-либо фрагмента (как текстового, так и нетекстового) необходимо его выделить и нажать клавишу Delete (Del) на клавиатуре. То же самое делает команда Правка→Очистить→Содержимое Del.
Отмена неправильного действия
Для отмены последнего действия (например, если оно было выполнено неверно) следует выполнить первую команду из меню команды Правка (Правка→Отменить «название последнего действия»), либо можно использовать кнопку  на панели инструментовСтандартная.
на панели инструментовСтандартная.
Работа с несколькими документами
Для возможности работы сразу с несколькими документами в программе MS Word каждый из них открывается в отдельном окне. Узнать о количестве открытых документов MS Word можно либо по кнопкам на Панели Задач, либо открыв команду Окно из программного меню MS Word. Для перехода в другой документ (т.е. в окно другого документа) необходимо щелкнуть мышью либо по соответствующей ему кнопке на Панели Задач, либо по названию документа в списке команды Окно.
С помощью команды Окно можно также продублировать текущее окно документа (т.е. открыть ещё одно окно с таким же содержанием); упорядочить все открытые документы, расположив их окна в виде мозаики; задать разделение текущего окна, чтобы получить возможность одновременного просмотра различных частей одного и того же документа.
Практическое задание для выполнения на ПК
1. Выполнить неявный запуск MS Word через значок документа текст1-фамилия(из папки фамилиядиска D:).
2. С помощью буфера обмена переставить, поменяв местами, первый и третий абзацы текста.
3. С помощью буфера обмена переставить, поменяв местами, второй и последний абзацы текста.
4. Не закрывая окна MS Word, запустить графический редактор Paint (Пуск→Программы→Стандартные). Нарисовать небольшой прямоугольник, закрасить его произвольным цветом и сделать в нём надпись в три строки : фамилия, имя, отчество :

5. Используя буфер обмена, перенести этот прямоугольник (как фрагмент рисунка) и вставить его в свой текст после первого абзаца (перед вставкой следует сделать пустую строку между 1-м и 2-м абзацами, для этого курсор поставить в конец 1-го абзаца и нажать Enter). Для возврата в документ MS Word (свой текст) можно использовать кнопку на Панели Задач.
6. Вернуться в графический редактор Paint (используя кнопку на Панели Задач). Нарисовать небольшой квадрат, закрасить произвольным цветом и сделать в нём надпись в 2 строки: номер курса, номер группы:

7. Используя буфер обмена, перенести этот прямоугольник (как фрагмент рисунка) и вставить его в свой текст после второго абзаца (перед вставкой следует сделать пустую строку между 2-м и 3-м абзацами, для этого курсор поставить в конец 2-го абзаца и нажать Enter). Для возврата в документ MS Word (свой текст) можно использовать кнопку на Панели Задач.
8. Сохранить получившийся текст с рисунками в файле Текст3-фамилияв своей папке (фамилия) на диске D:.
9. Открыть в MS Word новое пустое окно документа и скопировать в него, используя расширенный буфер обмена, все нечётные абзацы текста (1-й, 3-й и т.д.) без заголовка и рисунков. Требуется последовательно скопировать все нечётные абзацы в расширенный буфер, а потом в новом пустом окне задать их вставку (сразу всех).
10. Работая с фрагментом мышью, поменять местами первое и последнее предложения в последнем абзаце.
11. Сохранить получившийся текст в файле Текст33-фамилияв своей папке (фамилия) на диске D:.
Лабораторная работа N4
Работа с таблицей в редакторе MS Word
Создание таблицы
Чтобы начать создание таблицы, т.е. получить на экране контуры ячеек будущей таблицы, необходимо выполнить команду Таблица®Вставить® Таблица, либо использовать кнопку  на панели инструментовСтандартная. В появившемся окне диалога нужно будет задать предполагаемое количество строк и столбцов в таблице.
на панели инструментовСтандартная. В появившемся окне диалога нужно будет задать предполагаемое количество строк и столбцов в таблице.
После выполнения данной команды на экране появляются контуры ячеек, т.е. сетка будущей таблицы, растянутая на всю ширину листа.
Вставка пустых строк и столбцов
Для выполнения вставки пустых строк или столбцов в таблицу необходимо предварительно выделить нужное количество строк или столбцов в нужном месте (рядом с местом вставки), а затем выполнить команду Таблица®Вставить. В появившемся меню выбрать нужный вариант для определения места вставки относительно выделения: Столбцы слева, Столбцы справа, Строки выше, Строки ниже, Ячейки…. При вставке строк или столбцов в середину таблицы происходит сдвиг информации с места вставки вниз и вправо.
При вставке одной строки или столбца делать предварительное выделение необязательно, достаточно поставить курсор в одну из ячеек нужной строки или столбца.
Удаление строк и столбцов
Для удаления строк или столбцов таблицы необходимо их выделить, а затем выполнить команду Таблица®Удалить. В появившемся меню следует выбрать нужный вариант: Таблица (удаление сразу всей таблицы), Столбцы, Строки, Ячейки…. При удалении строк или столбцов из середины таблицы пустых мест не образуется, т.е. происходит автоматический сдвиг информации снизу и справа на место вставки.
При удалении одной строки или столбца делать предварительное выделение необязательно, достаточно поставить курсор в одну из ячеек нужной строки или столбца.
Следует помнить, что при использовании клавиши Delete (Del) для удаления будет происходить очистка информации внутри строк или столбцов таблицы, а не удаление самих строк или столбцов.
Задание простых вычислений и сортировки строк
Несмотря на то, что MS Word, являясь текстовым редактором, ориентирован на создание текстовых таблиц, в его последних версиях предусмотрена возможность задания несложных вычислений в таблицах. Для задания простых вычислений (например, суммы ячеек) можно использовать команду Таблица®Формула(предварительно необходимо установить курсор в ячейку, где должен быть получен результат расчёта).
В появляющемся окне диалога следует ввести формулу в виде встроенной функции. Например, для вычисления суммы вышестоящих ячеек (для итоговой строки) нужно ввести:=SUM(ABOVE),адлявычисления суммы ячеек слева: =SUM(LEFT)(ABOVE – англ. ВЫШЕ, LEFT – англ. СЛЕВА).
Для выполнения сортировки строк таблицы по какому-либо столбцу необходимо предварительно выделить нужные строки, а затем выполнить команду Таблица®Сортировка…. В появившемся окне диалога следует указать номер столбца для сортировки, тип его информации (текст, число или дата) и порядок сортировки (для числовых данных – по возрастанию или убыванию; соответственно, для текстовых данных – алфавитный или обратный алфавитному порядок).
Изменение размеров столбцов и строк
Изменять размер ячеек, т.е. ширину столбцов и высоту строк таблицы, можно двумя способами:
1) перемещая, ухватив мышью, соответствующие бегунки в виде тёмно-серых квадратиков на горизонтальной (для столбцов) или вертикальной (для строк) линейке;
2) используя окно диалога команды Таблица®Свойства таблицы…, вкладки Столбец и Строка.
Для изменения размера сразу нескольких столбцов или строк необходимо их предварительно выделить.
Изменение обрамления, цветовая заливка,
Задание автоформата
Для более наглядного оформления таблицы можно изменить её обрамление: задать более толстую линию контура, цветную линию или другой тип линии (пунктир, двойная линия и т.п.) как для всей таблицы, так и для её частей. Для этого используется команда Таблица®Свойства таблицы…. В появившемся окне диалога выбирается вкладкаТаблица, а затем кнопка Границы и заливка…(внизу окна). Аналогично может использоваться команда Формат®Границы и заливка... .
Далее в появившемся окне диалога используется вкладка Границы. После изменения нужных параметров следует не забывать щёлкать по кнопке ОК в окнах диалога. Если требуется изменение обрамления только для части таблицы, следует сделать предварительное выделение этой части перед выполнение командТаблица®Свойства таблицы…,либо Формат®Границы и заливка....
Аналогично задаётся заливка каким-либо цветом всей таблицы или её части, только для этого используется вкладка Заливкав окне диалога кнопки Границы и заливка…из окна диалога вкладкиТаблица команды Таблица®Свойства таблицы….
В последних версиях MS Word также предусмотрена возможность выбора уже готового оформления (цветового и контуров) таблицы, т.е. автоформата. Просмотреть образцы имеющихся автоформатов, а затем установить подходящий из них для своей таблицы, можно с помощью окна диалога команды Таблица®Автоформат….
Практическое задание для выполнения на ПК
1. Запустить MS Word.
2. Установить шрифт Times New Roman, размер 14 и ввести заголовок таблицы: Оптовые закупки. Задать центрирование заголовка.
3. Установить размер шрифта 14 (Times New Roman) и задать создание таблицы: 6 столбцов, 11 строк.
4. В первой строке сформировать «шапку» таблицы с названиями столбцов:
| Наименование товара | январь | Февраль | март | апрель | июнь |
5. Заполнить остальные строки таблицы произвольными данными (в первом столбце – название товара, в остальных – количество закупленного товара по месяцам; количество вводить без единиц измерения).
6. Сделать заголовок жирным, а названия столбцов – курсивом.
7. Вставить после второй строки (второго товара) две пустых строки и заполнить их произвольными данными.
8. Удалить последнюю строку (с последним товаром).
9. Вставить между столбцами «март» и «апрель» столбец «I квартал». Заполнить его, задав вычисление суммы чисел слева в виде функции =SUM(LEFT). Рекомендация: лучше заполнять данный столбец, двигаясь снизу вверх, т.к. в этом случае будет автоматически предлагаться суммирование чисел слева от текущей ячейки, а не сверху.
10. Отсортировать строки таблицы по первому столбцу, задав алфавитный порядок для наименований товаров.
11. Скопировать первую строку (с первым товаром) в конец таблицы (после последнего товара). Примечание:это можно сделать двумя способами 1) выделить строку с первым товаром и, удерживая Ctrl, перетащить мышью вниз, поставив указатель под таблицей; 2) вставить пустую строку внизу таблицы (после последнего товара), выделить и скопировать в буфер строку с первым товаром, а затем вставить из буфера на место пустой строки (Правка→Вставить ячейки).
12. Между «апрелем» и «июнем» вставить пустой столбец, назвать его «май» и скопировать в него данные из столбца «март».
13. Освоить изменение ширины столбцов. Сделать первый столбец шириной 2,7 см; второй – четвёртый и шестой - восьмой столбцы сделать шириной 1,8 см; а пятый столбец («I квартал») – шириной 2 см.
14. Задать для всей таблицы отступ слева 1 см.
15. Добавить в конец таблицы итоговую строку, задав вычисление итоговых значений по всем столбцам через функцию =SUM(ABOVE).
16. Задать цветную заливку для «шапки» таблицы и итоговой строки (разными цветами).
17. Задать для «шапки» и итоговой строки более жирный контур обрамления (шириной в 2,25 пт).
18. Задать для числовых ячеек центрирование внутри ячейки.
19. Сохранить таблицу в файле Текст4-фамилияв своей папке (фамилия) на диске D:.
20. Используя команду Таблица®Автоформат..., просмотреть образцы готовых форматов и установить понравившийся из них для своей таблицы.
21. Сохранить получившуюся таблицу в файле Текст44-фамилияв своей папке (фамилия) на диске D:.
Лабораторная работа N5
Задание сносок, верхних и нижних индексов,
Вставка дополнительных символов в редакторе MS Word.
Использование встроенного редактора формул MS Equation
Задание сносок по тексту
Для задания сноски в тексте необходимо установить курсор в том месте, где она должна быть, а затем выполнить команду Вставка→Ссылка→Сноска.... В появившемся окне диалога можно задать расположение сноски: внизу страницы или в конце документа; её обозначение: номером или другим символом. Затем щёлкнуть по кнопке ОК. Далее следует ввести текст сноски внизу страницы (либо в конце текста).
Работа со списками
В MS Word имеется возможность включения режима ввода списка (маркированного, нумерованного или многоуровневого) с автоформатированием его пунктов. Для работы со списками используется команда Формат→Список…, в окне диалога которой можно выбрать тип списка (маркированного, нумерованного или многоуровневого) и стиль оформления его пунктов. Для быстрого включения режима ввода нумерованного списка можно использовать кнопку  на панели инструментов Форматирование, а для маркированного списка – кнопку
на панели инструментов Форматирование, а для маркированного списка – кнопку  также на панели инструментов Форматирование. Для отключения режима ввода списка используются те же кнопки.
также на панели инструментов Форматирование. Для отключения режима ввода списка используются те же кнопки.
Задание нумерации страниц
Для задания нумерации страниц текста необходимо использовать команду Вставка→Номера страниц.... В появившемся окне диалога следует задать положение номера на странице (вверху или внизу) и его выравнивание на странице (слева, от центра, справа и т.д.). С помощью специального флажка можно задать, будет ли выводиться номер на первой странице или нет.
Ввод верхних и нижних индексов
- для ввода нижнего индекса; - для ввода верхнего индекса. Если эти кнопки отсутствуют на панелях, то для их установки используют команду… Теперь для ввода индекса, после установки курсора в нужное место текста, следует щёлкнуть по соответствующей кнопке на…Вставка дополнительных символов
Для вставки в текст дополнительных символов (греческих букв, стрелок, математических символов и т.п.) необходимо установить курсор в нужное место, а затем выполнить команду Вставка®Символ… . В появившемся окне диалога следует выбрать нужный символ в таблице символов (щелчком мыши) и щёлкнуть по кнопке Вставить, а затем по кнопке Закрыть.
Для вставки символа можно также использовать кнопку, на которой нарисована заглавная греческая буква омега, на панели инструментов. Если она отсутствует, её можно установить с помощью команды Вид®Панели инструментов®Настройка…, вкладка Команды, в списке Категории выбрать Вставка, а затем листать список Команд справа для выбора нужной команды Символ….
Использование встроенного редактора формул MS Equation
Для ввода формулы необходимо установить курсор в нужном месте текста, а затем щёлкнуть по кнопке редактора формул ("a под корнем"). На… Верхний ряд панели Формуласодержит следующие кнопки: Символы отношений… Нижний ряд панели Формуласодержит следующие кнопки: Шаблоны скобок(круглых, квадратных, фигурных), Шаблоны дробей и…Практическое задание для выполнения на ПК
1. Запустить MS Word.
2. Вызвать свой текст из файла Текст1-фамилияиз своей папки (фамилия) с диска D:.
3. Сделать сноску 1 для третьего слова второго абзаца в виде слов: Сноска 1.
4. Сделать сноску 2 для первого слова последнего абзаца в виде слов: Сноска 2.
5. Установить нумерацию страниц с расположением номеров вверху по центру страницы, начиная с первой страницы.
6. В конце текста под заголовком "Список городов России" набрать нумерованный список (после номера точка) нескольких городов (не менее пяти). Например: 1. Тверь
2. Москва
3. ............
Для включения автоматической нумерации элементов списка следует перед вводом списка щёлкнуть по соответствующей кнопке на панели инструментов. По окончании ввода списка делается повторный щелчок по той же кнопке для отключения режима ввода списка.
7. Далее набрать "Список городов Тверской области" (не менее пяти) со скобкой после номера. Например: 1) Кашин
2) Торжок
3) .............
Для изменения типа нумерованного списка использовать команду Формат®Список...(вкладка Нумерованный).
8. Из последних трёх предложений текста (расположенных до нумерованных списков) сделать маркированный список. Для этого необходимо сделать каждое из этих предложений отдельными абзацами (с красной строки): поставить курсор перед предложением и нажать Enter. Затем выделить все три предложения и щёлкнуть соответствующую кнопку на панели инструментов (для маркированного списка). Для положения маркера задать отступ: 1; для положения текста – отступ: 1,7(кнопка Изменить...в окне диалога команды Формат®Список...).
9. В конце текста (после нумерованных списков) набрать формулу :
y = 3 x1 + 7 x2 – (x1 + x2)2 - (x1 - x2)2 .
10. Ниже, используя возможность вставки дополнительных символов, набрать следующие утверждения: Если a ³ b, то x = a - b ;
если a > b, то x = a + b.
11. Далее с помощью встроенного редактора формул MS Equation набрать следующую формулу:

12. Освоить редактирование уже созданной формулы и изменение её размера.
13. Сохранить полученный текст в файле Текст5-фамилия в своей папке (фамилия) на диске D:.
14. Освоить самостоятельноиспользованиекоманд Правка→Найти… и Правка→Заменить…. При этом можно выполнять поиск повторяющихся слов или словосочетаний в тексте, а затем их замену на другое слово или словосочетание.
Лабораторная работа N6
Оформление надписей с помощью панели WordArt.
Использование встроенного в MS Word графического редактора
Оформление надписей c помощью панели WordArt
Панель WordArt содержит следующие кнопки: Добавить текст WordArt (предназначена для создания новой надписи WordArt), Изменить текст…(для изменения… Работа с надписью WordArt выполняется так же, как с любым другим внедрённым в… При выполнении Свободного вращения по углам контура надписи появляются зелёные кружочки, выбрав указателем один из…Использование встроенного в MS Word графического редактора
Для включения панели инструментов встроенного графического редактора необходимо выполнить команду Вид® Панели инструментов® Рисование. Стандартное… Панель графического редактора Рисование содержит следующие кнопки: Действия,… Т.к. объекты графического редактора могут накладываться на текст, желательно начинать создание рисунка или схемы на…Практическое задание для выполнения на ПК
1. Запустить MS Word.
2. Вызвать свой текст из файла Текст33-фамилияиз своей папки (фамилия) с диска D:.
3. Сделать в начале текста несколько пустых строк (нажатием клавиши Enter). Используя любой стиль из первого столбца коллекции WordArt (панель WordArt), сделать перед текстом надпись: Мой текст.
4. Освоить возможность моделирования формы надписи WordArt за счёт её изгиба и изменение её размера.
5. В конце текста сделать надпись в виде текущей даты по формату ЧЧ.ММ.ГГлюбым стилем из четвёртого столбца коллекции WordArt.
6. Освоить изменения параметров шрифта текста в надписи WordArt.
7. Освоить изменение стиля для надписи WordArt (за счёт выбора другого стиля в Коллекции WordArt).
8. Освоить свободное вращение надписи WordArt и её вертикальное расположение.
9. Используя встроенный в MS Word графический редактор сформировать ниже следующую схему:
 |
| |
Блоки закрашивать произвольными цветами, цвета надписей в блоках так же могут быть произвольными.
10. Ещё ниже (с помощью того же редактора) сформировать следующие фигуры:
прямоугольник с тенью, объёмный куб:
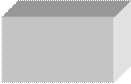

11. Используя кнопку Добавить картинкуна панели графического редактора, просмотреть в её окне диалога готовые картинки по разным темам и вставить понравившуюся из них в конец своего текста.
12. Сохранить получившийся текст в файле Текст6-фамилия в своей папке (фамилия) на диске D:.
13. Освоить самостоятельно возможность разбиения текста на несколько колонок с помощью команды Формат→Колонки… . Предварительно следует выделить несколько абзацев, а затем попробовать возможности их разбиения на несколько колонок.
Контрольные вопросы
Лабораторная работа N1
1. Назначение и способы запуска MS Word.
2. Структура окна MS Word (перечислить стандартные элементы).
3. Как работает режим автоформатирования при вводе текста?
4. Как задать автоматическую расстановку переносов в тексте?
5. В чём отличия действий Сохранить и Сохранить как... (команда Файл)?
6. Назначение команд Создать, Открыть..., Закрыть (команда Файл).
Лабораторная работа N2
1. Какой общий принцип следует соблюдать для работы с уже набранным текстом?
2. Способы выделения.
3. Какие параметры включает в себя форматирование абзаца? Способы их задания.
4. Способы изменения расстояния между строками текста.
5. Какие параметры шрифта можно изменять? Способы их изменения.
Лабораторная работа N3
1. Что такое буфер обмена и для чего он может использоваться в MS Word?
2. Команды, используемые для работы с буфером. Их назначение и способы выполнения.
3. Особенности расширенного буфера обмена.
4. Копирование или перемещение фрагмента мышью.
5. Как можно узнать, сколько и какие документы MS Word открыты? Способы перехода в другой открытый документ.
6. Как удалить фрагмент? Как отменить неправильное действие?
Лабораторная работа N4
1. Как начать создание таблицы?
2. Как выполняется вставка пустых столбцов или строк в таблицу?
3. Как выполняется удаление строк или столбцов из таблицы?
4. Способы изменения размеров ячеек (высоты строк, ширины столбцов).
5. Возможности оформления таблицы (цветового, вида обрамления и т.п.).
6. Как задать несложные вычисления в таблице?
7. Возможности задания сортировки строк таблицы по какому-либо столбцу.
Лабораторная работа N5
1. Задание сносок в тексте и нумерации страниц текста.
2. Виды списков и возможности создания автоформатируемых списков.
3. Как можно вынести дополнительную команду в виде кнопки на панель инструментов?
4. Ввод верхних и нижних индексов.
5. Вставка в текст дополнительных символов.
6. Вызов встроенного редактора формул MS Equation.
7. Возможности панели редактора формул.
8. Создание, редактирование и изменение размера формул (как внедрённых в текст объектов).
9. Как осуществить поиск и замену слова (фрагмента) в тексте?
Лабораторная работа N6
1. Как вызвать панель WordArt?
1. Возможности панели WordArt для создания художественных надписей.
2. В чём отличие встроенного в MS Word графического редактора от графического редактора Paint?
3. Как вызвать панель встроенного графического редактора Рисование? Её стандартное положение.
4. Принципы работы с графическим объектом.
5. Как разбить текст на колонки?
Список рекомендуемой литературы
1. Информатика: учебник. Под ред. Н.В.Макаровой - М: Финансы и статистика, 2002.
2. Информатика. Базовый курс: учебник для ВУЗов. Под ред. С.В. Симоновича. – СПб: Питер, 2002.
3. Microsoft Word 2000: справочник. Под ред. Ю. Колесникова. – СПб: Питер, 1999.
4. Борланд Р. Эффективная работа с Word 97. – СПб: Питер, 1998.
5. Борланд Р. Эффективная работа с Word 2000. – СПб: Питер, 2000.
6. Леонтьев Ю. Самоучитель Word 2000. – СПб: Питер, 2000.
7. Рейзнер Т. Самоучитель Word 97. – СПб: Питер, 1999.
8. Герцог К. Word 2000 без проблем. – М: БИНОМ, 1999.
– Конец работы –
Используемые теги: Департамент, кадровой, политики, образования0.071
Если Вам нужно дополнительный материал на эту тему, или Вы не нашли то, что искали, рекомендуем воспользоваться поиском по нашей базе работ: ДЕПАРТАМЕНТ КАДРОВОЙ ПОЛИТИКИ И ОБРАЗОВАНИЯ
Что будем делать с полученным материалом:
Если этот материал оказался полезным для Вас, Вы можете сохранить его на свою страничку в социальных сетях:
| Твитнуть |
Хотите получать на электронную почту самые свежие новости?







Новости и инфо для студентов