рефераты конспекты курсовые дипломные лекции шпоры
- Раздел Философия
- /
- Просмотр содержимого файлов
Реферат Курсовая Конспект
Просмотр содержимого файлов
Просмотр содержимого файлов - раздел Философия, ФАЙЛОВЫЕ МЕНЕДЖЕРЫ. TOTAL COMMANDER: МЕНЮ ФАЙЛ Выберите Файлы, Которые Хотите Просмотреть, И Нажмите F3. Встроенная Программ...
Выберите файлы, которые хотите просмотреть, и нажмите F3. Встроенная программа просмотра файлов (она называется Lister) показывает выделенные файлы или файл под курсором (в зависимости от настроек). Удерживая клавишу SHIFT при нажатии F3, вы выбираете альтернативный способ (то есть просмотр выделенных файлов, если по умолчанию задан просмотр файла под курсором, и наоборот). При просмотре нескольких файлов Lister даёт вам возможность последовательно переключаться между файлами нажатием клавиш N (вперёд) и P (назад), ESC закрывает Lister и возвращает вас в Total Commander. Вы можете также настроить Total Commander для отображения файлов выбранным вами внешним просмотрощиком.
Интегрированный просмотрощик файлов позволяет просматривать файлы почти любого размера (сейчас до 263 байт) в текстовом, двоичном или шестнадцатеричном формате, Unicode-файлы и HTML-страницы, файлы растровой графики, мультимедиа и файлы RTF. Он размещает в памяти только малую часть файла (за исключением растровых изображений), остальное загружается автоматически по мере пролистывания текста.
Lister позволяет просматривать файлы в различных кодировках, например текст программы, написанной на языке Паскаль, имеет кодировку DOS. При его просмотре в Windows русские символы отображаются некорректно (рис. 4, а). Для корректного отображения такого текста нужно нажать клавишу S (кодировка DOS).Кодировка Windows выбирается нажатием клавиши А.
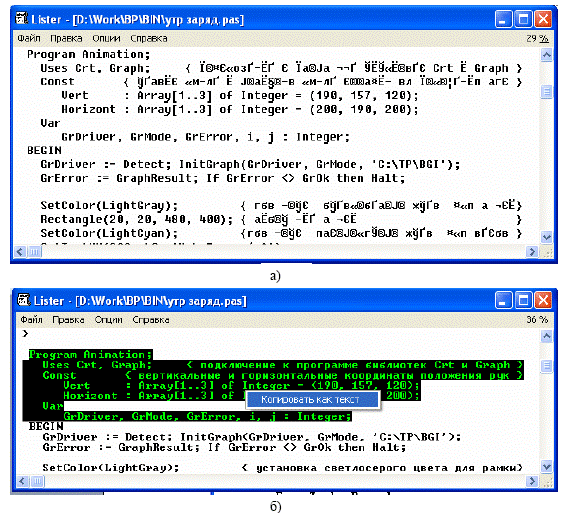
Рисунок 4 – Просмотр текста в кодировке DOS
Правка (F4)
Поместите курсор на файл, который вы хотите редактировать, и нажмите F4. При этом запускается выбранный вами в диалоге настройки редактор, а в него загружается выбранный файл. По умолчанию запускается стандартный Блокнот Windows. Он может работать только с текстовыми файлами ограниченного размера. Если вы хотите редактировать файлы других типов, просто дважды щёлкните на файле или нажмите ENTER. Запустится программа, ассоциированная с файлом.
Если исходный каталог показывает содержимое архива, файл под курсором распаковывается во временный каталог и загружается в предварительно выбранный редактор. Если вы измените файл и затем закроете редактор, Total Commander запросит, хотите ли вы заново упаковать файл в архив. Если вы выберете да, архив будет обновлён, а временный каталог очищен. Если вы выберете нет, временный файл будет удалён, архив же останется неизменённым.
Копирование (F5)
Эта команда копирует файлы и целые каталоги из исходного каталога в каталог на другой панели.
Выделите файлы, которые вы хотите скопировать, и нажмите F5.
При этом откроется диалоговое окно, в котором вы можете ввести каталог назначения и маску файлов (рис. 5).

Рисунок 5 – Маска файла при копировании
По умолчанию в этом поле указан каталог второй панели с маской файлов *.*. В качестве конечного имени файла вы можете использовать любое корректное DOS-совместимое имя, включая символы подстановки (* и ?). В поле ввода, находящемся ниже, вы можете определить, какие именно файлы будут скопированы. Пример: вы можете скопировать только файлы с расширением *.txt (это будет касаться и файлов в подкаталогах!).
Чтобы скопировать файл в тот же самый каталог (под другим именем), нажмите SHIFT+F5. Ярлык для файла можно создать комбинацией клавиш CTRL+SHIFT+F5.
Кнопкой Деревовы можете выбрать каталог назначения из дерева каталогов. Если вы хотите выбрать каталог на другом диске, вы можете указать этот диск (включая двоеточие ':') в диалоговом окне перед тем, как нажать кнопку Дерево.
При нажатии кнопки F2 В очередьвыбранные файлы будут добавлены в список последнего открытого диспетчера фоновой пересылки. Это полезно при копировании нескольких больших файлов друг за другом, что более эффективно, чем параллельное копирование их всех в фоновом режиме.
Вы также можете добавлять один файл к другому. Удостоверьтесь, что подтверждение перезаписи не отключено, затем просто скопируйте файл, который вы хотите добавить, в тот файл, к которому вы хотите его добавить (для этого введите имя последнего в диалоге копирования в поле для ввода каталога назначения).
TCвыведет диалог подтверждения перезаписи, в котором вы можете нажать кнопку "Дописать".
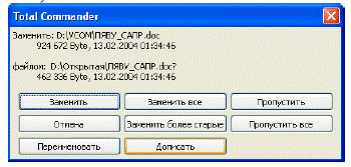
Рисунок 6 – Подтверждение «Дописать»
Кнопка Опциипозволяет установить параметры для автоматического копирования. По умолчанию TC выводит запрос о перезаписи файлов. Эта кнопка позволяет установить по умолчанию "Заменить все", "Пропустить все" или "Заменить все старые". Она также позволяет игнорировать атрибуты только для чтения, скрытый и системный при перезаписи или перемещении файлов.
В поле "Только файлы типа", вы можете указать, какие файлы копировать, причём это распространяется также на файлы из подкаталогов.
Примеры:
*.txt *.doc Будут копироваться только файлы .doc и .txt.
*.* | *.bak *.old Будет копироваться всё, кроме файлов .bak и .old.
*.* | папка1 папка2 Не будут копироваться файлы из указанных каталогов.
Если исходный каталог показывает содержимое архива, выводится диалог распаковки файлов. Можно также распаковать файлы непосредственно из архива на FTP-сервер. В этом случае файлы будут сначала распакованы во временный каталог, а затем переданы на удаленный сервер. Обратное направление (с FTP в архив) не поддерживается. Слишком велика опасность того, что после длительной загрузки операция упаковки даст сбой, и загруженные файлы будут утеряны.
В противоположной ситуации, когда панель назначения отображает содержимое архива (а исходная панель - обычный каталог), появляется диалог упаковки файлов.
Если вы хотите создать новый архив и упаковать в него выделенные файлы, просто нажмите ALT+F5. Откроется диалоговое окно упаковки файлов. При использовании сочетания ALT+SHIFT+F5файлы после упаковки будут удалены. Новое: теперь вы можете упаковывать файлы непосредственно из одного архива в другой!
Если вы хотите распаковать архив под курсором (или выделенные архивы), нажмите ALT+F9. После указания каталога назначения (и при необходимости - маски файлов), все файлы из архива будут распакованы.
В 32-битной версии операции копирования, распаковки (только ZIP) и упаковки могут быть переведены в фоновый режим нажатием кнопки 'В фоне' во время самой операции. Это позволяет во время этой операции выполнять в Total Commander другие задачи. После того, как фоновая операция завершится, нужно нажать F2или CTRL+R, чтобы обновить каталог. Иначе изменённые файлы не будут показаны.
Переименование / Перемещение (F6)
Эта команда позволяет выполнять переименование файлов и целых каталогов в исходном каталоге, она же может использоваться для перемещения их в другие каталоги или даже на другие диски. Вы можете также переместить (упаковать и затем удалить) файлы в архив. Перемещать файлы из архивов нельзя, необходимо последовательно использовать функции распаковки и удаления.
Выберите файлы и/или каталоги, которые вы хотите переименовать или переместить, затем нажмите F6. Если вы хотите только переименовать один файл, оставив его на месте, нажмите вместо этого SHIFT+F6. При этом имя файла, подлежащего переименованию, будет открыто в небольшом окне редактирования прямо в файловой панели (рис. 7).

Рисунок 7
Повторное нажатие F6 или SHIFT+F6 служит для циклического переключения между способами выделения (имя без расширения/имя+расширение).
Важно:Закончив правку, вы должны нажать ENTERдля подтверждения переименования файла. Операция отменяется щелчком за пределами окна редактирования или клавишей ESC. При переименовании ZIP-файла в EXE-файл Total Commander спросит, хотите ли вы создать самораспаковывающийся ZIP-архив. Если вы выберете "Да", архив будет преобразован в EXE-файл.
По F6 открывается диалоговое окно, где вы можете ввести каталог назначения и маску файла (рис. 8).
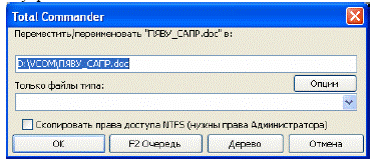
Рисунок 8
Если вы не указываете каталог назначения, таковым считается исходный каталог, то есть файлы будут просто переименованы. Если вы не указываете маску файла, имя файла не изменяется. Кроме того, вы можете выбрать каталог назначения из дерева каталогов, нажав кнопку Дерево.
Если выделено несколько файлов, комбинацией SHIFT+F6открывается диалоговое окно, которое позволяет указать символы подстановки (* и ?) для переименования нескольких файлов (рис. 9).
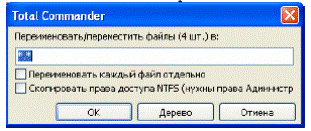
Рисунок 9
Вы можете выбрать опцию Переименовать каждый файл отдельно, тогда в ходе операции вас запросят о новом имени для каждого файла по отдельности.
Если не один файл не выделен, а курсор установлен на значке [..], служащем для перехода в родительский каталог, то нажатие SHIFT+F6делает редактируемым заголовок активной панели, в котором отображается текущий каталог.
Если исходный каталог отображает содержимое архива, эта функция недоступна. Исключение:При помощи SHIFT+F6вы можете переименовать одиночный файл/каталог внутри ZIP-архивов.
Создание каталога (F7)
Эта команда создаёт новый подкаталог в исходном каталоге. После нажатия F7просто введите желаемое имя каталога. Можно также создавать и несколько подкаталогов за одну операцию. Просто отделите подкаталоги обратной косой чертой (обратный слэш), например: каталог1каталог2каталог3 (рис. 10).
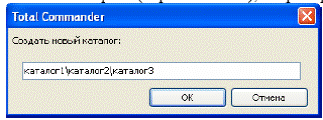
Рисунок 10
Кроме того, вы можете создавать несколько подкаталогов в одних и тех же или в разных каталогах. Синтаксис для использования:
каталог1|каталог2|каталог3 или c:каталог1|c:каталог2|c:каталог3.
Если исходный каталог отображает содержимое архива (кроме ZIP), эта функция недоступна.
Удаление (F8)
Выделите файлы и/или каталоги, которые хотите удалить, и нажмите F8. После подтверждения файлы удаляются. Процесс может быть прерван в любой момент кнопкой 'Отмена'. Для каждого непустого каталога будет запрашиваться подтверждение в дополнительном диалоговом окне. Предупреждение: все файлы И ПОДКАТАЛОГИ в этом каталоге будут удалены (рис. 11).
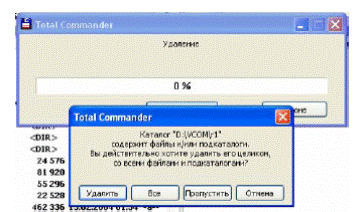
Рисунок 11
В Windows 9x/NT файлы автоматически перемещаются в Корзину. Вы можете дважды щёлкнуть по значку Корзины на Рабочем столе, чтобы восстановить эти файлы или удалить их окончательно. Если вы хотите удалить файлы, минуя Корзину, вы можете удерживать клавишу SHIFTпри нажатии F8 или DEL
Если исходный каталог отображает содержимое архива, для удаления файлов запускается соответствующий упаковщик. В этом случае файлы удаляются сразу, минуя Корзину.
В 32-битной версии операция удаления может быть переведена в фоновый режим нажатием кнопки 'В фоне' во время операции удаления.
– Конец работы –
Эта тема принадлежит разделу:
ФАЙЛОВЫЕ МЕНЕДЖЕРЫ. TOTAL COMMANDER: МЕНЮ ФАЙЛ
Цель работы Ознакомиться с интерфейсом и основными операциями с файлами предоставляемыми файловым менеджером Total... Краткие теоретические сведения Пользовательский... Обновить содержимое панели...
Если Вам нужно дополнительный материал на эту тему, или Вы не нашли то, что искали, рекомендуем воспользоваться поиском по нашей базе работ: Просмотр содержимого файлов
Что будем делать с полученным материалом:
Если этот материал оказался полезным ля Вас, Вы можете сохранить его на свою страничку в социальных сетях:
| Твитнуть |
Хотите получать на электронную почту самые свежие новости?







Новости и инфо для студентов