рефераты конспекты курсовые дипломные лекции шпоры
- Раздел Философия
- /
- Часть 4. Создание Web-сайтов средствами MS FrontPage
Реферат Курсовая Конспект
Часть 4. Создание Web-сайтов средствами MS FrontPage
Часть 4. Создание Web-сайтов средствами MS FrontPage - раздел Философия, По курсу Электронный маркетинг Технологии создания Web-сайтов Задание 1. Создание Web-Сайтов Средствами Ms Frontpage Выполняя Пред...
Задание 1. Создание Web-сайтов средствами MS FrontPage
Выполняя предыдущие задания, вы познакомились с возможностями языка HTML для создания Web-сайтов. Хотя освоение этого языка не очень трудное дело, однако создание действительно эффективного Web-сайта –кропотливая задача, требующая значительных навыков и знаний. Упростить подготовку материалов для публикации в сети Интернет может использование средств MS Office. Однако для больших сайтов этот инструмент не всегда оказывается удобным, поскольку в нем отсутствуют возможности редактирования сайта в целом, нет сервисных средств проверки корректности подготовленных документов и т.д. Кроме того, форматирование документов средствами MS Office, рассмотренными выше, происходит по принципу WYSIWYG – соответствия его реального образа содержанию. Однако технические средства пользователей очень отличаются друг от друга и разработчик сайта может видеть его иначе, чем пользователь сети, то есть, принцип соответствия нарушается. Все это является существенным ограничением применения Ms Office (Word, Excel, Power Point) для разработки сайтов.
Вместе с тем, работу по созданию Web-сайтов можно автоматизировать, и одним из таких инструментов является MS FrontPage — специализированный редактор Web-страниц.
Начиная работу с программой FrontPage, следует помнить, что в результате получается документ HTML, построенный по тем же правилам, что и создаваемый вручную. Приложение FrontPage ориентировано на применение Internet Explorer, и создаваемый им код HTML наиболее адекватно отражается именно в этом браузере.
Создание Web-сайта состоит из трех основных этапов:
§ проектирование структуры узла;
§ создание страниц, входящих в структуру;
§ определение связей между страницами.
MS FrontPage позволяет выполнить проектирование структуры сайта и его отдельных страниц можно выполнять любыми техническими средствами, в том числе и с помощью.
Предположим, что реально существующая фирма по производству хлебобулочных изделий пытается с помощью сети Интернет расширить свою клиентскую базу, а также найти новых поставщиков сырья.
С самого начала следует определить, из каких разделов будет состоять такой сайт, какая информация будет представлена в этих разделах, каким образом будет осуществляться навигация по сайту, а также продумать дизайн каждой страницы.
Допустим, что разрабатываемый нами сайт будет состоять из трех страниц:
Домашняя страница "Русский хлеб", сохраняемая в файле index.htm, должна содержать краткую информацию об истории фирмы и общую характеристику производимой продукции.
Страница "Прайс-лист" (файл price.htm) представляет сведения о товаре такие как название, цена и характеристика.
Страница "Заказ" (файл order.htm) должна обеспечить возможность оформить заказ и внести свои предложения производителю.
Схематично структуру такого сайта и потоки информации между страницами можно представить в виде рис. 4.1.
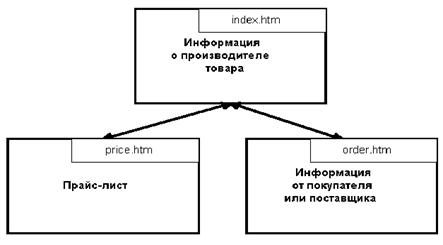
Рис. 4.1. Структура сайта
Для создания структуры Web-сайта необходимо осуществить загрузку приложения MS FrontPage и выполнить команду File/New/Web(Файл/Новый/Web), а затем в появившемся диалоговом окне New (рис. 4.2) указать тип сайта (One Page Web) и место его расположения.
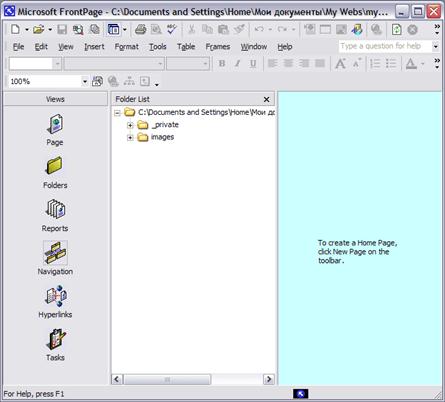
Рис. 4.2. Структура окна MS FrotnPage
Созданный сайт сохраняется в новой папке (по умолчанию My Webs), которая помещается на локальный диск или на сервер Web. Его можно впоследствии открыть с помощью команды File/Open Web… или выбрать из списка последних открытых узлов (команда File/Reсent Webs).
Окно приложения FrontPage содержит три части:
§ панель Views (Представление) содержит ярлыки для отображения различных представлений Web-сайта;
§ панель Folder List отображает дерево файлов и папок, составляющих физическую структуру узла;
§ окно для работы с выбранным представлением.
Панель Views позволяет выполнить просмотр Web-сайта в следующих режимах:
§ Page view (просмотр страницы);
§ Folders view (просмотр папок);
§ Reports view(просмотр отчета);
§ Navigator view (просмотр в режиме навигации);
§ Hyperlinks view (просмотр гиперссылок);
§ Тasks view (просмотр задач).
Для сохранения станицы Web-сайта, расположенной в активном окне FrontPage, используется команда File/Save (Файл/Сохранить). Если Web-страница ни разу не сохранялась, появится диалоговое окно Save As (Сохранить как).
Новые Web-страницы можно создавать несколькими способами. Например, для создания страницы "Прайс-лист" установите курсор в список папок Folder List и выполните команду File/New/Page (Файл/Создать/Страница). Используя контекстное меню и команду Rename (Переименовать), введите имя файла price.htm. Для создания следующей страницы "Заказ", предназначенной для ввода информации от покупателей и поставщиков воспользуйтесь кнопкой New Page на панели инструментов. Определите имя нового файла как order.htm.
Для включения страниц в структуру сайта перетащите файлы из панели Folder List в окно работы в режиме Navigation.
Встроенный редактор FrontPage становится доступным в режиме Page и позволяет работать с Web- страницей одним из трех способов:
§ Normal - редактирование страницы в режиме WYSIWYG, т.е. когда страница представлена так как она будет выглядеть Internet Explorer;
§ HTML - редактирование страницы в текстовом представлении;
§ Preview - просмотр и тестирование страницы.
Чтобы представить принципы редактирования Web-страниц, выполним открытие страницы index.htm. Существует несколько способов открытия страниц в FrontPage. Можно использовать команду File/Open (Файл/Открыть) или щелкнуть на кнопке Open (Открыть) панели инструментов Стандартная. Попробуйте открыть страницу, дважды щелкнув на имени файла страницы в одном из режимов - Folders, Hyperlinks, Navigator или Page. Web-страница откроется в режиме Page/Normal и будет доступна для редактирования. Введите текст, соответствующий содержанию Домашней страницы (рис.4.3). Обратите внимание, что эффектным средством структуризации документа является применение заголовков для различных абзацев текста.
Для создания заголовка установите курсор на абзаце, для которого вы хотите применить стилевое форматирование, а затем выберите один из шести уровней заголовков в списке Style (Стили) на панели инструментов форматирования.
Для создания логических разделов на Web-странице применяются горизонтальные линии, установка которых производится с помощью команды Insert/Horizontal Line (Вставка/Горизонтальная линия). Для изменения внешнего вида горизонтальной линии необходимо:
§ выделить горизонтальную линию;
§ из контекстного меню выбрать пункт Horizontal Line Properties (Свойcтва горизонтальной линии) и установить в открывшемся диалоговом окне ширину (Width), высоту (Height),цвет (Color) и расположение на странице (Alignments).
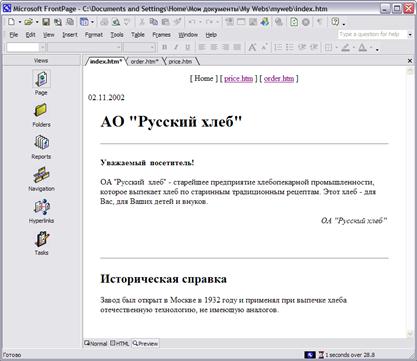
Рис. 4.3. Домашняя страница
Выполните предварительный просмотр результатов форматирования страницы, щелкнув на ярлыке Preview. Это режим не может воспроизвести все нюансы отредактированной страницы, как не может этого сделать никакой редактор. Окончательный просмотр Web-страницы следует производить Web-браузером. Для запуска браузера используйте команду File/Preview in Browser (Файл/Просмотреть браузером). В открывшемся диалоговом окне Preview in Browser выберите один из браузеров, установленных на вашем компьютере, установите размер окна браузера в группе параметров Window Size (Размер окна) и нажмите кнопку Preview. Если страница не была ранее сохранена, то появится диалоговое окно Save As (Сохранить как).
Существенное преимущество, которое дает FrontPage – это возможность управления сайтом как в процессе его создания так и при посещении страниц пользователями. Такая возможность обеспечивается общими полями и навигационными панелями. Навигационные панели предоставляют собой наборы гиперссылок, расположенные на общих полях Web-страницы. Общие поля располагаются по выбору разработчика у любого края страницы. Кроме основной – навигационной функции, общие поля и панели навигации придают Web-страницам единство стиля.
Создать навигационные панели можно следующим образом:
§ Выберите команду Format/Shared Borders (Формат/Общие поля) в одном из режимов - Folders,Hyperlinks,Navigatorили Page.
§ В диалоговом окне Shared Borders (рис. 4.4) укажите страницы, на которых требуется отображать общие поля (на всех или на выделенных страницах), определите размещение общих полей и кнопок навигации.
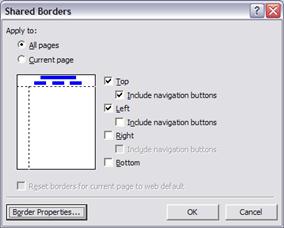
Рис. 4.4. Диалоговое Shared Borders (
Добавление панели навигации осуществляется командой Insert/Navigation Bar.
По мере развития Интернет оформление страниц и Web-сайтов становится все более изысканным и по сути своей превращается в отдельный вид искусства. FrontPage предоставляет широкие возможности для реализации Web-дизайна: Web-сайты можно создавать с помощью мастеров и шаблонов, а также использовать стилистические темы дизайна. Использование тем значительно упрощает процесс оформления сайта и обеспечивает единообразие в оформлении страниц, кроме того, тема может быть в любой момент изменена, удалена, применена к отдельным страницам или всему сайту в целом.
Для применения темы необходимо выполнить команду Format/Themes (Формат/Тема), что открывает диалоговое окно Themes для выбора темы и настройки ее свойств – рис. 4.5. Так, установка опций Vivid Colors (Яркие цвета) делает цвет некоторых блоков текста или графических объектов более яркими, Active Graphics (Активная графика) создает анимацию некоторых элементов Web-страницы, Background Image (Фоновый узор) добавляет текстуру фона на Web-страницу, Apply Using CSS (С использованием таблицы стилей) позволяет использовать каскадные таблицы стилей.
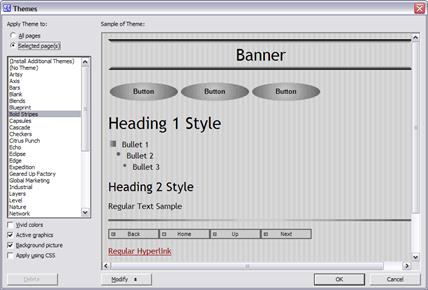
Рис. 4.5. Окно Themes (Тема)
Примените к сайту, над которым мы работаем, одну из тем и сравните полученные результаты с рис. 4.6.

Рис. 4.6. Внешний вид Домашней страницы с использованием темы
Задание 2. Оформление таблиц средствами MS FrontPage
Использование таблиц на Web-страницах рассмотрим на примере оформления страницы "Прайс-лист", назначением которой является представлении информации о товарах, производимых фирмой.
При разработке Web-сайтов применение таблиц обеспечивает структурирование информации любого типа: числовой, тестовой и даже графической. В зависимости от типа представляемой информации таблица может иметь традиционный вид, то есть с линиями обрамления вокруг таблицы и составляющих ее ячеек, или без линий обрамления, что часто используется для представления графической информации. Разместим на странице "Прайс-лист" таблицу, содержащую название и изображение внешнего вида товара. Для этого:
§ в режиме Page выберем файл price.htm и установим курсор в то место Web-страницы, где мы предполагаем разместить левый угол таблицы;
§ создадим на странице "Прайс-лист" таблицу, состоящую из четырех строк и трех столбцов, используя команду Table/Insert/Table (Таблица/Вставить/Таблица). При появлении диалогового окне Insert Table (Вставить таблицу) в поле Rows (Число строк) и в поле Columns (Число столбцов) введем число 3.
§ заполним таблицу информацией в соответствии с рис. 4.7. Остальную информацию, представленную на странице, введем несколько позже.
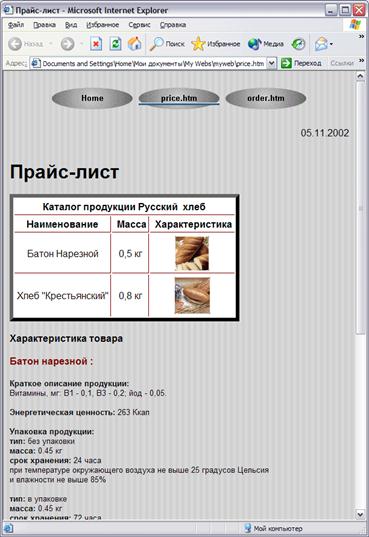
Рис. 4.7. Web-страница Прайс-лист
После создания таблицы вы можете изменить ее вид в диалоговом окне Table Properties (Свойства таблицы). Выберите для этого любую ячейку таблицы и выполните команду Table/Properties/Table (Таблица/Свойства/Таблица). В диалоговом окне Table Properties (рис. 4.8) установке доступны следующие опции:
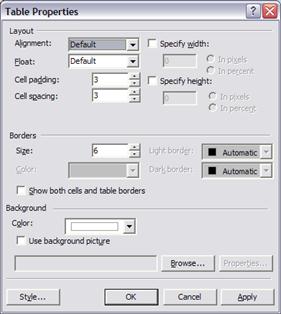
Рис. 4.8. Диалоговое окно Table Properties (файл F_Table_Properties)
Группа Layout (расположение):
Alignment (Выравнивание) – устанавливает вид выравнивания таблицы по горизонтали относительно ширины Web-страницы;
Float (Обтекание) – позволяет расположить текст, не входящий в таблицу слева или справа от таблицы.
Cell padding (Поля ячеек) – определяет размер отступов в пикселях от краев ячейки до заполняющих ее элементов ( по умолчанию принимается равным 1);
Call spacing (Шаг ячейки) – определяет расстояние в пикселях между прилегающими ячейками ( по умолчнию принимается равным 2).
Группа Borders (границы) изменяет толщину линий и цвета обрамления таблицы. Обрамление состоит из двух линий – светлой и темной и применение разных цветов к ним создает эффект трехмерного изображения:
Light Border (Светлая граница) – определяет цвет светлой линии;
Dark Border (Темная граница) – определяет цвет темной линии;
Border(Граница) – определяет цвет обрамления, если опции Light Borderи Dark Border определены по умолчанию (Default)/
Группа Background (Фон):
Color (Цвет) - позволяет установить цвет фона таблицы;
Use background picture (Использовать фоновый рисунок) – позволяет выбрать рисунок, который будет выбран в качестве фона в таблице.
При желании вы можете разместить заголовок перед таблицей. С этой целью:
§ Установите курсор в любую ячейку таблицы и выполните команду Table/Insert/Caption (Таблица/Вставить/Подпись). Указатель вставки текста переместится над таблицей по центру.
§ Введите текст подписи, например, дату обновления таблицы.
Задание 3. Создание ссылок и форм на страницах средствами MS FrontPage
Напомним, что гиперссылка – это связь, ведущая с одной Web-страницы на другую страницу, картинку, адрес электронной почты или файл, расположенный за пределами сайта, который вы создаете или просматриваете. Это позволяет подразделить гиперссылки следующим образом:
§ Локальные (или внутренние) гиперссылки - указывают на ресурс текущего сайта.
§ Внешние гиперссылки – указывают на ресурсы прочих сайтов, находящихся в сети Интернет, ссылки на закладки внутри страницы, ссылки на адреса электронной почты и т. д.
Для создания гиперссылок необходимо понимать, что этот процесс состоит из двух частей. Первый заключается в выборе текста или объекта на странице, который определяется как гиперссылка , а второй – в указании целевого ресурса, то есть файла или страницы (места на странице), куда осуществляется переход при щелчке по гиперссылке.
Просмотр всех ссылок, относящиеся к выбранной странице, можно осуществить в режиме Hyperlinks.
Рассмотрим некоторые способы создания гиперссылок на примере дальнейшего оформления Web-страницы "Прайс-лист". Сначала введите всю исходную информацию на редактируемую страницу в соответствии с рис. 4.7. Затем для создания ссылки на закладку необходимо:
§ Создать закладки с использованием команды Insert/Bookmark (Вставить/Закладка).
§ Выделить текст или объект, при указании на который требуется перейти по гиперссылке и выполнить команду Insert/Hyperlink (Вставка/Гиперссылка).
§ В появившемся диалоговом окне – рис. 4.9, выделить страницу, на которой размещены закладки, и выбрать нужную закладку из списка Bookmark (Закладка).
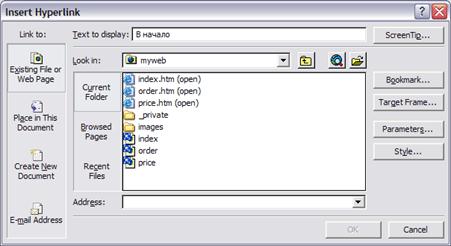
Рис. 4.9. Диалоговое окно Insert Hyperlinks ( создание гиперссылки)
Выполните операцию создания гиперссылок, обеспечивающих переход от рисунков из столбца Характеристики собственно к тексту страницы, где помещены характеристики товара.
Для создания гиперссылок, осуществляющих переход к другим целевым ресурсам, внимательно изучите возможности диалогового окна Insert Hyperlink.
Кроме обыкновенных ссылок в виде текста или рисунков, приложение FrontPage позволяет создавать так называемые карты – графические изображения, которым назначена ссылка. Щелчок по активной зоне позволяет перейти по указанной ссылке. Можно назначить ссылку целому рисунку или отдельному фрагменту. Рассмотрим эту операцию на примере оформления Web-страницы "Заказ". Подготовьте небольшой рисунок, сохранив его в папке Images вашего сайта, и только потом вставьте его на страницу "Заказ". Далее создание карты необходимо производить в следующей последовательности:
§ выберите рисунок на странице. На экране отобразится панель инструментов Pictures;
§ используя инструмент рисования прямоугольника, эллипса, многоугольника, нарисуйте контур на активной зоне изображения;
§ вставьте гиперссылку, используя появившееся диалоговое окно Edit Hyperlink.
При этом будем считать, что та часть рисунка, в которой расположен текст "Отдел маркетинга" должна иметь гиперссылку на форму заказа товара, а текст "Web-администратор" – гиперссылку на адрес электронной почты web-администратора. Форма заказа может размещаться на этой же странице. Введите заголовок формы в нижней части страницы и установите перед ним закладку, к которой будет осуществляться переход при нажатии на текст "Отдел маркетинга". Страницы order.htm представлен на рис.4.10.
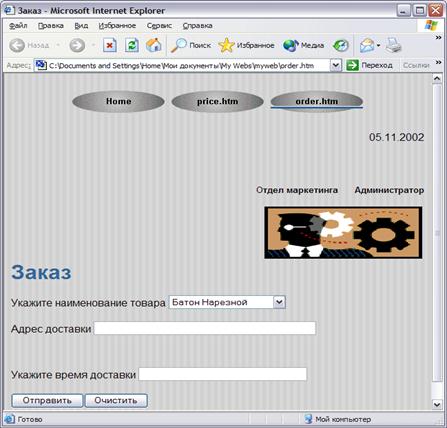
Рис. 4.10. Фрагмент страницы оrder.htm
Кроме гиперссылок на этой странице представлено использование – распространенного и эффективного способа установления контактов между пользователем и владельцем Web-сайта. Формы могут создаваться несколькими способами. Один из них – использование шаблонов, когда разработчик Web-страницы выбирает подходящую форму из набора имеющихся шаблонов. В случае, когда ни один из предлагаемых шаблонов вас не устраивает, можно воспользоваться мастером форм Form Page Wizard. Для этого при создании новой страницы из списка предлагаемых шаблонов выбирается шаблон Form Page Wizard. Проектирование формы выполняется в этом случае в диалоговом режиме в соответствии с запросами мастера.
Некоторые разработчики предпочитают разрабатывать формы самостоятельно. Для этого с помощью панели инструментов Form (Форма) создается новая форма, в которую затем помещаются элементы управления, текст и графические объекты.
Процесс создания формы состоит из нескольких этапов. Сначала необходимо определить, какие данные мы хотим получить от потенциальных посетителей нашей страницы. На следующем этапе следует разместить элементы управления, выбор которых определяется свойствами данных. Последний этап состоит в настройке обработчика полученных данных.
Каждый элемент управления формы имеет набор свойств, определяющих название элемента, установки по умолчанию, внешний вид, тип принимаемых данных. Для открытия диалогового окна, в котором задаются свойства, необходимо выбрать элемент управления, вызвать контекстное меню, нажатием правой кнопки мыши, и выполнить команду From Field Properties (Свойства поля формы).
Для ввода фамилии, имени, отчества и другой текстовой информации целесообразно выбрать однострочное текстовое поле On-line Text Box. Это поле имеет следующие свойства, отраженные в диалоговом окне ( рис. 4.11):
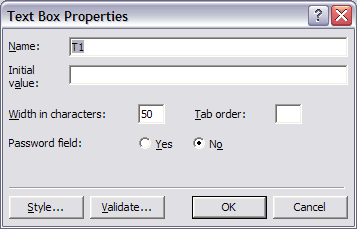
Рис. 4.11. Диалоговое окно Text Box Properties
Name (Имя) – имя элемента управления, служащее для идентификации содержащихся в нем данных.
Initial value (Начальное значение) – символы, отражающиеся после открытия формы.
Width in characters (Количество символов) – длина текстового поля в символах.
Tab order (Порядок перебора) – определяет порядок перебора элементов управления при нажатии клавиши Tab.
Password field (Пароль) – устанавливается Yes при необходимости ввода пароля.
Для фиксации заказа товара следует использовать поле Check Box (Флажок). Свойства этого поля состоят описания его имени, пересылаемого на сервер значения и указания и необходимости его установления при открытии формы.
Поле формы, позволяющее выбрать вид доставки товара, может быть представлено раскрывающимся списком, Диалоговое окно свойств этого элемента управления представлено на рис. 4.12.
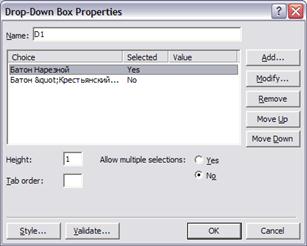
Рис. 4.12. Диалоговое окно Drop-Down Menu
В этом окне предоставляется возможность заполнить или изменить раскрывающийся список:
§ кнопка Add (Добавить) - добавление элементов списка;
§ кнопка Modify (Изменить) –изменение имени, значения или начального состояния записи;
§ кнопка Remove (Удалить) – удаление строки из списка;
§ Move Up (Вверх) и Move Down (Вниз) –изменение расположения записей.
По умолчанию в диалоговом окне установлена опция, позволяющая выбрать только одну запись из списка. Для разрешения множественного выбора в строке Allow multiple selections (разрешить множественный выбор) необходимо установить значение переключателя в позицию Yes (Да).
При самостоятельном создании формы необходимо указать средство для обработки данных, пересылаемых на сервер. С этой целью откройте контекстное меню, щелкнув правой кнопкой мыши в любом месте формы, и выберите строку Form Properties (Свойства формы) - рис. 4.13.
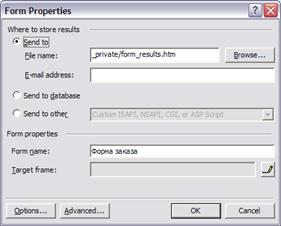
Рис. 4.13. Диалоговое окно Form Properties
В этом диалоговом окне предлагаются различные средства обработки формы:
§ Send to File name (Направить в файл);
§ Send to E-mail (Направить по электронной почте);
§ Send to database (Сохранить в базе данных);
§ Send to other (Другое).
После выбора способа обработки данных, например, направления данных в файл, необходимо установить опции в диалоговом окне Options for Saving Results of Form (Параметры сохранения результатов формы) – рис.4.14. Доступ к этому окну осуществляется нажатием кнопки Options (Параметры) диалогового окна Form Properties (Свойства формы).
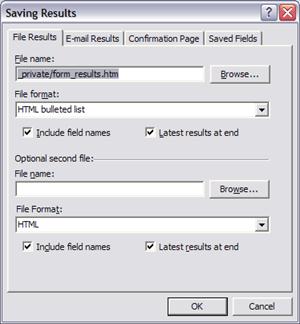
Рис. 4.14. Диалоговое окно Options of Form
Данное окно имеет четыре вкладки:
§ File Results (Запись результатов в файл);
§ E-mail Results (Отправка результатов по электронной почте);
§ Confirmation Page (Страница подтверждения);
§ Saved Fields (Сохраняемые поля).
При пересылке данных в файл на соответствующей вкладке устанавливаются имя файл для сохранения данных формы (File name), формат файла (File format), а также опции, позволяющие пересылать данные в паре с именем поля (Include field names) и добавлялись в конец файла HTML (Latest results at and). Если направление данных происходит в текстовый файл, то они всегда дописываются в конец.
После создания формы, откройте Web-сайт в браузере. Перейдя на страницу "Заказы", вы можете очистить форму или ввести в нее свою информацию. Данные формы сохраняются сервером в формате, который вы определили в окне Options for Saving Results of Form(Параметры сохранения результатов формы).
Задание 4. Контроль над разработкой Web-сайта
Создание Web-сайта – кропотливая планомерная работа, которая требует держать под контролем не только большой объем информации, предполагаемый разместить на Web-страницах, но и этапы создания каждой страницы, качество подготовленного материала, корректность гиперссылок и т.д. Программа FrontPage содержит средства, позволяющие управлять процессом создания и сопровождения Web-сайтов.
Для получения информации о создаваемом узле и ее анализе, можно воспользоваться режимом Reports view (просмотр отчета) на панели Views. При нажатии на значок Reports (Отчеты) на панели инструментов появится панель Report (Отчеты), на которой в раскрывающемся списке следует выбрать тип отчета. Стандартный режим –Site Summary (Обзор сайта) – рис. 4.15.
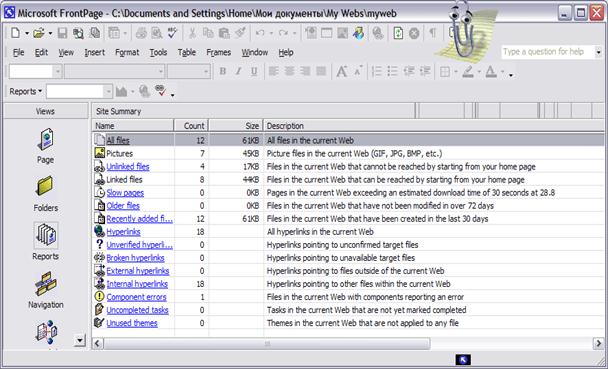
Рис. 4.15. Общий отчет о содержании Web-сайта
В этом режиме приводится общая информация о страницах сайта. В отчете All Files (Все файлы) указывается общее число файлов и их суммарный размер. Отчет Pictures (Изображения) дает информацию о числе и размере изображений. Сроки Linked Files (Связанные файлы) и Unlinked Files (Несвязанные файлы) показывают, к каким файлам есть доступ по гиперссылкам с начальной страницы, а к каким - отсутствует. Строка Slow pages (Медленные страницы) дает информацию о медленно загружающихся страницах. Задание ограничения на время загрузки страницы выполняется с использованием команды Tools/Options/вкладка Reports View (Сервис/Параметры/ вкладка Отчеты). Страница считается медленной, если время ее загрузки превосходит значение счетчика "Slow page" take at least… ("Медленные страницы загружаются как минимум…"). Расчет времени загрузки производится с учетом предполагаемой скорости соединения, выбрать которое можно из списка Assume connection speed (Считать скорость соединения равной).
Для просмотра отчетов, представляющих информацию о корректности гиперссылок на сайте, используется строка Broken hyperlinks ("Мертвые" ссылки). Этот режим позволяет выявить наличие ссылок на несуществующий ресурс.
Кроме анализа содержимого сайта, очень важно следить за ходом работ по созданию, модификации и обновлению Web-страниц. Для этого руководитель проекта составляет список задач, с указанием наименования работы и сроках ее выполнения, а также информации об ответственном за результат лице.
Во FrontPage предусмотрена автоматизация ведения такого списка. Для ввода новой задачи и просмотра списка уже созданных задач на панели Views (представление) используется режим Тasks view (просмотр задач). Новая задача в этом режиме включается с помощью команды File/New/Tasks (Файл/Создать/Задача), выполнение которой приводит к открытию диалогового окна New Task (Создание задачи). Ввод информации в соответствующие поля этого диалогового окна позволяет ввести информацию, необходимую для контроля за ходом выполнения работ.
Доступ к задаче осуществляется двойным щелчком на строке с описанием задачи в окне Tasks.
– Конец работы –
Эта тема принадлежит разделу:
По курсу Электронный маркетинг Технологии создания Web-сайтов
Российская экономическая академия имени Г В Плеханова... ПРАКТИКУМ...
Если Вам нужно дополнительный материал на эту тему, или Вы не нашли то, что искали, рекомендуем воспользоваться поиском по нашей базе работ: Часть 4. Создание Web-сайтов средствами MS FrontPage
Что будем делать с полученным материалом:
Если этот материал оказался полезным ля Вас, Вы можете сохранить его на свою страничку в социальных сетях:
| Твитнуть |
Хотите получать на электронную почту самые свежие новости?







Новости и инфо для студентов