рефераты конспекты курсовые дипломные лекции шпоры
- Раздел Философия
- /
- Тема: Основы языка VBA. Создание макросов.
Реферат Курсовая Конспект
Тема: Основы языка VBA. Создание макросов.
Тема: Основы языка VBA. Создание макросов. - раздел Философия, Практическая работа №13 Тема: Основы языка VBA. Создание макросов. Немного Теории. При Работе С Excel...
Немного теории.
При работе с Excel и другими приложениями Microsoft Office пользователю часто приходится сталкиваться
с ситуациями, когда для решения поставленных задач не существует встроенных функций. В этом случае, пользователю предоставляется возможность самому создавать программные коды и решать поставленные задачи.
Программные коды обычно используют для создания функций пользователя (которые используются в рабочих документах также как и встроенные функцииExcel) или исполняемых подпрограмм-макросов. Макросы запускаются через элементы графического интерфейса Excel и служат для автоматизации последовательностей часто выполняемых действий (например, создание еженедельных или ежеквартальных финансовых отчетов) для которых не предусмотрены встроенные утилиты Excel.
Макросы можно записывать непосредственно в окне приложения Excel. Программные коды создаются пользователем в окне редактора VBA. Окно редактора VBA и процесс записи макросов будут рассмотрены далее.
Программы составляются с помощью языка VBA – сокращение от Visual Basic for Applications– Visual Basic для приложений. Это модификация языка Visual Basic для работы с приложениями пакета Microsoft Office.
Данная практическая работа посвящена основам программного языка VBA. В приведенных примерах показано, как с помощью программ VBA можно выполнить некоторые базовые операции с ячейками и данными в этих ячейках.
Не обращайте внимания, что предложенные коды вначале будут непонятны. Цель этой работы показать средства создания макросов и познакомить вас со средой разработки.
Начнем с общего обзора инструментов, необходимых для работы с VBA.
По умолчанию этот инструментарий скрыт от пользователя. Для доступа к вкладке Разработчик лентыExcel щелкните на кнопке Office, далее выберите в открывшемся меню Параметры Excel. В категории Основные выберите третий флажок: Показывать вкладку «Разработчик» на ленте. Установите флажок и щелкните ОК. В окне программы откроется вкладка Разработчик:
 Рис. 1. Вкладка Разработчик содержит интерфейс для запуска и записи макросов.
Рис. 1. Вкладка Разработчик содержит интерфейс для запуска и записи макросов.
В разделеКод вкладки Разработчикпредставлены следующие командные кнопки:
– Visual Basic – запуск редактора Visual Basic;
– Макросы– Открытие диалогового окна Макросы, где можно запустить или отредактировать макросы
из списка;
– Запись макроса – запуск процесса записи макроса;
– Относительные ссылки – переключение между использованием абсолютных и относительных ссылок;
– Безопасность макросов – открывает доступ в Центр управления безопасностью, где можно разрешить или запретить использование макросов на вашем компьютере.
Раздел Элементы управления содержит меню Вставить, позволяющее вставить на рабочий лист различные элементы управления (рассмотрим позднее).
Остальные командные кнопки раздела Элементы управления позволяют работать с элементами управления, находящимися на рабочем листе. Кнопка Отобразить окно позволяет отобразить пользовательское диалоговое окно или форму, созданную с помощью VBA.
Важная информация о безопасности макросов.
После того как макросы стали использоваться злоумышленниками для распространения вирусов, Microsoft разработала новую политику безопасности, по умолчанию запрещающую выполнение макросов.
Перед тем как начать работать с макросами необходимо изменить настройки системы безопасности, сохраняя свои рабочие книги в папках, считающимися как надежные расположения.
Щелкните на командной кнопке Безопасность макросов на вкладке Разработчик, откроется окно центра безопасности с выбранным разделом Параметры макросов. Для перехода к списку надежных расположений щелкните на соответствующей вкладке: Надежные расположения левой панели.
Допустим, вы собираетесь хранить создаваемые рабочие книги в папке, маркированной как надежное расположение. Любая рабочая книга, открываемая из надежного расположения, автоматически активирует свои макросы. Microsoft рекомендует организовывать надежные расположения только на жестком диске. По умолчанию предполагается, что надежным размещением не может быть какой-либо сетевой ресурс.
Для определения надежного расположения надо:
1) Выполните команду: Разработчик → Код → Безопасность макросов → Надежные расположения. Если вы все же решили в качестве надежного расположения выбрать сетевой ресурс, установите флажок: Разрешить надежные расположения в моей сети.
2) Далее щелкните на кнопке: Добавить новое расположение. В результате откроется диалоговое окно: Надежные расположения. Щелкните на кнопке: Обзор.
3) В открывшемся диалоговом окне перейдите к папке, которую вы собираетесь определить как надежное расположение. Щелкните на потенциально надежной папке.
Примечание 1: Будьте бдительны при выборе надежных расположений! Например, при двойном щелчке на файле Excel, вложенном в письмо он сохраняется во временной папке системного диска. Поэтому не стоит добавлять системный диск С и все его подпапки в список надежных.
Несмотря на то, что путь к выбранной папке не отображен в поле Имя папки, щелкните ОК, и имя папки появится в диалоговом окне Обзор.
4) Если вы доверяете также и подкаталогам выбранной папки, установите флажок: Также доверять все вложенным папкам. Далее щелкните ОК, чтобы добавить папку в список надежных расположений.
Если вам предстоит воспользоваться макросом, хранящимся вне надежного расположения, то в этом случае Excel позволяет установить единый режим запуска.
Для этого:
1) Для доступа к настройкам макросов выполните команду: Разработчик → Код → Безопасность макросов → Настройка макросов →установите переключатель во второе положение:Отключить все макросы с уведомлением.
В этом случае при открытии файла с макросами в верхней части окна, непосредственно над строкой формул будет отображаться предупреждение системы безопасности:

Рис. 2.Вид открытого окна файлаExcelc предупреждением системы безопасности о наличии макросов.
2) Щелкните на кнопке Параметры рядом с предупреждением.
3) Поскольку вы предполагаете наличие макросов в открываемой книге, в диалоговом окне установите переключатель
в положение Включить это содержимое, см. рис. 3:
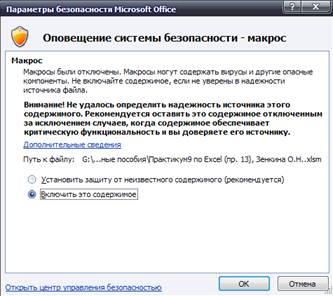
Рис.3. Диалоговое окно Параметры безопасности в Microsoft Office, которое появляется, когда вы открываете рабочую книгу с настройкой Отключить все макросы с уведомлением, а если использовать макросы необходимо, то их можно включить.
4) Щелкните ОК. Теперь в рабочей книге макросы будут включены. Если вы не собираетесь включать макросы
в открываемой книге, закройте предупреждение системы безопасности, щелкнув на крестике в правом верхнем углу.
Если вы забыли включить макросы и собираетесь их запустить, то Excel откроет окно предупреждения
о невозможности такой операции. Если вам снова нужно вывести полосу предупреждения выполните команду:
Вид → Показать или скрыть → Панель сообщений (поставить флажок).
– Конец работы –
Эта тема принадлежит разделу:
Практическая работа №13 Тема: Основы языка VBA. Создание макросов.
Задание... Выделение ячеек и диапазонов... Прежде чем произвести какие нибудь действия с ячейками их необходимо выделить Можно сделать это вручную а можно с...
Если Вам нужно дополнительный материал на эту тему, или Вы не нашли то, что искали, рекомендуем воспользоваться поиском по нашей базе работ: Тема: Основы языка VBA. Создание макросов.
Что будем делать с полученным материалом:
Если этот материал оказался полезным ля Вас, Вы можете сохранить его на свою страничку в социальных сетях:
| Твитнуть |
Хотите получать на электронную почту самые свежие новости?







Новости и инфо для студентов