рефераты конспекты курсовые дипломные лекции шпоры
- Раздел Науковедение
- /
- Вид работы: Методические Указания
- /
- Методические указания по проведению практических занятий разработаны для раздела 4 учебной дисциплины Операционные системы
Реферат Курсовая Конспект
Методические указания по проведению практических занятий разработаны для раздела 4 учебной дисциплины Операционные системы
Методические указания по проведению практических занятий разработаны для раздела 4 учебной дисциплины Операционные системы - Методические Указания, раздел Науковедение, Содержание ...
СОДЕРЖАНИЕ
Введение
Методические указания по проведению практических занятий разработаны для раздела 4 учебной дисциплины «Операционные системы».
Методические указания содержат описания 25 практических занятий. Эти практические занятия играют большую роль в изучении особенностей работы в операционных системах MS DOS и Windows, способов организации, хранения и обработки информации на компьютере (технологии обработки информации на компьютере).
Выполнение студентами лабораторных работ и практических занятий направлено на:
- обобщение, закрепление полученных теоретических знаний, полученных по темам: «Структура операционной системы», «Интерфейс пользователя», «Организация хранения данных», «Средства управления и обслуживания», «Утилиты операционной системы»»;
- формирование умений применять полученные знания на практике: выполнять операции с дисками, файлами и каталогами, создавать командные файлы, производить настройку конфигурации ОС, использовать файловые менеджеры для управления компьютером и выполнения операций с дисками, папками и файлами; работать с архиваторами и антивирусными программами;
- развитие аналитических умений у будущих специалистов;
- выработку таких профессионально значимых качеств, как самостоятельность, ответственность, точность.
Состав и содержание практических занятий направлено на реализацию Государственных требований:
знать:
- понятие операционной системы, ее функции;
- состав операционных систем;
- типы операционных систем;
- принципы работы различных операционных систем;
- принципы взаимодействия операционных систем с периферийными устройствами;
- принципы взаимодействия операционных систем с пользователем;
- машинно-зависимые и машинно-независимые свойства операционных систем;
- средства защиты пользователя;
уметь:
- использовать средства операционных систем и сред для обеспечения работы вычислительной техники;
- работать в выбранной среде;
- устанавливать, настраивать и обслуживать различные операционные системы.
Практические занятия носят репродуктивный или частично-поисковый характер. В работах, носящих репродуктивный характер, студенты пользуются подробными инструкциями. В работах, носящих частично-поисковый характер, студенты не имеют подробных инструкций и это требует от них самостоятельного выбора способов выполнения задания. При выполнении этих работ необходимы локальные IBM совместимые персональные компьютеры; программное обеспечение: ОС WINDOWS XP, файл-менеджеры Far Manager, Total Commander, архиваторы: ARJ, WinRar; антивирусная система NOD32.
Выполняются практические занятия после изучения соответствующих тем.
Практические занятия специальной формы отчетности студента предусматривают устные вопросы, демонстрацию работы на персональном компьютере и т.д.
Практическое занятие 1. Работа в командной строке. Запуск и выполнение команд
| Тема: | Интерфейс пользователя |
| Цель: | Научиться: § работать в сеансе командной строки § работать в текстовом редакторе; § именовать файл. |
| Оборудование: Программное обеспечение: | Персональный компьютер Операционная система Windows XP, 7 |
Общие теоретические сведения
Ход работы:Практическое занятие 2. Изучение команд работы с файлами
| Тема: | Интерфейс пользователя |
| Цель: | Научиться работать с файлами ОС MS DOS: создавать, просматривать, удалять, копировать |
| Оборудование: Программное обеспечение: | Персональный компьютер Операционная система Windows XP, 7 |
Общие теоретические сведения
Создание текстовых файлов
Чтобы создать текстовый файл, лучше всего воспользоваться любым редактором, который может работать с текстовыми файлами. Небольшие текстовые файлы можно набрать непосредственно с клавиатуры:
Copy con имя-файла
После ввода этой команды нужно будет поочередно вводить строки файла. В конце каждой строки надо нажимать клавишу (Enter), а после ввода последней — нажать клавишу [F6] и затем [Enter].
Удаление файлов
Формат команды: del имя-файла
В имени файла можно употреблять символы * и ?.
Переименование файлов
Параметр имя-файла1 задает имя (или шаблон имен с символами * и ?) переименовываемых файлов, параметр имя-файла2 — новое имя (имена) файлов. Параметры [диск:][путь] имя_файла1 - Задает местоположение и имя файла или набора файлов для переименования.Копирование файлов
Формат команды: сору имя-файла1 имя-файла2
Соединение (конкатенация) файлов
Параметры /d - Сохранение копируемых шифрованных файлов как расшифрованных в месте… /v - Проверка правильности копирования путем сравнения копий файлов.Copy con Primer.txt
После ввода этой команды нужно будет поочередно вводить строки файла. ditonВ конце каждой строки надо нажимать клавишу (Enter), а после ввода последней — нажать клавишу [F6] и затем [Enter],либо [Ctrl]и[Z],а затем [Enter] .

Рисунок 2.1
Задание 2.Выведите на экран содержимое файла Primer.txt
Введите команду TYPE Primer.txt и нажать [Enter].
Задание 3.Скопируйте файл Primer.txt в файл Pri.txt
Введите команду сору Primer.txt Pri.txtи нажать [Enter].
Задание 4.Переименуйте файл Primer.txt в файл Primer1.txt
Введите команду REN Primer.txt Primer1.txt
И нажать [Enter].
Задание 5.На диске С: создайте с клавиатуры файл под именем Primer2.txt.
В качестве текста — фраза «Для изучения дисциплины "Операционные системы (ОС) и среды" необходимы знания по дисциплинам "Информационные технологии", "Архитектура ЭВМ, систем и сетей"».
Введите команду copy con Primer2.txt.
Ввести текст и сохранить, как в задании 1.
Задание 6.Соедините файлы Primer1.txt и Primer2.txt в файл Primer3.txt
Введите команду copy Primer1.txt + Primer2.txt Primer3.txt
Задание 7.Удалите файлы Primer1.txtиPrimer2.txt
Введите команды del Primer1.txt
Del Primer2.txt
Задание 8.Выведите на экран содержимое файла Primer3.txt
Введите команду TYPE Primer3.txt
Контрольное задание:
1. Создайте файлы С1.txt и С2.txt разными способами, введя в них любой текст.
2. Соедините файлы С1.txt и С2.txt в файл СOB.txt
3. Выведите на экран содержимое файла СOB.txt
4. Скопируйте файл СOB.txt в файл MOB.txt
5. Удалите файл СOB.txt
Практическое занятие 3. Изучение команд работы с каталогами
| Тема: | Интерфейс пользователя |
| Цель: | Научиться работать с каталогами ОС MS DOS: создавать, просматривать, удалять, копировать, переименовывать |
| Оборудование: Программное обес-печение: | IBM совместимый персональный компьютер Операционная система Windows XP, 7 |
Общие теоретические сведения
Создание каталога
Формат команды: md [дисковод:]путь
Изменение текущего каталога
Формат команды: cd [дисковод:] путь
cd - переход в корневой каталог текущего диска;
cd ..- переход в родительский каталог.
Просмотр каталога
Формат команды: dir [дисковод:] [путь][имя_файла] [параметры]
Формат вывода сведений о каталоге можно изменить параметрами команды Dir.
/Р — пауза после заполнения каждого экрана.
/W — вывод списка в несколько столбцов.
Уничтожение пустого каталога
Формат команды: rd [дисковод:]путь
Удаление каталога со всем содержимым
Формат команды: rd имя-каталога [/s /q]
Переименование каталога
Формат команды: move имя-каталога новое-имя-каталога
Ход работы:
Задание 1. Очистить экран.
Задать команду CLS
Задание 2. Установить текущим корневой каталог диска C
Задать команду CD
Задание 3.Изучите параметры командыDIR
Задать команду DIR / ?
Задание 4. Просмотрите содержимое диска С,используя разные параметры команды DIR
Задать команду DIRс различными параметрами.
Задание 5. Создайте каталог PRAKTIKA
Задать команду MD PRAKTIKA
Задание 6. Откройте созданный каталог
Задать команду CD PRAKTIKA
Задание 7. Создайте в каталоге PRAKTIKA два каталога — PO и PR.
Задать команды MD PO
MD PR
Задание 8. Откройте каталог PR
Задать команду CD PR
Задание 9. Создайте в нем с клавиатуры файл под именем Less1.txt. В качестве текста — фраза "Команды ДОС вводятся оператором с клавиатуры и отображаются на экране монитора".
Задать команду COPY CON Less1.txt
Задание 10. Выйдите из каталога PR в предыдущий.
Задать команду CD ..
Задание 11. Откройте каталог PO.
Задать команду CD PO
Задание 12. Создайте в нем с клавиатуры файл под именем Less2.txt. Вместо текста — фраза "Любая команда набирается обязательно латинскими буквами и завершается нажатием клавиши [ENTER]".
Задать команду COPY CON Less2.txt
Задание 13. Выйдите из каталога PO в предыдущий.
Задать команду CD..
Задание 14. Скопируйте файл Less2.txt в каталог PR и файл Less1.txt в каталог PO
задать команды
COPY C:PRAKTIKAPOLess2.txt C:PRAKTIKAPRLess2.txt
COPY C:PRAKTIKAPRLess1.txt C:PRAKTIKAPOLess1.txt
Задание 15. Откройте каталог PR.
Задать команду CD PR
Задание 16. Переименуйте файл Less2.txt в файл под именем Less4.txt
Задать команду REN Less2.txt Less4.txt
Задание 17. Откройте каталог PO.
Задать команды СD..
CD PO
Задание 18. Переименуйте файл Less1.txt в файл под именем Less3.txt.
Задать команду REN Less1.txt Less3.txt
Задание 19. Соедините файл Less3.txt и Less2.txt в файл Less.txt
Задать команду COPY Less3.txt + Less2.txt Less.txt
Задание 20. Выведите на экран содержимое файла Less.txt
Задать команду TYPE Less.txt
Задание 21. Удалите файлы Less3.txt, Less2.txt и Less.txt
задать команду DEL *.txt
Задание 22. Выйдите в корневой каталог диска С:
Задать команду CD
Задание 23. Создайте каталог LABRAB и просмотрите его содержимое.
Задать команды MD LABRAB
DIR LABRAB
Задание 24. Переименуйте каталог PRAKTIKA в каталог LABRAB.
Задать команду REN C:PRAKTIKA LABRAB
Задание 25. Удалите все созданные файлы и каталоги.
Задать команды CD
RD PRAKTIKA
Контрольные вопросы:
1. Дайте определения понятиям: каталог (директория), корневой каталог, родительский каталог, подкаталог.
2. Что такое спецификация файла?
3. Что означает символ «?» в имени и расширении файла?
4. Что означает символ «*» в имени и расширении файла?
5. Что такое текущий каталог?
Практическое занятие 4. Работа с файлами и каталогами в командной строке
| Тема: | Интерфейс пользователя |
| Цель: | Научиться работать с каталогами и файлами в ОС MS DOS |
| Оборудование: Программное обеспечение: | IBM совместимый персональный компьютер Операционная система Windows XP, 7 |
Общие теоретические сведения
Перенаправление вывода команд (>)
Выходные данные практически всех команд высвечиваются в окне командной строки. Даже команды, выводящие данные на диск или принтер, выдают сообщения и запросы в окне командной строки.
Для перенаправления вывода команд из окна командной строки в файл или на устройство применяется оператор «>». Этот оператор используется с большинством команд. Например, для перенаправления вывода команды dir в файл Dirlist.txt введите:
Dir > dirlist.txt
Для получения сведений об определенной команде наберите HELP <имя… ATTRIB Отображение и изменение атрибутов файлов.Синтаксис
Параметры источник Обязательный параметр. Задает местонахождение и имена файлов для копирования. Параметр должен задавать или диск, или…W
Выводит следующее сообщение с ожиданием подтверждения начала копирования:
Нажмите любую клавишу, чтобы начать копирование файлов
P
Запрашивает подтверждение при создании каждого файла-результата.
C
Игнорирует ошибки.
V
Проверяет каждый скопированный файл на соответствие его оригиналу.
Q
Отменяет вывод на экран сообщений команды xcopy.
F
Выводит имена исходных файлов и файлов-результатов в процессе копирования.
L
Отображает список копируемых файлов.
G
Создает незашифрованные файлы-результаты.
/d[:мм-дд-гггг]
Копирует только файлы, измененные не ранее заданной даты. Если не включить значение мм-дд-гггг, команда xcopy копирует все файлы-источники, которые новее существующих файлов-результатов. Эта возможность позволяет обновлять только измененные файлы.
U
Копирует (обновляет) только те файлы-источники, которые уже существуют в каталоге результата.
I
Если источником является каталог или источник содержит подстановочные знаки и результат не существует, команда xcopy считает, что результат — это имя каталога, и создает новый каталог. Затем xcopy копирует все указанные файлы в новый каталог. По умолчанию команда xcopy запрашивает подтверждение, является ли параметр результат каталогом или файлом.
S
Копирует каталоги и подкаталоги, если они не пусты. Если параметр /s не задан, команда xcopy будет работать только с одним каталогом.
E
Копирует все подкаталоги, включая пустые. Параметр /e используется с параметрами /s и /t.
T
Копирует только структуру подкаталога (т. е. дерево), а не файлы. Для копирования пустых каталогов следует задать ключ /e.
K
Копирует файлы с атрибутом «только для чтения» с сохранением этого атрибута для скопированных файлов, оригиналы которых имеют этот атрибут. По умолчанию команда xcopy удаляет атрибут «только для чтения».
R
Копирует файлы с атрибутом «только для чтения».
H
Копирует системные и скрытые файлы. По умолчанию команда xcopy не копирует системные и скрытые файлы.
A
Копирует только те файлы, которые имеют установленный атрибут «архивный». При использовании параметра /a атрибут "архивный" у исходных файлов не меняется. Сведения об установке атрибутов с помощью команды attrib см. по ссылке «См. также».
M
Копирует только те файлы, которые имеют установленный атрибут «архивный». В отличие от параметра /a, параметр /m очищает атрибут «архивный» у скопированных файлов. Сведения об установке атрибутов с помощью команды attrib см. по ссылке «См. также».
N
Копирует с использованием коротких имен файловой системы NTFS. Параметр /n требуется при копировании из файловой системы NTFS в файловую систему FAT или когда на диске-результате требуется использование соглашения об именах файлов как в файловой системе FAT (8.3). Файлы могут записываться в файловую систему FAT или NTFS.
O
Копирует сведения о принадлежности файлов и избирательной таблице управления доступом (DACL).
X
Копирует сведения о параметрах аудита файла и системной таблице управления доступом (SACL) (подразумевается наличие /p).
/exclude:файл1[+[файл2]][+[файл3]]
Определяет список файлов, содежащих строки.
Y
Устраняет выдачу запроса на подтверждение перезаписи существующего конечного файла.
Y
Выдает запрос на подтверждение перезаписи существующего конечного файла.
Z
Копирует по сети в режиме перезапуска.
Ход работы:
Задание 1.Изучите более подробно все команды, указанные в теоретической справке.
Например: получить сведения о команде ATTRIB
Вводим команду HELP ATTRIB
Другой способ получения справки о команде ATTRIB
Вводим команду ATTRIB/?
На экране появляется следующая информация:
Вывод и изменение атрибутов файлов.
ATTRIB [+R | -R] [+A | -A ] [+S | -S] [+H | -H] [диск:] [путь] [имя_файла]
[/S] [/D]]
+ Установка атрибута.
- Снятие атрибута.
R Атрибут "Только чтение".
A Атрибут "Архивный".
S Атрибут "Системный".
H Атрибут "Скрытый".
[диск:] [путь] [имя_файла]
Указание файла или набора файлов для обработки.
/S Обработка файлов с указанными именами в текущей папке
и во всех ее подпапках.
/D Обработка и файлов, и папок.
Задание 2. Создайте каталог PROBA. В нем создайте файл qqq1.txt и введите текст:
«И.П. – то же. На счет раз – согнуть левую ногу – вдох.
На счет два - И.П. – выдох.
На счет три – четыре то же правой ногой. (8-9 раз)».
В этом же каталоге создайте файл qqq2.txt и введите текст:
«И.П. - то же, руки в стороны. На счет раз - левая рука к правой, поворот – вдох. col
На счет два - И.П. – выдох.
На счет три – четыре то же поворот налево. То же поворот направо (6- 8 раз)»
Файлы qqq1.txtи qqq2.txt создавайте разными способами (смотрите практические занятия № 4, 5), введя в них текст.
Задание 3.Соедините файлы qqq1.txt и qqq2.txt в файл qqq12.txt и выведите на экран содержимое файла qqq12.txt
Задание 4.Установите атрибут"Только чтение" в файле qqq12.txt
Введите команду ATTRIB +R qqq12.txt
Задание 5.Удалите файл qqq12.txt
Введите команду DEL qqq12.txt
На экране появится сообщение «Отказано в доступе». Для того чтобы удалить файл необходимо снять атрибут "Только чтение".
Введите команду ATTRIB -R qqq12.txt
DEL qqq12.txt
Задание 6.Задать светло-красный текст на ярко-белом фоне.
Введите команду COLOR fc
Вернуть прежние цвета.
Введите команду COLOR f0
Задание 7.Сравните содержимое файловqqq1.txt и qqq2.txt
Введите команду COMP qqq1.txt qqq2.txt
Введите команду FC qqq1.txt qqq2.txt
Задайте различные ключи этим командам.
Задание 8.Найдите строку«И.П.» в файлахqqq1.txt и qqq2.txt
Введите команду FIND “ И.П.” qqq1.txt qqq2.txt
Задание 9.Вывод текущей даты.
Введите команду DATE
Задание 10.Вывод системного времени.
Введите команду TIME
Задание 11.Измените системное приглашение в командной строке
Введите команду PROMPT $D$N
Вернуть прежнее приглашение.
Введите команду PROMPT $P$G
Контрольные задания
Задание 1. Исследовать основные способы применения команды Dir на конкретных примерах.
a) Выведите постранично содержимое каталога C:Windows, включая вложенные подкаталоги и файлы.
b) Выведите постранично все каталоги и файлы на диске С: в алфавитном порядке с сортировкой по столбцам и паузой после заполнения каждого экрана.
c) Выведите все файлы с расширением .doc на локальном диске С: в алфавитном порядке с сортировкой по колонкам. Вывод осуществите в файл Doc-Files.txt..
d) Выведите все каталоги на локальном диске C: в алфавитном порядке. Результат добавьте в файл DocFiles.txt.
При выполнении задания используйте следующие инструкции:
- по каждому из пунктов задания в окне командной оболочки наберите соответствующую команду с необходимыми ключами,
- нажмите Enter для ввода,
- изучите полученный результат и сделайте вывод о проделанной работе,
- запишите полученную информацию в отчет, заполнив табл. 1.
Таблица 1. Результаты выполнения команды Dir
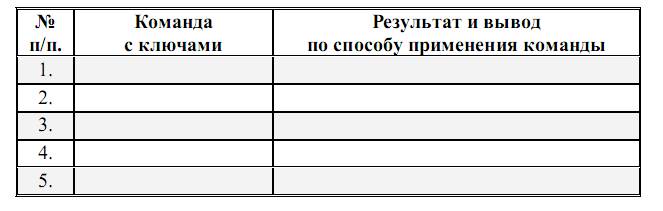
Задание 2.
1) В каталоге Temp создать дерево каталогов по вариантам как показано в приложении 1.
2) В каталоге А2 создать подкаталоги В4 и В5 и удалить каталог В2.
3) В каталоге Personal создать файл Name.txt, содержащий информацию о фамилии, имени и отчестве студента. Здесь же создать файл Date.txt, содержащий информацию о дате рождения студента. В этом же каталоге создать файл School.txt, содержащий информацию о школе, которую закончил студент.
4) В каталоге University создать файл Name.txt, содержащий информацию о названии специальности, на которой студент обучается. Здесь же создать файл Mark.txt с оценками на вступительных экзаменах и общей суммой баллов.
5) В каталоге Hobby создать файл hobby.txt с информацией об увлечениях студента.
6) Скопировать файл hobby.txt в каталог А2 и переименовать его в файл Lab_№варианта.txt.
7) Сделать копию файла Lab_№варианта.txt (например, copy_Lab_№варианта.txt ) в этом же каталоге и удалить его.
8) Очистить экран от служебных записей.
9) Вывести на экран поочередно информацию, хранящуюся во всех файлах каталога Personal.
10)Отсортировать все файлы, хранящиеся в каталоге Personal, по имени.
11)Объединить все файлы, хранящиеся в каталоге Personal, в файл all.txt и вывести его содержимое на экран.
12)Отредактировать файл all.txt, добавив в него год вашего рождения, и вывести его содержимое на экран.
13)Скопировать файл all.txt в директорию А1.
14)Удалить все директории, в названии которых есть буква A или цифра 2.
Результаты выполненного задания 2 оформить в таблице 2
| Номер | Команда |
| Cd Temp …. | |
Приложение №1
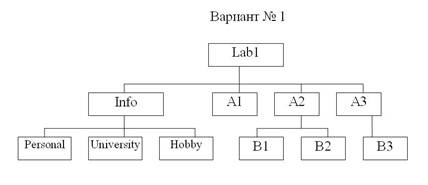
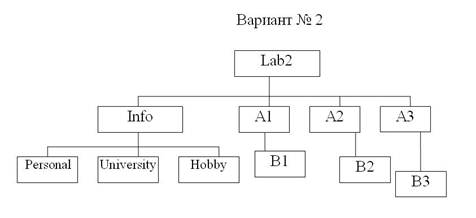
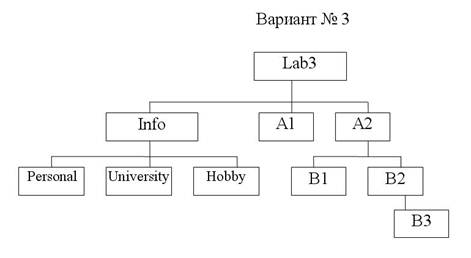

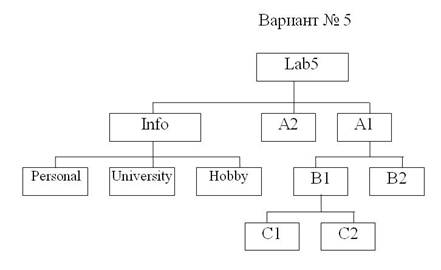
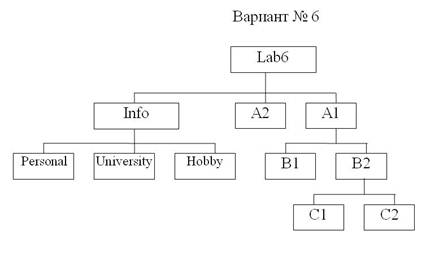
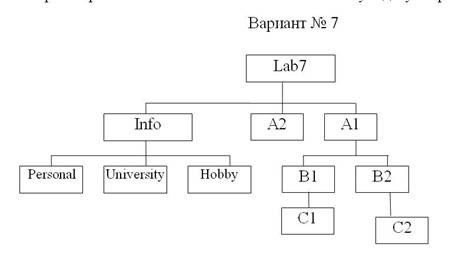
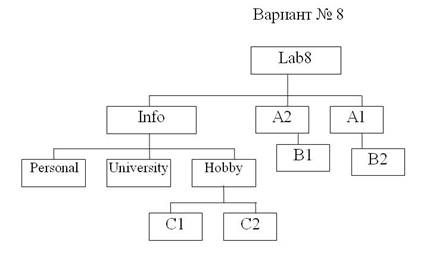

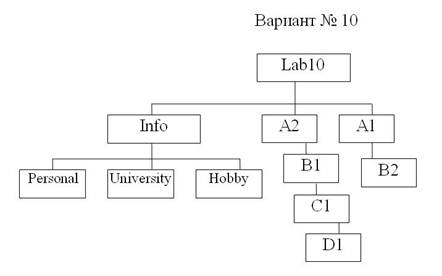
Контрольные вопросы:
1. Что такое атрибут файла, и какие атрибуты Вы знаете?
2. Что такое системное приглашение и как расшифровать $P$G?
3. В чем разница между командами COMP и FC?
4. С помощью, какой команды можно найти строку «три – четыре» в файле qqq1.txt
5. С помощью, какой команды можно посмотреть метку и серийный диска?
Практическое занятие 5 Работа с командными файлами
| Тема: | Средства управления и обслуживания |
| Цель: | Научиться создавать и запускать командные файлы; |
| Оборудование: Программное обеспечение: | IBM совместимый персональный компьютер OC Windows ХР |
Общие теоретические сведения
Командный файл создается как текстовый файл в любом текстовом редакторе. Например, можно воспользоваться редактором EDIT. Сам текст представляет… Запускается командный файл на выполнение так же, как и команды MS-DOS или… Правила написания командных файлов:Задание
Создать командный файл КОМ1.BAT, который автоматизировал бы ваши действия перед началом работы с текстовый редактором EDIT, а именно:
· проверял на вирус диск C: программой DRWEB;
· создавал на диске С: два временных рабочих каталога, с которыми вы будете работать в текущем сеансе, — DOCUMENT и TEXT;
· скопировал с диска А: в каталог TEXT все файлы с расширением .ТХТ;
· скопировал с диска А: в каталог DOCUMENT все файлы с расширением .DOC;
· запустил с диска С: текстовый редактор EDIT.
Входим в режим командной строки (Практическое занятие 2 – задание 1). В командной строке создаем каталог GR и вводим команды, которые перечислены в таблице 1 . В столбце «Функция» приводится пояснение соответствующей команды.
Таблица 1
| № | Задача | Требуемые действия |
| 1. | Создайте командный файл КОМ1.BAT | На диске С: в каталоге GR с помощью клавиатуры ввести в командной строке команду COPY CON KOM1.BAT После ввода этой команды нужно будет поочередно вводить строки файла. Примечание: В конце каждой строки надо нажимать клавишу (Enter). |
| 2. | Проверка диска C: на вирус | DRWEB C:/F/G |
| 3. | Создание каталога DOCUMENT на диске С: | MD С:DOCUMENT |
| 4. | Создание каталога TEXT на диске С: | MD С:TEXT |
| 5. | Копирование всех файлов типа .DOC с диска D: в каталог DOCUMENT диска С: | COPY D:*.DOC С:DOCUMENT |
| 6. | Копирование всех файлов типа .ТХТ с диска D: в каталог TEXT диска С: | COPY D:*.TXT С:TEXT |
| 7. | Загрузка текстового редактора EDIT | EDIT |
| 8. | Сохранить командный файл. | После ввода последней команды — нажать клавишу [F6] и затем [Enter],либо [Ctrl]и[Z],а затем [Enter] . |
Для проверки работы командного файла в командной строке введите его имя КОМ1. После этого будет исполняться последовательность команд, записанная в файле. На экране вы увидите индикацию всех его команд, а после окончания работы на экране должна появиться среда текстового редактора EDIT.
Контрольное задание:
Создать командный файл КОМ1.BAT, который автоматизировал бы ваши действия:
 |
1. Создать на диске С дерево каталогов (на рисунке);
2. В каталоге PRIM1 выполнить следующие команды:
- Создайте файл под именем a.txt и запишите в него следующий текст: “Операционная система – это совокупность программ, предназначенных для организации диалога с пользователем, управления аппаратурой и ресурсами компьютера”.
- Сделайте копию файла с именем a.txt в новый файл под именем a1.txt.
- Просмотрите содержимое файла a1.txt.
- Переименуйте имя файла a.txt на новое имя a2.txt.
- Просмотрите содержимое файла a2.txt.
- Склейте содержимое двух файлов a.txt и a2.txt в один под именем a3.txt.
- Просмотрите содержимое полученного файла a3.txt.
3. В каталоге PRIM2 создайте файл под именем file.txt и запишите в него следующий текст: “Файлом называется поименованная область на диске”.
- Сделайте копию файла с именем file.txt в новый файл под именем file1.txt.
- Просмотрите содержимое файла file1.txt.
- Переименуйте имя файла file1.txt на новое имя file 2.txt.
- Просмотрите содержимое файла file2.txt.
- Соедините содержимое двух файлов file.txt и file 2.txt в один под именем file 3.txt.
- Просмотрите содержимое полученного файла file3.txt.
4. Удалите все созданные вами файлы и каталоги.
Практическое занятие 6 Работа с командными файлами
| Тема: | Средства управления и обслуживания |
| Цель: | Научиться создавать командные файлы с использованием команд командных файлов. |
| Оборудование: Программное обеспечение: | IBM совместимый персональный компьютер OC Windows ХР |
Общие теоретические сведения
Средства DOS для поддержки командных файлов позволяют § создавать линейные командные файлы; § организовывать разветвления в командных файлах;Передача командному файлу параметров
Для решения этой задачи предусмотрен механизм обработки параметров. Работает он довольно просто. Если при запуске командного файла пользователь… Текст командного файла, решающего поставленную задачу, приведен на следующем…Переменные. Команда set
Рассмотрим простейший пример использования переменных, например, мы, хотим умножать на 2, число которое мы введем в поле при запуске bat-файла. Переменные задаются с помощью команды SET. Для того чтобы использовать переменную в дальнейшем мы с обеих сторон…Задание
1. Создать командный файл fff1.BAT, который принимает от пользователя число, умножает его на 5 и выводит результат в консольное окно, а именно:

Теперь модифицируем пример с умножением на 5 введенное нами число, просто, если вдруг пользователь введет ноль, мы выведем соответствующие сообщение и попросим ввести заново число.

В рассматриваемом примере при сравнении переменной «z» используется оператор сравнения == (два равно), так как просто равно (=) это оператор присваивания. Также здесь используется оператор goto т.е. переход к нужной метке. Другими словами ставим метку и в зависимости от результата проверки условия, будет осуществлен переход к нужной метке.
Измени файл таким образом, чтобы он принимал от пользователя 2 числа х, у и выводил следующие результаты:
z1=x-y; z2=x+y; z3=x/y; z4=2x2/(y3+8); z5=8-12/(4x4-y5).
Предусмотреть возможность ошибки деления на ноль!
2. Создать командный файл fff2.BAT, который принимает от пользователя 3 числа: a, b, c и возвращает результат решения квадратного уравнения:
аx2+bx+c=0.
3. Как и в других полноценных языках в bat-файлах можно использовать оператор условного выполнения IF. Приведем пример, в котором интерпретатор проверяет, существует файл с заданным именем или нет:
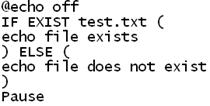
IF EXIST test.txt – это проверка на наличие файла.
Далее, в скобках, идет то, что мы хотим сделать, если файл существует, а если файла не существует то после ELSE, идет то, что нужно выполнить при отсутствии файла.
4. Рассмотрим вопрос удаления старых ненужных файлов например, все они лежат в одной папке и нужно удалять все архивы, которые старше 14 дней. Можно сделать, так что в папке с архивами будут храниться только определенное количество архивов, соответственно последних.
Это делается с помощью двух команд. Первая это DIR, т.е. просто считываем все файлы в одной папке, и записываем их название в текстовый файл.
Dir С(Y):arhiv*.rar /a:-D/b/o:-D > list_of_files.txt
dir С(Y):arhiv*.rar– это означает что мы считываем все rar-архивы в папке С(Y):arhiv. /a:-D– данный параметр означает, что будут выводиться все файлы с указанными… /b– это вывод только имен файловПроверка условий и выбор вариантов. Команды if и goto
Команда if позволяет выделять в командном файле группы команд, которые выполняются или не выполняются в зависимости от определенных условий. Для чего это нужно?
Проверка условия — почти необходимая мера при создании командных файлов, использующих параметры. Перед тем, как начинать работу, командный файл, вообще говоря, должен удостовериться в том, что ему передан корректный набор параметров. В противном случае велик риск, что он выполнится неверно или безрезультатно, а пользователю останется только гадать, в чем же проблема. Более того, если командный файл удаляет, перемещает или перезаписывает какие-либо данные, то при некорректных параметрах он может даже нанести ущерб.
На следующем листинге показан уже знакомый вам командный файл компиляции хелп-файла. В начало командного файла добавлена проверка первого параметра на непустоту. Обратите внимание на такую особенность синтаксиса: для операции сравнения используется сдвоенный знак равенства. Если первый параметр оказывается непустым, срабатывает команда goto, которая «перебрасывает» командный процессор к указанной метке. В данном случае имя этой метки compile. Обратите внимание, что там, где метка находится, ее имя предваряется двоеточием, а в команде goto нет. При пустом первом параметре командный процессор переходит к следующей строке, которая выдает сообщение об ошибке. А потом к следующей, которая перебрасывает его в самый конец файла к метке с именем finish.
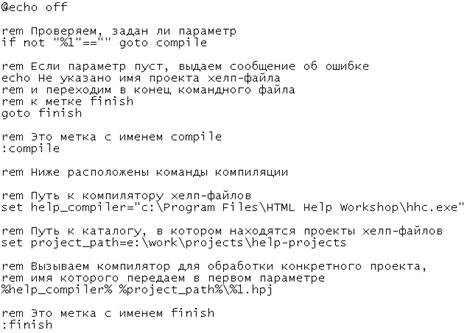
Скажем прямо, предложенный способ проверки параметра не самый удачный.
Во-первых, если пользователь по ошибке укажет в качестве параметра имя несуществующего файла, командный файл этим удовлетворится и предпримет попытку компиляции. Более правильный способ — проверить, существует ли такой файл в действительности. Для этого в языке команд MS-DOS предусмотрено специальное слово exist. Поэтому лучше было бы написать: if exist %1.hpj goto compile.
Во-вторых, активное использование команды goto(т.н. безусловного перехода) и меток сильно запутывают код. Технически они ничем не плохи, но отлаживать и сопровождать командный файл, написанный в таком стиле, довольно неудобно. Поэтому программисты издавна считают безусловный переход приемом нежелательным. Ниже показан более правильный, с точки зрения стиля программирования, структурированный вариант, в котором используется конструкция if…else. Работает она так: если условие истинно, выполняются команды в скобках после if, а если ложно, то в скобках после else.

Обратите внимание на отступы от левого края. Они необязательны, но делают текст командного файла более читабельным.
Приведем еще один пример работы с проверками. Следующий командный файл создает каталог с именем help-files (предположим, для выгрузки в него скомпилированных хелп-файлов). При этом, если каталог с таким именем уже существует (и в нем, вероятно, находятся старые хелп-файлы, которые не хотелось бы терять: вдруг новые окажутся хуже?), командный файл присваивает ему расширение bak. Но если каталог help-files.bak уже существовал, то командный файл его удаляет (будем считать, что одной резервной копии нам хватит).

Массовая обработка файлов. Команда for
Переменная i называется счетчиком цикла. В силу своеобразия синтаксиса команды… Логика работы этой команды такова. После слова in указан диапазон изменения счетчика цикла. В данном варианте команды…Передача управления другому командному файлу. Команда call
«Конфигурационный» командный файл config.bat. «Рабочий» командный файл.Практическое занятие 7 Работа с утилитой Диспетчер задач.
Общие теоретические сведения
Диспетчер задач Windows - это стандартная утилита, входящая в состав операционных систем Microsoft Windows NT/2000/XP/Vista/7. C ее помощью можно в режиме реального времени отслеживать выполняющиеся приложения и запущенные процессы, оценивать загруженность системных ресурсов компьютера и использование сети.
Ход работы:
Задание 1. Работа на вкладке Приложения
Для того чтобы открыть Диспетчер задач нажмите на клавиатуре одновременно клавиши CTRL+ALT+DEL или CTRL+SHIFT+ESC.
Кроме работы с приложениями процессами, программа Диспетчер задачвыполняет еще ряд функций по наблюдению за состоянием системы. Давайте рассмотрим эти функции. Щелкните мышью на ярлычке Процессы(Processes), чтобы перейти на новую вкладку.
Открывшееся окно содержит четыре закладки, отвечающие четырем видам активности, которые отслеживает Диспетчер: Приложения, Процессы, Службы, Быстродействие (использование системных ресурсов), Сеть иПользователи. По умолчанию открывается закладка Приложения. Перейдем на вкладку Приложения. Здесь отображаются все задачи, запущенные от имени пользователя (работающие приложения).

На данной вкладке в виде списка представлены все выполняющиеся пользовательские задачи. Нажав на кнопку «Новая задача», можно запустить новое пользовательское приложение.
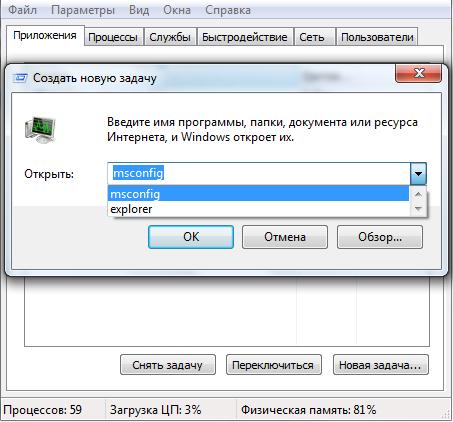
Задание 2. Работа на вкладке Процессы
Кроме работы с приложениями, программа Диспетчер задачвыполняет еще ряд функций по наблюдению за состоянием системы. Давайте рассмотрим эти функции. Щелкните мышью на ярлычке Процессы(Processes), чтобы перейти на новую вкладку.
На данной вкладке в виде списка представлены все выполняющиеся в системе процессы. Процессом называется часть приложения, выполняющая определенные функции. То есть приложение может состоять из нескольких процессов, а может состоять только из одного процесса. В списке указывается имя процесса, сколько процессорного времени и сколько оперативной памяти использует процесс. Щелкнув правой кнопкой мыши на каком-либо процессе, вы откроете вспомогательное меню. В этом меню вы можете выполнять различные действия над процессом, например, менять приоритет выполнения процесса.
В современных компьютерах одновременно выполняется много приложений и еще больше процессов. Одновременность эта кажущаяся, так как процессор в компьютере обычно один, а процессов много. Так как через определенные малые промежутки времени процессор переключается от одного процесса к другому, кажется, что программы работают одновременно.
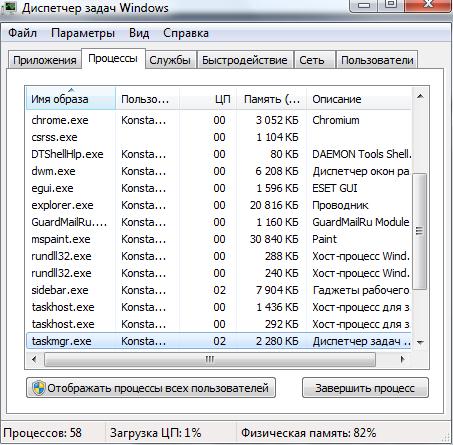
Если на компьютере не запущены никакие пользовательские программы, то Диспетчер задач должен содержать только служебные процессы операционной системы, установленной на Вашем компьютере.
При работе с домашним компьютером рекомендуется сразу после установки операционной системы ознакомиться со списком запускаемых ею процессов. В дальнейшем, при подозрении на заражение, можно будет вывести перечень процессов и сразу исключить из рассмотрения те, что были с самого начала.
Описание большинства процессов можно найти в сети Интернет. Поэтому если у Вас возникли подозрения или сомнения по поводу определенного процесса, немедленно обратитесь к всемирной сети.
Для каждого процесса выводятся его параметры: имя образа (как правило совпадает с именем запускаемого файла), имя пользователя (от чьего имени был запущен процесс), загрузка этим процессом центрального процессора (колонка ЦП) и объем занимаемой им оперативной памяти.
В ряде случаев может потребоваться вручную завершить некий процесс. Это можно сделать с помощью кнопки Завершить процесс.
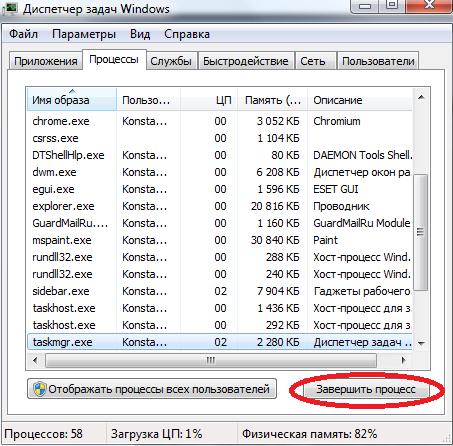
Например, если Вы обнаружили подозрительный процесс, на сайте вирусной энциклопедии www.viruslist.ru прочитали, что он однозначно принадлежит вирусу или троянской программе, но антивирусная программа на Вашем компьютере не установлена или установлена, но не обнаруживает вирусов. Тогда нужно закрыть все работающие приложения и с помощью Диспетчера задач вручную завершить этот процесс. Чтобы исключить появление его снова, настоятельно рекомендуется, если не установлена антивирусная программа, как можно быстрее установить ее, обновить антивирусные базы и сразу же запустить проверку всего жесткого диска на наличие вирусов. Если антивирусная программа не обнаруживает вируса в исполняемом файле подозрительного процесса, то необходимо отправить этот файл по электронной почте на исследование по адресу newvirus@kaspersky.com.
Однако можно по ошибке случайно завершить процесс, жизненно необходимый для нормального функционирования Windows 7. Кроме того, если нажать кнопку «Отображать процессы всех пользователей» и установить флажок в нижней части диалога, вы можете наблюдать состояние не только своих процессов, но и процессов других пользователей, если они работают в системе.
Приоритет процесса (Вид – Выбрать столбцы – Базовый приоритет) представляет собой общий показатель того, как часто это процесс будет получать в свое распоряжение ресурсы компьютера, и, следовательно, как быстро будет работать. Подняв приоритет процессу, вы можете ускорить его работу, а опустив приоритет - наоборот, замедлить его работу.
Кроме того, из данного раздела можно вывести любые статистические данные о каждом процессе.
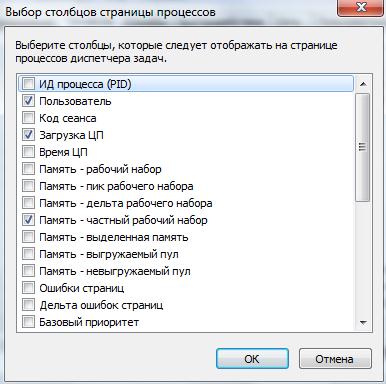
Задание 3. Работа на вкладке Службы
Щелкните мышью на ярлычке Службы(Services), чтобы перейти на другую вкладку.
Служба – это приложение, которое стартует автоматически при запуске операционной системы. В частных случаях возможен запуск вручную.
Работают службы независимо от пользователя и его прав, запущенных программ. Однако для редактирования служб нужны права администратора. Таким образом, службы обеспечивают выполнение многих задач, которые должны выполняться для обеспечения работоспособности операционной системы. Хорошим примером того, зачем нужны службы, может стать диспетчер очереди печати. Благодаря этой службе обеспечивается выполнение печати. Кроме этого, службы написаны таким образом, что их работоспособность полностью зависит от SCM (Service Control Manager). Работа службы регистрируется в диспетчере SCM при помощи API.
Работают службы в фоновом режиме. Для работы со службами используется диспетчер управления службами. Он обеспечивает работу и контроль над ними. При помощи диспетчера служб администратор может создавать, менять режим работы и удалять службы.
Службы имеют несколько режимов работы:
1. Служба отключена на автозапуск.
2. Служба отключена на автозапуск и запускается вручную.
3. Служба включена и состоит в автозапуске.
4. Автоматический автозапуск. Данный режим работает и введен с ОС Windows Vista. Позволяет запускать службу только в случае ее надобности.
5. Системная работа службы. В это входит автозапуск и невозможность завершения службы пользователем, так как это может привести к неработоспособности операционной системы.
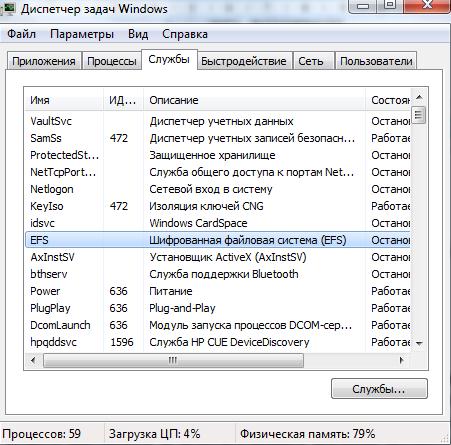
В этой вкладке представлена таблица со всеми службами в Windows 7. Можно просмотреть имя службы, ее описание и состояние.
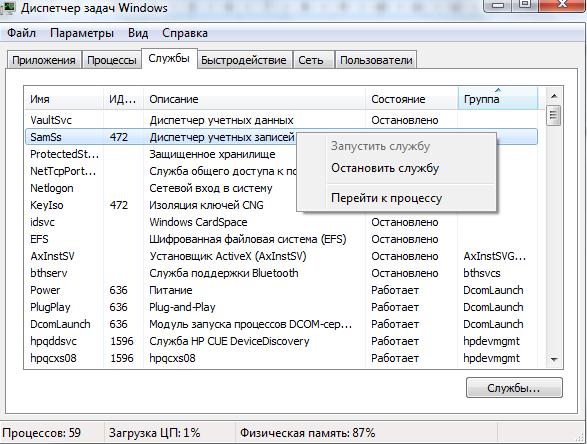
Пользователь может остановить или запустить службу, нажав на ней правой кнопкой мыши и выбрав соответствующее действие в открывшемся меню.
Как было сказано, работа служб обеспечивается при помощи диспетчера управления службами. Он имеет графическую оболочку. Получить доступ к ней в ОС Windows 7 можно только администратору. Для этого необходимо зайти в"Панель управления". После этого выбрать "Администрирование". Среди предложенных средств администрирования нужно выбрать "Службы".
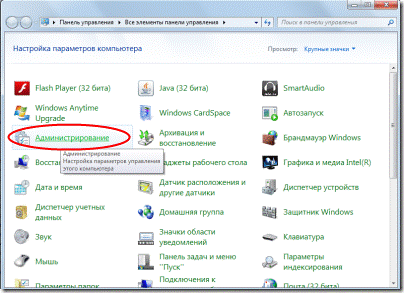

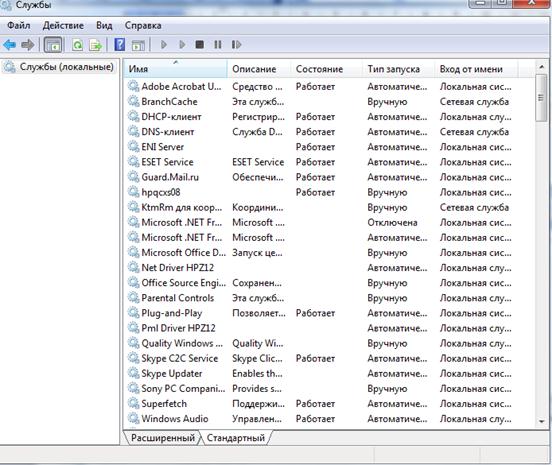
Задание 4. Работа на вкладке Быстродействие
Щелкните мышью на ярлычке Быстродействие(Performance), чтобы перейти на другую вкладку. На данной вкладке нет элементов управления и она является информационной. С помощью измерителей в левой части диалога вы можете наблюдать за использованием времени процессора и оперативной памяти.

В правой части диалога, в виде графика, рисуется журнал использования измеряемых параметров за прошедшее время. В нижней части этой вкладки отображается статистическая информация: количество процессов, количество памяти, используемое системой и приложениями и так далее.
Задание 5. Работа на вкладке Сеть
Щелкните мышью на ярлычке Сеть(Network), чтобы перейти на еще одну вкладку диспетчера задач. Это также информационная вкладка, показывающая использование сетевых возможностей компьютера.

В виде графика рисуется история загрузки сети, а в нижней части вкладки отображается количество переданных и принятых по сети байт информации.
Щелкните мышью на ярлычке Пользователи(Users), чтобы перейти на последнюю вкладку программы. На данной вкладке в виде списка отображаются все пользователи, в настоящий момент работающие в системе Windows 7.
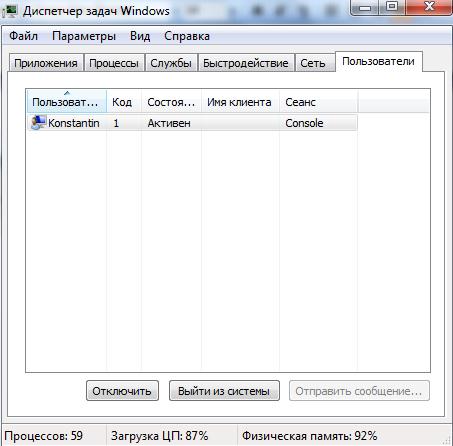
Если вы обладаете правами администратора, то вы можете принудительно отключить выбранного пользователя, нормально завершить работу выбранного пользователя, а также послать выбранному пользователю сообщение, которое появится у него на экране. Все эти действия выполняются с помощью кнопок, расположенных в нижней части вкладки Пользователи(Users).
Следует отметить, что программа Диспетчер задач(Task Manager) может оказаться чрезвычайно полезной в самых разных случаях. Вы можете с ее помощью управлять работой программ на вашем компьютере, подключением и отключением пользователей, работой в сети. Кроме того, вы сможете получить множество полезной информации, например, узнать, какие программы требуют больше ресурсов при работе, а какие меньше.
Задание 6. Особенности работы с не отвечающими системе приложениями
Если во время работы какая-то программа перестает реагировать на нажатие клавиш или при перемещении мыши по столу ее указатель не перемещается по экрану, значит, программа перестала реагировать на запросы системы или, как говорят, “зависла”. В случае, если зависание системы не критическое, то появится рабочее окно диспетчера задач. Его появление говорит о том, что зависла не вся система, а какая-либо из программ, работающих под ее управлением. В некоторых случаях диспетчер появляется с задержкой, так как зависшая программа активно использует мощности вашего компьютера. Следует отметить, что зависание операционной системы Windows 7, при котором невозможно запустить диспетчер задач, вещь достаточно редкая. Система работает надежно, и даже использование программ с ошибками не приводит к ее поломке.
Причин зависания программы может быть очень много. Например, программе не хватает памяти, или осталось мало места на диске, а программе оно понадобилось. Возможен также конфликт оборудования вашего компьютера. Если раньше все работало нормально, а теперь программа зависает, постарайтесь вспомнить, что вы делали с компьютером в последнее время. Возможно, вы добавляли или удаляли оборудование, устанавливали или удаляли программы. Это поможет вам установить причину зависания. Наконец, возможно в системе появился вирус, который разрушает вашу информацию.
Прежде, чем искать причину зависания, необходимо завершить работу зависшей программы. Для этого используется программа Диспетчер задач, в рабочем окне которой имеется несколько вкладок, содержащих списки выполняющихся задач, процессов, индикатор загрузки системы и некоторую другую информацию.
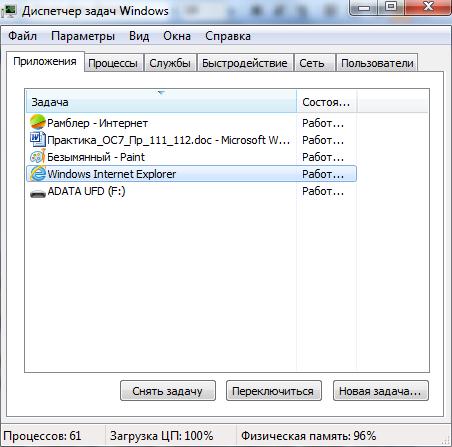
На первой вкладке расположен список запущенных программ. Каждый элемент списка обозначает отдельную программу. Кроме названия программы отображается ее состояние.
Наличие в этом списке слова Не отвечает (No response) говорит о том, что, скорее всего данная программа зависла. Хотя справедливости ради следует отметить, что программа может зависнуть и без появления этой надписи. Если в списке есть зависшие задачи, чтобы их завершить, необходимо выбрать задачу, выделив соответствующий элемент списка. Затем необходимо щелкнуть на выделенном элементе правой кнопкой мыши. Появится вспомогательное меню, в котором следует выбрать команду завершения задачи. Задача будет завершена и ее имя исчезнет из списка задач. Также можно воспользоваться кнопкой «Снять задачу» (End Task) в окне диспетчера задач. Появится диалог, требующий подтверждения необходимости завершения программы.
Если вы уверены, что данная программа зависла окончательно и вам не удастся восстановить ее работу, нажмите кнопку «Завершить сейчас» (End Now). Диалог будет закрыт, а работа не отвечающей программы будет принудительно завершена. В заключение отметим, что принудительно завершать работу программы с помощью диспетчера задач нужно лишь, в крайнем случае, так как все рабочие данные программы будут утеряны. Чтобы уменьшить риск потери данных, в систему Windows 7 встроен ряд дополнительных средств, позволяющих выполнять некоторые действия с приложениями, которые не отвечают на вызовы системы или, говоря другими словами, зависли. Если программа не отвечает на системные запросы, у вас есть возможность работы с окном этой программы. Вы можете менять размер окна, перемещать его по рабочему столу, минимизировать и опять раскрывать окно на экране. Все эти действия, конечно, не помогут зависшей программе снова начать работать, однако они помогут вам работать с другими программами.
Задание 7. Особенности работы с не отвечающими системе приложениями
В случае воздействия вирусов на операционную систему пропадает возможность запуска диспетчера задач Windows 7. После сканирования ПК необходимо включить возможность запуска диспетчера задач Windows 7.
Включение диспетчера задач Windows 7 через редактор групповой политики
- Войдите в главное меню Пуск, выбираем пункт Выполнить и наберите команду gpedit.msc - В левой области следует выбрать Административные шаблоны > Система >…Задание 8. Как вернуть вкладки и меню диспетчера задач?
Бывает по ошибке, что пользователь что-то нажал, куда-то мышкой кликнул, и программа поменяла свой интерфейс. В нашем случае диспетчер задач может принять такой вид:

Это происходит когда выполняется двойной щелчок мышкой по границе окна.
В этом случае необходимо дважды кликнуть по любой границе окна диспетчера задач и он вернется в исходное состояние. Эта возможность сделана для того что бы можно было привести утилиту в нижеприведенное состояние
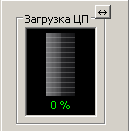
Благодаря функции «показывать всегда поверх остальных окон», можно в режиме реального времени видеть загрузку вашего процессора. Эту функцию можно включить в меню Параметры выбрав Поверх остальных окон.
Контрольные вопросы:
1. Что представляет собой диспетчер задач?
2. Какие функции выполняет Диспетчер задач?
3. Перечислить назначение всех разделов (вкладок) диспетчера задач.
4. Перечислите сведения о процессах, которые можно отобразить в диспетчере задач.
5. Перечислите операции, которые можно выполнять над процессами и службами в диспетчере задач.
6. Как включить диспетчер задач из системного реестра ОС Windows 7.
Практическое занятие 8. Работа с утилитой Far Manager
| Тема: | Утилиты операционной системы. |
| Цель: | Научить работать в Far Manager с файлами и каталогами: создавать, просматривать, удалять, копировать; |
| Оборудование: Программное обес-печение: | IBM совместимый персональный компьютер OC Windows ХР, 7, Far Manager. |
Общие теоретические сведения
Элементы экрана в Far Manager
После запуска Far Manager в верхней части экрана появляются два прямоугольных окна, ограниченные двойной рамкой (панели). Под панелями расположена строка с приглашением MS-DOS C:NC>, в которой можно вводить команды MS-DOS. В нижней строке экрана изображены функциональные клавиши F1-F10 и написано их назначение в программной оболочке Far Manager.
Назначение функциональных клавиш F1-F10
F1 - помощь;
F2 – вызов меню пользователя;
F3 – просмотр файла;
F4 - редактирование файла;
F5 - копирование файла;
F6 - позволяет переименовывать файлы и каталоги, или перемещать файлы и подкаталоги в другие каталоги или на другие диски;
F7 - создать каталог
F8 - удалить файл или каталог;
F9 - вызов меню Far Manager;
F10 - завершение работы Far Manager и выход в MS-DOS.
Использование справки.
Для выбора нужного пункта из списка подсказок подведите к нему инверсную полосу (курсор) и нажмите Enter. Для просмотра всей подсказки по данной теме используйте клавишу со стрелкой… После просмотра подсказки можно избрать следующие варианты:Далее Назад Указатель Отмена
[ Next ] [ Previous ] [ Index ] [ Cancel ] Для выбора нужного варианта клавишами со стрелками вправо-влево переместите…Практическое занятие 9. Работа в оболочке Total Commander.
| Тема: | Утилиты операционной системы |
| Цель: | Изучить возможности файл-менеджер Total Commander |
| Оборудование: Программное обеспечение: | IBM совместимый персональный компьютер Операционная система WINDOWS XP, 7, Total Commander |
Общие теоретические сведения
К важнейшим отличительным особенностям Total Commander относятся: . • поддержка длинных имен файлов; • обработка архивов подобно подкаталогам, поддержка множества форматов архивов;Задание 8.Добавить подменю в список команд Запуск.
Для добавления подменю в список команд Запускнужно щелкнуть кнопку Подменю. Total Commander обеспечивает пользователю возможность изменить меню, для этого следует в меню Запусквыбрать команду Изменить главное меню,затем в окне Настройкавыбрать нужную вкладку и включить необходимые опции. Например, для изменения языка меню следует выбрать вкладку Язык,в списке языков — Russianи щелкнуть кнопку ОК.Если требуется изменить текст команд меню, то в окне Настройка на вкладке Языкнужно щелкнуть кнопку Правка.После этого раскроется окно редактора с текстом меню, в который можно внести изменения.
Задание 9.Изменить набор кнопок в панели инструментов Total Commander
В панели инструментов Total Commander расположен набор кнопок для выполнения часто используемых команд. Этот набор кнопок можно изменить, используя команду Панель инструментовв меню Конфигурация.
Задание 10.Использование справки.
Для получения подсказки о возможностях Total Commander и способах выполнения операций используется меню Справка. Если нужно получить справку о назначениях «горячих» клавиш, то следует вызвать в меню Справкакоманду Горячие клавиши.Для вызова оглавления справки в меню Справканужно выбрать команду Содержание.
Задание 11.Изменение настроек Total Commander.
Для изменения настроек Total Commander используется команда Настройкаменю Конфигурация.После этого в окне Настройка,выбрав нужную вкладку, включить/выключить необходимые опции. Для применения внесенных изменений щелкнуть кнопку Применитьи закрыть окно Настройка,щелкнув кнопку ОК.
Задание 12.Завершить работу Total Commander
Завершение работы Total Commander выполняется одним из стандартных для Windows-приложений способом, например Alt+F4.
Задание 13.Изменить вид отображения папок и файлов в Total Commander.
- Запустить Total Commander. Открыть на левой панели содержимое диска С:, для чего в поле списка дисков левой панели выбрать диск С:
- Задать вид отображения папок и файлов на левой панели Total Commander в виде таблицы с показом имени, типа файла, его размера, даты изменения и атрибутов, для чего в меню Видвыбрать опцию Подробный.
Задание 14.Упорядочить размещение значков папок и файлов
Упорядочить размещение значков папок и файлов на левой панели по дате последнего изменения, для чего выбрать в меню Видкоманду По времени.Упорядочить размещение значков папок и файлов на правой панели по алфавиту имен, для чего выбрать в меню Вид команду По имени.
Задание 15. Создать папку с именем 1111и скопировать из папки C:Wincmdфайлы с расширением *.txt
- Создать в корневой директории диска С: папку с именем 1111,для чего, щелкнув кнопку F7, в окне Создать новый каталогзадать имя каталога 1111.
- Установить активной правую панель. Задать отображение на правой панели диск С: папку Wincmd.Скопировать из папки C:Wincmdфайлы с расширением *.txt.Для выделения группы файлов в меню Выделениевыбрать команду Выделить группу,затем в окне Добавить выделение файловуказать шаблон *.txt и щелкнуть кнопку ОК.Для копирования выделенных
файлов щелкните кнопку F5 Копияи подтвердите операцию, щелкнув ОК.
Задание 16.Упаковать файлы в папке C:1111в архив.
Выделяем все файлы в папке C:1111на левой панели, выбираем в меню Файлкоманду Упаковать. Затем в окне Упаковка файловзадать имя каталога для размещения архива, включить опции Сохранять пути, Учитывать подкаталогии включить архиватор ZIP.Имя файла архива оставить по умолчанию 1111.Для начала архивации щелкнуть ОК.
Задание 17.Разбить файл архива 1111на части
Укажите файл архива, выбирайте в меню Файлкоманду Разбить файл.В окне Разбиениезадать размер частей (можно выбрать размер частей из списка, а можно задать с клавиатуры, например, 15КЬ) и щелкнуть кнопкой ОК.
Задание 18.Удалить файл архива 1111.ZIP
Удалить файл архива 1111.ZIP из каталога C:1111, для чего, указав файл, щелкнуть кнопку F8 Удалитьи подтвердить удаление кнопкой Дав панели подтверждения операции удаления.
Задание 19.Склеить файл 1111.ZIPиз отдельных частей
Склеить файл 1111.ZIPиз отдельных частей, для чего, указав файл 1111.CRC, выбрать в меню Файлкоманду Собрать файл,а затем в окне задать имя диска и каталога и щелкнуть кнопку ОКдля начала операции сборки файла из частей. По окончании сборки закрыть окно
сообщения с помощью кнопки ОК.Если процесс сборки файла из частей завершился некорректно, например, отсутствовала одна или несколько частей, то на экран будет выведено предупреждение о неверной контрольной сумме.
Задание 20.Просмотреть содержимое файла History.txt,закодировать его, просмотреть содержимое закодированный файла и декодировать его
- Просмотреть содержимое файла History.txt,для чего, укажите файл и нажмите клавишу F3 Просмотр.После просмотра файла закрыть окно Lister одним из стандартных способов.
- Закодировать файл History.txt, для чего, указав файл, выбрать в меню Файл команду Кодировать. В окне Кодирование указать каталог размещения закодированного файла, выбрать способ кодирования (MIME [Base64], UUEncode или XXEncode) и щелкнуть кнопку ОК для начала операции кодирования.
- Просмотреть содержимое закодированного файла History (pacширение кодиро-ванного файла указывает на способ кодирования, например, Ь64 означает, что файл закодирован способом MIME [Base], для чего, указав файл History.b64, нужно нажать клавишу F3 Просмотр. После просмотра файла закрыть окно Lister одним из стандартных способов.
- Декодировать файл History.b64, для чего, указав файл, выбрать меню Файл команду Декодировать. В окне Декодирование указать каталог для размещения декодированного файла и щелкнуть кнопку ОК для начала операции декодирования. Просмотреть содержимое декодированного файла History.txt.
Задание 21.Изменить внешнюю программу-редактор; цвет текста, фона и выделения; определить имена архиваторов для использования в Total Commander.
Изменить настройку Total Commander, выбрав в меню Конфигурациякоманду Настройка.В окне Настройка,выбрав вкладку Вид, включить опцию Кнопки дисков.Выбрав вкладку Правка/просмотр,в поле Правка по F4внешнюю программу-редактор, например, редактор Aditor,размещенный в папке C:Program FilesAditor(или иной редактор текстов). Выбрав вкладку Цвет,изменить цвет текста, фона и выделения. Выбрав вкладку Архиваторы,определить имена архиваторов для использования. Выбрав вкладку Архиватор Zip,определить имя ZIP-упаковщика и ZIP-распаковщика, выбрать степень сжатия. Для приме-
нения внесенных в настройку Total Commander изменений щелкнуть кнопку Применитьи закрыть окно, щелкнув кнопку ОК.
Задание 22.Изменить состав кнопок в панели инструментов Total Commander
Изменить состав кнопок в панели инструментов Total Commander, для чего выбрать в меню Конфигурациякоманду Панель инструментов.В окне Настройка панели инструментовдобавить кнопку для запуска программы калькулятор. Для этого задать в поле Командаимя файла CALC.EXE,в поле Путь запусказадать C:WINDOWS,в поле Файл значказадать C:WINDOWSCALC.EXE.В поле Подсказка ввести текст «Калькулятор». Завершить добавление кнопки в панель инструментов, щелкнув кнопку ОК.
Примечание. Можно не вводить текст команды, путь запуска и путь к файлу значка, а щелкнув кнопку » (Просмотр), в окне Просмотр найти папку и файл программы и щелкнуть кнопку Открыть для завершения просмотра.
Задание 23.Изменить меню Запуск, добавив в него команду запуска графического редактора Paint.
Для этого нужно выбрать в меню Запуск команду Изменить меню Запуск, затем в окне Настройка меню Запуск щелкнуть кнопку Добавить и, задав название элемента меню «Графический редактор Paint», щелкнуть кнопку ОК. Щелкнув кнопку >> (Просмотр), в окне Просмотр найти папку C:WINDOWS, в ней найти файл программы PBRUSH.EXE и щелкнуть кнопку ОК для завершения процедуры изменения меню Запуск. Проверить изменения меню Запуск, выбрав меню Запуск и просмотрев список команд в нем.
Контрольные задания:
1. Создать структуру папок на диске С:
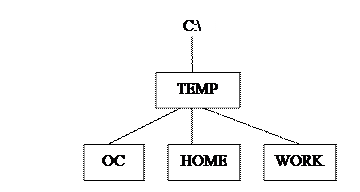
Рисунок 15
2. Создать файл Prim.txtв папке ОС.Ввести следующий текст:
«Запуск Total Commander осуществляется стандартным способом: дважды щелкнуть мышкой на ярлыке или выбрать соответствующую команду в меню ПрограммыWindows.»
3. Найти 4 файла с текстом «Windows» и скопировать в папку WORK.
4. Найти файлы с расширением *.prg, дата создания между 06.11.06 и 08.11.06. Упаковать найденные файлы и переместить архив в папкуOC.
5. Удалить один файл из архива.
6. Скопировать файл Prim.txtв папку HOME.
7. Закодировать файл HOMEPrim.txt.
8. Просмотреть содержимое закодированного файла.
9. В меню Запуск разместить вызов текстового редактора Блокнот.
10. На панели инструментов разместить кнопку вызова MS Paint.
– Конец работы –
Используемые теги: методические, указания, проведению, практических, занятий, разработаны, раздела, учебной, дисциплины, операционные, системы0.111
Если Вам нужно дополнительный материал на эту тему, или Вы не нашли то, что искали, рекомендуем воспользоваться поиском по нашей базе работ: Методические указания по проведению практических занятий разработаны для раздела 4 учебной дисциплины Операционные системы
Что будем делать с полученным материалом:
Если этот материал оказался полезным для Вас, Вы можете сохранить его на свою страничку в социальных сетях:
| Твитнуть |
Хотите получать на электронную почту самые свежие новости?







Новости и инфо для студентов