рефераты конспекты курсовые дипломные лекции шпоры
- Раздел Образование
- /
- Вид работы: Лабораторные Работы
- /
- Функциональные возможности, данные, интерфейс
Реферат Курсовая Конспект
Функциональные возможности, данные, интерфейс
Функциональные возможности, данные, интерфейс - Лабораторная Работа, раздел Образование, Информатика С Основами Геоинформатики Лабораторная Работа №1 ...
Информатика с основами геоинформатики
Лабораторная работа №1
Инструментальная ГИС MapInfo 6:
Функциональные возможности, данные, интерфейс
Пакет разработан фирмой Mapping Information Systems Corporation (США, Нью-Йорк). Текущей версией пакета (2010) является версия 10.0, работающей на… Одним из неофициальных названий этого популярного программного продукта… Для поиска информации в табличных базах данных строятся сложные запросы на языке SQL. Результаты запросов…Открытие файла (таблицы) в MapInfo
Открыть данные в MapInfo можно двумя способами – в составе рабочего набора или по одному файлу. В начале сеанса работы MapInfo отображается окно…Работа с окном Карты
В одном окне Карты может быть открыто несколько картографических баз данных, содержащих векторные пространственные объекты или растровые изображения… Картографические слои располагаются по вертикали друг над другом. В… Открыть Управление слоямиможно тремя основными способами:Вниманию потерявших содержимое Окна Карты.
В случае неправильных действий, связанных с масштабированием или прокруткой карты (в дальнейшем, при создании новых объектов), изображение в окне карты может пропадать. Не надо закрывать окно карты и открывать карты второй и даже третий раз!!!
Карта есть, только за пределами видимости. В этом случае выполните операцию Карта – Показать слой полностью (Все слои). Потеряная карта изменит масштаб и местоположение и будет вписана в размер Окна карты.
Задания для лабораторной работы №2
1. Скопируйте все файлы из общего каталога World в свой каталог.
2. Запустите MapInfo.
3. При помощи пункта «Таблицу» диалогового окна Открыть сразу откройте таблицу World из своего !!! каталога.
4. При помощи опции Открыть таблицу из главного меню Файл откройте таблицы Worldcap, Ocean и Grid15 из своего каталога в представлении В активной карте.
5. При помощи диалогового окна Управление слоями установите порядок слоев снизу вверх: Ocean, World, Grid15, Worldcap. Отключите свойство выборки для слоев Ocean, Grid15, Worldcap. Поместите окно карты в верхнюю левую четверть экрана. Выполните операцию Карта – Показать слой полностью (Все слои).
6. При помощи опции Новая Карта из меню Окно создайте новое окно карты, в которое загрузите слои World и Worldcap. Поместите окно карты в верхнюю правую четверть экрана.
7. При помощи опции Новый Список из меню Окно создайте новое окно списка, в которое загрузите слой World. Поместите окно списка в нижней половине экрана.
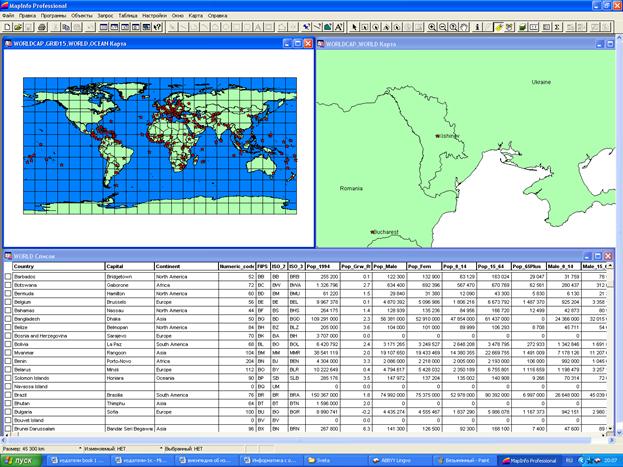
Дальнейшие действия выполняются по вариантам. Номер варианта определяется номером студента в списке группы.
Вариант 1
1. Для верхней левой карты установите новую картографическую проекцию. Нажмите один раз левой кнопкой мыши по заголовку окна. Откройте меню Карта – Режимы. В диалоговом окне Режимы окна карты нажмите кнопку Проекция. В окне Выбор проекции в стоке Категория выберите Проекции мира. В списке Проекции выберите Цилиндрическая равновеликая Бермана. Нажмите ОК в окне Выбор проекции и ОК в окне Режимы окна карты.
2. Для верхней правой карты установите новый масштаб и центр окна карты. Нажмите один раз левой кнопкой мыши по заголовку окна. При помощи кнопки Лупа вопрос на панели «Операции» установите Масштаб = 140 км. Центр окна Х = 40.14 , У = 32.96. При помощи кнопки «Подписывание объекта» Подпишите все видимые страны и их столицы.
3. Сохраните рабочий набор при помощи опции Файл – Сохранить Рабочий набор. Проконтролируйте, что запись производится в ваш каталог. Имя файла рабочего набора – фамилия студента.
4. При помощи кнопки Выход закройте MapInfo.
5. Запустите MapInfo. При помощи пункта «Рабочий набор» диалогового окна Открыть сразу откройте свой рабочий набор из своего каталога.
6. Закройте MapInfo.
Вариант 2
1. Для верхней левой карты установите новую картографическую проекцию. Нажмите один раз левой кнопкой мыши по заголовку окна. Откройте меню Карта – Режимы. В диалоговом окне Режимы окна карты нажмите кнопку Проекция. В окне Выбор проекции в стоке Категория выберите Проекции мира. В списке Проекции выберите Эккерта IV. Нажмите ОК в окне Выбор проекции и ОК в окне Режимы окна карты.
2. Для верхней правой карты установите новый масштаб и центр окна карты. Нажмите один раз левой кнопкой мыши по заголовку окна. При помощи кнопки Лупа вопрос на панели «Операции» установите Масштаб = 120 км. Центр окна Х = 36.64 , У = 45.22. При помощи кнопки «Подписывание объекта» Подпишите все видимые страны и их столицы.
3. Сохраните рабочий набор при помощи опции Файл – Сохранить Рабочий набор. Проконтролируйте, что запись производится в ваш каталог. Имя файла рабочего набора – фамилия студента.
4. При помощи кнопки Выход закройте MapInfo.
5. Запустите MapInfo. При помощи пункта «Рабочий набор» диалогового окна Открыть сразу откройте свой рабочий набор из своего каталога.
6. Закройте MapInfo.
Вариант 3
1. Для верхней левой карты установите новую картографическую проекцию. Нажмите один раз левой кнопкой мыши по заголовку окна. Откройте меню Карта – Режимы. В диалоговом окне Режимы окна карты нажмите кнопку Проекция. В окне Выбор проекции в стоке Категория выберите Проекции мира. В списке Проекции выберите Эккерта VI . Нажмите ОК в окне Выбор проекции и ОК в окне Режимы окна карты.
2. Для верхней правой карты установите новый масштаб и центр окна карты. Нажмите один раз левой кнопкой мыши по заголовку окна. При помощи кнопки Лупа вопрос на панели «Операции» установите Масштаб = 100 км. Центр окна Х = 18.81 , У = 57.32. При помощи кнопки «Подписывание объекта» Подпишите все видимые страны и их столицы.
3. Сохраните рабочий набор при помощи опции Файл – Сохранить Рабочий набор. Проконтролируйте, что запись производится в ваш каталог. Имя файла рабочего набора – фамилия студента.
4. При помощи кнопки Выход закройте MapInfo.
5. Запустите MapInfo. При помощи пункта «Рабочий набор» диалогового окна Открыть сразу откройте свой рабочий набор из своего каталога.
6. Закройте MapInfo.
Вариант 4
1. Для верхней левой карты установите новую картографическую проекцию. Нажмите один раз левой кнопкой мыши по заголовку окна. Откройте меню Карта – Режимы. В диалоговом окне Режимы окна карты нажмите кнопку Проекция. В окне Выбор проекции в стоке Категория выберите Проекции мира. В списке Проекции выберите Гола . Нажмите ОК в окне Выбор проекции и ОК в окне Режимы окна карты.
2. Для верхней правой карты установите новый масштаб и центр окна карты. Нажмите один раз левой кнопкой мыши по заголовку окна. При помощи кнопки Лупа вопрос на панели «Операции» установите Масштаб = 120 км. Центр окна Х = 7.53 , У = 50.09. При помощи кнопки «Подписывание объекта» Подпишите все видимые страны и их столицы.
3. Сохраните рабочий набор при помощи опции Файл – Сохранить Рабочий набор. Проконтролируйте, что запись производится в ваш каталог. Имя файла рабочего набора – фамилия студента.
4. При помощи кнопки Выход закройте MapInfo.
5. Запустите MapInfo. При помощи пункта «Рабочий набор» диалогового окна Открыть сразу откройте свой рабочий набор из своего каталога.
6. Закройте MapInfo.
Вариант 5
1. Для верхней левой карты установите новую картографическую проекцию. Нажмите один раз левой кнопкой мыши по заголовку окна. Откройте меню Карта – Режимы. В диалоговом окне Режимы окна карты нажмите кнопку Проекция. В окне Выбор проекции в стоке Категория выберите Проекции мира. В списке Проекции выберите Меркатора . Нажмите ОК в окне Выбор проекции и ОК в окне Режимы окна карты.
2. Для верхней правой карты установите новый масштаб и центр окна карты. Нажмите один раз левой кнопкой мыши по заголовку окна. При помощи кнопки Лупа вопрос на панели «Операции» установите Масштаб = 140 км. Центр окна Х = 3.61, У = 41.64. При помощи кнопки «Подписывание объекта» Подпишите все видимые страны и их столицы.
3. Сохраните рабочий набор при помощи опции Файл – Сохранить Рабочий набор. Проконтролируйте, что запись производится в ваш каталог. Имя файла рабочего набора – фамилия студента.
4. При помощи кнопки Выход закройте MapInfo.
5. Запустите MapInfo. При помощи пункта «Рабочий набор» диалогового окна Открыть сразу откройте свой рабочий набор из своего каталога.
6. Закройте MapInfo.
Вариант 6
1. Для верхней левой карты установите новую картографическую проекцию. Нажмите один раз левой кнопкой мыши по заголовку окна. Откройте меню Карта – Режимы. В диалоговом окне Режимы окна карты нажмите кнопку Проекция. В окне Выбор проекции в стоке Категория выберите Проекции мира. В списке Проекции выберите Миллера цилиндрическая. Нажмите ОК в окне Выбор проекции и ОК в окне Режимы окна карты.
2. Для верхней правой карты установите новый масштаб и центр окна карты. Нажмите один раз левой кнопкой мыши по заголовку окна. При помощи кнопки Лупа вопрос на панели «Операции» установите Масштаб = 140 км. Центр окна Х = 11.10, У = 36.84. При помощи кнопки «Подписывание объекта» Подпишите все видимые страны и их столицы.
3. Сохраните рабочий набор при помощи опции Файл – Сохранить Рабочий набор. Проконтролируйте, что запись производится в ваш каталог. Имя файла рабочего набора – фамилия студента.
4. При помощи кнопки Выход закройте MapInfo.
5. Запустите MapInfo. При помощи пункта «Рабочий набор» диалогового окна Открыть сразу откройте свой рабочий набор из своего каталога.
6. Закройте MapInfo.
Вариант 7
1. Для верхней левой карты установите новую картографическую проекцию. Нажмите один раз левой кнопкой мыши по заголовку окна. Откройте меню Карта – Режимы. В диалоговом окне Режимы окна карты нажмите кнопку Проекция. В окне Выбор проекции в стоке Категория выберите Проекции мира. В списке Проекции выберите Моленвейде равновеликая. Нажмите ОК в окне Выбор проекции и ОК в окне Режимы окна карты.
2. Для верхней правой карты установите новый масштаб и центр окна карты. Нажмите один раз левой кнопкой мыши по заголовку окна. При помощи кнопки Лупа вопрос на панели «Операции» установите Масштаб = 150 км. Центр окна Х = 25.75, У = -27.38. При помощи кнопки «Подписывание объекта» Подпишите все видимые страны и их столицы.
3. Сохраните рабочий набор при помощи опции Файл – Сохранить Рабочий набор. Проконтролируйте, что запись производится в ваш каталог. Имя файла рабочего набора – фамилия студента.
4. При помощи кнопки Выход закройте MapInfo.
5. Запустите MapInfo. При помощи пункта «Рабочий набор» диалогового окна Открыть сразу откройте свой рабочий набор из своего каталога.
6. Закройте MapInfo.
Вариант 8
1. Для верхней левой карты установите новую картографическую проекцию. Нажмите один раз левой кнопкой мыши по заголовку окна. Откройте меню Карта – Режимы. В диалоговом окне Режимы окна карты нажмите кнопку Проекция. В окне Выбор проекции в стоке Категория выберите Проекции мира. В списке Проекции выберите Моленвейде равновеликая. Нажмите ОК в окне Выбор проекции и ОК в окне Режимы окна карты.
2. Для верхней правой карты установите новый масштаб и центр окна карты. Нажмите один раз левой кнопкой мыши по заголовку окна. При помощи кнопки Лупа вопрос на панели «Операции» установите Масштаб = 150 км. Центр окна Х = 81.70, У = 25.73 При помощи кнопки «Подписывание объекта» Подпишите все видимые страны и их столицы.
3. Сохраните рабочий набор при помощи опции Файл – Сохранить Рабочий набор. Проконтролируйте, что запись производится в ваш каталог. Имя файла рабочего набора – фамилия студента.
4. При помощи кнопки Выход закройте MapInfo.
5. Запустите MapInfo. При помощи пункта «Рабочий набор» диалогового окна Открыть сразу откройте свой рабочий набор из своего каталога.
6. Закройте MapInfo.
Вариант 9
1. Для верхней левой карты установите новую картографическую проекцию. Нажмите один раз левой кнопкой мыши по заголовку окна. Откройте меню Карта – Режимы. В диалоговом окне Режимы окна карты нажмите кнопку Проекция. В окне Выбор проекции в стоке Категория выберите Проекции мира. В списке Проекции выберите Робинсона . Нажмите ОК в окне Выбор проекции и ОК в окне Режимы окна карты.
2. Для верхней правой карты установите новый масштаб и центр окна карты. Нажмите один раз левой кнопкой мыши по заголовку окна. При помощи кнопки Лупа вопрос на панели «Операции» установите Масштаб = 150 км. Центр окна Х = 101.99, У = 16.87 При помощи кнопки «Подписывание объекта» Подпишите все видимые страны и их столицы.
3. Сохраните рабочий набор при помощи опции Файл – Сохранить Рабочий набор. Проконтролируйте, что запись производится в ваш каталог. Имя файла рабочего набора – фамилия студента.
4. При помощи кнопки Выход закройте MapInfo.
5. Запустите MapInfo. При помощи пункта «Рабочий набор» диалогового окна Открыть сразу откройте свой рабочий набор из своего каталога.
6. Закройте MapInfo.
Вариант 10
1. Для верхней левой карты установите новую картографическую проекцию. Нажмите один раз левой кнопкой мыши по заголовку окна. Откройте меню Карта – Режимы. В диалоговом окне Режимы окна карты нажмите кнопку Проекция. В окне Выбор проекции в стоке Категория выберите Проекции мира. В списке Проекции выберите Синусоидальная равновеликая. Нажмите ОК в окне Выбор проекции и ОК в окне Режимы окна карты.
2. Для верхней правой карты установите новый масштаб и центр окна карты. Нажмите один раз левой кнопкой мыши по заголовку окна. При помощи кнопки Лупа вопрос на панели «Операции» установите Масштаб = 130 км. Центр окна Х = 130.63, У = 38.57. При помощи кнопки «Подписывание объекта» Подпишите все видимые страны и их столицы.
3. Сохраните рабочий набор при помощи опции Файл – Сохранить Рабочий набор. Проконтролируйте, что запись производится в ваш каталог. Имя файла рабочего набора – фамилия студента.
4. При помощи кнопки Выход закройте MapInfo.
5. Запустите MapInfo. При помощи пункта «Рабочий набор» диалогового окна Открыть сразу откройте свой рабочий набор из своего каталога.
6. Закройте MapInfo.
Вариант 11
- Для верхней левой карты установите новую картографическую проекцию. Нажмите один раз левой кнопкой мыши по заголовку окна. Откройте меню Карта – Режимы. В диалоговом окне Режимы окна карты нажмите кнопку Проекция. В окне Выбор проекции в стоке Категория выберите Проекции мира. В списке Проекции выберите Цилиндрическая равновеликая Бермана. Нажмите ОК в окне Выбор проекции и ОК в окне Режимы окна карты.
- Для верхней правой карты установите новый масштаб и центр окна карты. Нажмите один раз левой кнопкой мыши по заголовку окна. При помощи кнопки Лупа вопрос на панели «Операции» установите Масштаб = 130 км. Центр окна Х = 72.07, У = 40.31. При помощи кнопки «Подписывание объекта» Подпишите все видимые страны и их столицы.
- Сохраните рабочий набор при помощи опции Файл – Сохранить Рабочий набор. Проконтролируйте, что запись производится в ваш каталог. Имя файла рабочего набора – фамилия студента.
- При помощи кнопки Выход закройте MapInfo.
- Запустите MapInfo. При помощи пункта «Рабочий набор» диалогового окна Открыть сразу откройте свой рабочий набор из своего каталога.
- Закройте MapInfo.
Вариант 12
- Для верхней левой карты установите новую картографическую проекцию. Нажмите один раз левой кнопкой мыши по заголовку окна. Откройте меню Карта – Режимы. В диалоговом окне Режимы окна карты нажмите кнопку Проекция. В окне Выбор проекции в стоке Категория выберите Проекции мира. В списке Проекции выберите Синусоидальная равновеликая. Нажмите ОК в окне Выбор проекции и ОК в окне Режимы окна карты.
- Для верхней правой карты установите новый масштаб и центр окна карты. Нажмите один раз левой кнопкой мыши по заголовку окна. При помощи кнопки Лупа вопрос на панели «Операции» установите Масштаб = 160 км. Центр окна Х = -85.64, У = 14.82. При помощи кнопки «Подписывание объекта» Подпишите все видимые страны и их столицы.
- Сохраните рабочий набор при помощи опции Файл – Сохранить Рабочий набор. Проконтролируйте, что запись производится в ваш каталог. Имя файла рабочего набора – фамилия студента.
- При помощи кнопки Выход закройте MapInfo.
- Запустите MapInfo. При помощи пункта «Рабочий набор» диалогового окна Открыть сразу откройте свой рабочий набор из своего каталога.
- Закройте MapInfo.
Вариант 13
- Для верхней левой карты установите новую картографическую проекцию. Нажмите один раз левой кнопкой мыши по заголовку окна. Откройте меню Карта – Режимы. В диалоговом окне Режимы окна карты нажмите кнопку Проекция. В окне Выбор проекции в стоке Категория выберите Проекции мира. В списке Проекции выберите Синусоидальная равновеликая. Нажмите ОК в окне Выбор проекции и ОК в окне Режимы окна карты.
- Для верхней правой карты установите новый масштаб и центр окна карты. Нажмите один раз левой кнопкой мыши по заголовку окна. При помощи кнопки Лупа вопрос на панели «Операции» установите Масштаб = 160 км. Центр окна Х = -85.64, У = 14.82. При помощи кнопки «Подписывание объекта» Подпишите все видимые страны и их столицы.
- Сохраните рабочий набор при помощи опции Файл – Сохранить Рабочий набор. Проконтролируйте, что запись производится в ваш каталог. Имя файла рабочего набора – фамилия студента.
- При помощи кнопки Выход закройте MapInfo.
- Запустите MapInfo. При помощи пункта «Рабочий набор» диалогового окна Открыть сразу откройте свой рабочий набор из своего каталога.
- Закройте MapInfo.
Вариант 14
1. Для верхней левой карты установите новую картографическую проекцию. Нажмите один раз левой кнопкой мыши по заголовку окна. Откройте меню Карта – Режимы. В диалоговом окне Режимы окна карты нажмите кнопку Проекция. В окне Выбор проекции в стоке Категория выберите Проекции мира. В списке Проекции выберите Цилиндрическая равновеликая Бермана. Нажмите ОК в окне Выбор проекции и ОК в окне Режимы окна карты.
2. Для верхней правой карты установите новый масштаб и центр окна карты. Нажмите один раз левой кнопкой мыши по заголовку окна. При помощи кнопки Лупа вопрос на панели «Операции» установите Масштаб = 140 км. Центр окна Х = 40.14 , У = 32.96. При помощи кнопки «Подписывание объекта» Подпишите все видимые страны и их столицы.
3. Сохраните рабочий набор при помощи опции Файл – Сохранить Рабочий набор. Проконтролируйте, что запись производится в ваш каталог. Имя файла рабочего набора – фамилия студента.
4. При помощи кнопки Выход закройте MapInfo.
5. Запустите MapInfo. При помощи пункта «Рабочий набор» диалогового окна Открыть сразу откройте свой рабочий набор из своего каталога.
6. Закройте MapInfo.
Вариант 15
1. Для верхней левой карты установите новую картографическую проекцию. Нажмите один раз левой кнопкой мыши по заголовку окна. Откройте меню Карта – Режимы. В диалоговом окне Режимы окна карты нажмите кнопку Проекция. В окне Выбор проекции в стоке Категория выберите Проекции мира. В списке Проекции выберите Эккерта IV. Нажмите ОК в окне Выбор проекции и ОК в окне Режимы окна карты.
2. Для верхней правой карты установите новый масштаб и центр окна карты. Нажмите один раз левой кнопкой мыши по заголовку окна. При помощи кнопки Лупа вопрос на панели «Операции» установите Масштаб = 120 км. Центр окна Х = 36.64 , У = 45.22. При помощи кнопки «Подписывание объекта» Подпишите все видимые страны и их столицы.
3. Сохраните рабочий набор при помощи опции Файл – Сохранить Рабочий набор. Проконтролируйте, что запись производится в ваш каталог. Имя файла рабочего набора – фамилия студента.
4. При помощи кнопки Выход закройте MapInfo.
5. Запустите MapInfo. При помощи пункта «Рабочий набор» диалогового окна Открыть сразу откройте свой рабочий набор из своего каталога.
6. Закройте MapInfo.
Вариант 16
1. Для верхней левой карты установите новую картографическую проекцию. Нажмите один раз левой кнопкой мыши по заголовку окна. Откройте меню Карта – Режимы. В диалоговом окне Режимы окна карты нажмите кнопку Проекция. В окне Выбор проекции в стоке Категория выберите Проекции мира. В списке Проекции выберите Эккерта VI . Нажмите ОК в окне Выбор проекции и ОК в окне Режимы окна карты.
2. Для верхней правой карты установите новый масштаб и центр окна карты. Нажмите один раз левой кнопкой мыши по заголовку окна. При помощи кнопки Лупа вопрос на панели «Операции» установите Масштаб = 100 км. Центр окна Х = 18.81 , У = 57.32. При помощи кнопки «Подписывание объекта» Подпишите все видимые страны и их столицы.
3. Сохраните рабочий набор при помощи опции Файл – Сохранить Рабочий набор. Проконтролируйте, что запись производится в ваш каталог. Имя файла рабочего набора – фамилия студента.
4. При помощи кнопки Выход закройте MapInfo.
5. Запустите MapInfo. При помощи пункта «Рабочий набор» диалогового окна Открыть сразу откройте свой рабочий набор из своего каталога.
6. Закройте MapInfo.
Вариант 17
1. Для верхней левой карты установите новую картографическую проекцию. Нажмите один раз левой кнопкой мыши по заголовку окна. Откройте меню Карта – Режимы. В диалоговом окне Режимы окна карты нажмите кнопку Проекция. В окне Выбор проекции в стоке Категория выберите Проекции мира. В списке Проекции выберите Гола . Нажмите ОК в окне Выбор проекции и ОК в окне Режимы окна карты.
2. Для верхней правой карты установите новый масштаб и центр окна карты. Нажмите один раз левой кнопкой мыши по заголовку окна. При помощи кнопки Лупа вопрос на панели «Операции» установите Масштаб = 120 км. Центр окна Х = 7.53 , У = 50.09. При помощи кнопки «Подписывание объекта» Подпишите все видимые страны и их столицы.
3. Сохраните рабочий набор при помощи опции Файл – Сохранить Рабочий набор. Проконтролируйте, что запись производится в ваш каталог. Имя файла рабочего набора – фамилия студента.
4. При помощи кнопки Выход закройте MapInfo.
5. Запустите MapInfo. При помощи пункта «Рабочий набор» диалогового окна Открыть сразу откройте свой рабочий набор из своего каталога.
6. Закройте MapInfo.
Вариант 18
1. Для верхней левой карты установите новую картографическую проекцию. Нажмите один раз левой кнопкой мыши по заголовку окна. Откройте меню Карта – Режимы. В диалоговом окне Режимы окна карты нажмите кнопку Проекция. В окне Выбор проекции в стоке Категория выберите Проекции мира. В списке Проекции выберите Меркатора . Нажмите ОК в окне Выбор проекции и ОК в окне Режимы окна карты.
2. Для верхней правой карты установите новый масштаб и центр окна карты. Нажмите один раз левой кнопкой мыши по заголовку окна. При помощи кнопки Лупа вопрос на панели «Операции» установите Масштаб = 140 км. Центр окна Х = 3.61, У = 41.64. При помощи кнопки «Подписывание объекта» Подпишите все видимые страны и их столицы.
3. Сохраните рабочий набор при помощи опции Файл – Сохранить Рабочий набор. Проконтролируйте, что запись производится в ваш каталог. Имя файла рабочего набора – фамилия студента.
4. При помощи кнопки Выход закройте MapInfo.
5. Запустите MapInfo. При помощи пункта «Рабочий набор» диалогового окна Открыть сразу откройте свой рабочий набор из своего каталога.
6. Закройте MapInfo.
Вариант 19
1. Для верхней левой карты установите новую картографическую проекцию. Нажмите один раз левой кнопкой мыши по заголовку окна. Откройте меню Карта – Режимы. В диалоговом окне Режимы окна карты нажмите кнопку Проекция. В окне Выбор проекции в стоке Категория выберите Проекции мира. В списке Проекции выберите Миллера цилиндрическая. Нажмите ОК в окне Выбор проекции и ОК в окне Режимы окна карты.
2. Для верхней правой карты установите новый масштаб и центр окна карты. Нажмите один раз левой кнопкой мыши по заголовку окна. При помощи кнопки Лупа вопрос на панели «Операции» установите Масштаб = 140 км. Центр окна Х = 11.10, У = 36.84. При помощи кнопки «Подписывание объекта» Подпишите все видимые страны и их столицы.
3. Сохраните рабочий набор при помощи опции Файл – Сохранить Рабочий набор. Проконтролируйте, что запись производится в ваш каталог. Имя файла рабочего набора – фамилия студента.
4. При помощи кнопки Выход закройте MapInfo.
5. Запустите MapInfo. При помощи пункта «Рабочий набор» диалогового окна Открыть сразу откройте свой рабочий набор из своего каталога.
6. Закройте MapInfo.
Вариант 20
7. Для верхней левой карты установите новую картографическую проекцию. Нажмите один раз левой кнопкой мыши по заголовку окна. Откройте меню Карта – Режимы. В диалоговом окне Режимы окна карты нажмите кнопку Проекция. В окне Выбор проекции в стоке Категория выберите Проекции мира. В списке Проекции выберите Моленвейде равновеликая. Нажмите ОК в окне Выбор проекции и ОК в окне Режимы окна карты.
1. Для верхней правой карты установите новый масштаб и центр окна карты. Нажмите один раз левой кнопкой мыши по заголовку окна. При помощи кнопки Лупа вопрос на панели «Операции» установите Масштаб = 150 км. Центр окна Х = 25.75, У = -27.38. При помощи кнопки «Подписывание объекта» Подпишите все видимые страны и их столицы.
2. Сохраните рабочий набор при помощи опции Файл – Сохранить Рабочий набор. Проконтролируйте, что запись производится в ваш каталог. Имя файла рабочего набора – фамилия студента.
3. При помощи кнопки Выход закройте MapInfo.
4. Запустите MapInfo. При помощи пункта «Рабочий набор» диалогового окна Открыть сразу откройте свой рабочий набор из своего каталога.
5. Закройте MapInfo.
Вариант 21
1. Для верхней левой карты установите новую картографическую проекцию. Нажмите один раз левой кнопкой мыши по заголовку окна. Откройте меню Карта – Режимы. В диалоговом окне Режимы окна карты нажмите кнопку Проекция. В окне Выбор проекции в стоке Категория выберите Проекции мира. В списке Проекции выберите Моленвейде равновеликая. Нажмите ОК в окне Выбор проекции и ОК в окне Режимы окна карты.
2. Для верхней правой карты установите новый масштаб и центр окна карты. Нажмите один раз левой кнопкой мыши по заголовку окна. При помощи кнопки Лупа вопрос на панели «Операции» установите Масштаб = 150 км. Центр окна Х = 81.70, У = 25.73 При помощи кнопки «Подписывание объекта» Подпишите все видимые страны и их столицы.
3. Сохраните рабочий набор при помощи опции Файл – Сохранить Рабочий набор. Проконтролируйте, что запись производится в ваш каталог. Имя файла рабочего набора – фамилия студента.
4. При помощи кнопки Выход закройте MapInfo.
5. Запустите MapInfo. При помощи пункта «Рабочий набор» диалогового окна Открыть сразу откройте свой рабочий набор из своего каталога.
6. Закройте MapInfo.
Вариант 22
1. Для верхней левой карты установите новую картографическую проекцию. Нажмите один раз левой кнопкой мыши по заголовку окна. Откройте меню Карта – Режимы. В диалоговом окне Режимы окна карты нажмите кнопку Проекция. В окне Выбор проекции в стоке Категория выберите Проекции мира. В списке Проекции выберите Робинсона . Нажмите ОК в окне Выбор проекции и ОК в окне Режимы окна карты.
2. Для верхней правой карты установите новый масштаб и центр окна карты. Нажмите один раз левой кнопкой мыши по заголовку окна. При помощи кнопки Лупа вопрос на панели «Операции» установите Масштаб = 150 км. Центр окна Х = 101.99, У = 16.87 При помощи кнопки «Подписывание объекта» Подпишите все видимые страны и их столицы.
3. Сохраните рабочий набор при помощи опции Файл – Сохранить Рабочий набор. Проконтролируйте, что запись производится в ваш каталог. Имя файла рабочего набора – фамилия студента.
4. При помощи кнопки Выход закройте MapInfo.
5. Запустите MapInfo. При помощи пункта «Рабочий набор» диалогового окна Открыть сразу откройте свой рабочий набор из своего каталога.
6. Закройте MapInfo.
Вариант 23
1. Для верхней левой карты установите новую картографическую проекцию. Нажмите один раз левой кнопкой мыши по заголовку окна. Откройте меню Карта – Режимы. В диалоговом окне Режимы окна карты нажмите кнопку Проекция. В окне Выбор проекции в стоке Категория выберите Проекции мира. В списке Проекции выберите Синусоидальная равновеликая. Нажмите ОК в окне Выбор проекции и ОК в окне Режимы окна карты.
2. Для верхней правой карты установите новый масштаб и центр окна карты. Нажмите один раз левой кнопкой мыши по заголовку окна. При помощи кнопки Лупа вопрос на панели «Операции» установите Масштаб = 130 км. Центр окна Х = 130.63, У = 38.57. При помощи кнопки «Подписывание объекта» Подпишите все видимые страны и их столицы.
3. Сохраните рабочий набор при помощи опции Файл – Сохранить Рабочий набор. Проконтролируйте, что запись производится в ваш каталог. Имя файла рабочего набора – фамилия студента.
4. При помощи кнопки Выход закройте MapInfo.
5. Запустите MapInfo. При помощи пункта «Рабочий набор» диалогового окна Открыть сразу откройте свой рабочий набор из своего каталога.
6. Закройте MapInfo.
Вариант 24
- Для верхней левой карты установите новую картографическую проекцию. Нажмите один раз левой кнопкой мыши по заголовку окна. Откройте меню Карта – Режимы. В диалоговом окне Режимы окна карты нажмите кнопку Проекция. В окне Выбор проекции в стоке Категория выберите Проекции мира. В списке Проекции выберите Цилиндрическая равновеликая Бермана. Нажмите ОК в окне Выбор проекции и ОК в окне Режимы окна карты.
- Для верхней правой карты установите новый масштаб и центр окна карты. Нажмите один раз левой кнопкой мыши по заголовку окна. При помощи кнопки Лупа вопрос на панели «Операции» установите Масштаб = 130 км. Центр окна Х = 72.07, У = 40.31. При помощи кнопки «Подписывание объекта» Подпишите все видимые страны и их столицы.
- Сохраните рабочий набор при помощи опции Файл – Сохранить Рабочий набор. Проконтролируйте, что запись производится в ваш каталог. Имя файла рабочего набора – фамилия студента.
- При помощи кнопки Выход закройте MapInfo.
- Запустите MapInfo. При помощи пункта «Рабочий набор» диалогового окна Открыть сразу откройте свой рабочий набор из своего каталога.
- Закройте MapInfo.
Вариант 25
- Для верхней левой карты установите новую картографическую проекцию. Нажмите один раз левой кнопкой мыши по заголовку окна. Откройте меню Карта – Режимы. В диалоговом окне Режимы окна карты нажмите кнопку Проекция. В окне Выбор проекции в стоке Категория выберите Проекции мира. В списке Проекции выберите Синусоидальная равновеликая. Нажмите ОК в окне Выбор проекции и ОК в окне Режимы окна карты.
- Для верхней правой карты установите новый масштаб и центр окна карты. Нажмите один раз левой кнопкой мыши по заголовку окна. При помощи кнопки Лупа вопрос на панели «Операции» установите Масштаб = 160 км. Центр окна Х = -85.64, У = 14.82. При помощи кнопки «Подписывание объекта» Подпишите все видимые страны и их столицы.
- Сохраните рабочий набор при помощи опции Файл – Сохранить Рабочий набор. Проконтролируйте, что запись производится в ваш каталог. Имя файла рабочего набора – фамилия студента.
- При помощи кнопки Выход закройте MapInfo.
- Запустите MapInfo. При помощи пункта «Рабочий набор» диалогового окна Открыть сразу откройте свой рабочий набор из своего каталога.
- Закройте MapInfo.
Вариант 26
- Для верхней левой карты установите новую картографическую проекцию. Нажмите один раз левой кнопкой мыши по заголовку окна. Откройте меню Карта – Режимы. В диалоговом окне Режимы окна карты нажмите кнопку Проекция. В окне Выбор проекции в стоке Категория выберите Проекции мира. В списке Проекции выберите Синусоидальная равновеликая. Нажмите ОК в окне Выбор проекции и ОК в окне Режимы окна карты.
- Для верхней правой карты установите новый масштаб и центр окна карты. Нажмите один раз левой кнопкой мыши по заголовку окна. При помощи кнопки Лупа вопрос на панели «Операции» установите Масштаб = 160 км. Центр окна Х = -85.64, У = 14.82. При помощи кнопки «Подписывание объекта» Подпишите все видимые страны и их столицы.
- Сохраните рабочий набор при помощи опции Файл – Сохранить Рабочий набор. Проконтролируйте, что запись производится в ваш каталог. Имя файла рабочего набора – фамилия студента.
- При помощи кнопки Выход закройте MapInfo.
- Запустите MapInfo. При помощи пункта «Рабочий набор» диалогового окна Открыть сразу откройте свой рабочий набор из своего каталога.
- Закройте MapInfo.
Вариант 27
1. Для верхней левой карты установите новую картографическую проекцию. Нажмите один раз левой кнопкой мыши по заголовку окна. Откройте меню Карта – Режимы. В диалоговом окне Режимы окна карты нажмите кнопку Проекция. В окне Выбор проекции в стоке Категория выберите Проекции мира. В списке Проекции выберите Цилиндрическая равновеликая Бермана. Нажмите ОК в окне Выбор проекции и ОК в окне Режимы окна карты.
2. Для верхней правой карты установите новый масштаб и центр окна карты. Нажмите один раз левой кнопкой мыши по заголовку окна. При помощи кнопки Лупа вопрос на панели «Операции» установите Масштаб = 140 км. Центр окна Х = 40.14 , У = 32.96. При помощи кнопки «Подписывание объекта» Подпишите все видимые страны и их столицы.
3. Сохраните рабочий набор при помощи опции Файл – Сохранить Рабочий набор. Проконтролируйте, что запись производится в ваш каталог. Имя файла рабочего набора – фамилия студента.
4. При помощи кнопки Выход закройте MapInfo.
5. Запустите MapInfo. При помощи пункта «Рабочий набор» диалогового окна Открыть сразу откройте свой рабочий набор из своего каталога.
6. Закройте MapInfo.
Вариант 28
1. Для верхней левой карты установите новую картографическую проекцию. Нажмите один раз левой кнопкой мыши по заголовку окна. Откройте меню Карта – Режимы. В диалоговом окне Режимы окна карты нажмите кнопку Проекция. В окне Выбор проекции в стоке Категория выберите Проекции мира. В списке Проекции выберите Эккерта IV. Нажмите ОК в окне Выбор проекции и ОК в окне Режимы окна карты.
2. Для верхней правой карты установите новый масштаб и центр окна карты. Нажмите один раз левой кнопкой мыши по заголовку окна. При помощи кнопки Лупа вопрос на панели «Операции» установите Масштаб = 120 км. Центр окна Х = 36.64 , У = 45.22. При помощи кнопки «Подписывание объекта» Подпишите все видимые страны и их столицы.
3. Сохраните рабочий набор при помощи опции Файл – Сохранить Рабочий набор. Проконтролируйте, что запись производится в ваш каталог. Имя файла рабочего набора – фамилия студента.
4. При помощи кнопки Выход закройте MapInfo.
5. Запустите MapInfo. При помощи пункта «Рабочий набор» диалогового окна Открыть сразу откройте свой рабочий набор из своего каталога.
6. Закройте MapInfo.
Вариант 29
1. Для верхней левой карты установите новую картографическую проекцию. Нажмите один раз левой кнопкой мыши по заголовку окна. Откройте меню Карта – Режимы. В диалоговом окне Режимы окна карты нажмите кнопку Проекция. В окне Выбор проекции в стоке Категория выберите Проекции мира. В списке Проекции выберите Эккерта VI . Нажмите ОК в окне Выбор проекции и ОК в окне Режимы окна карты.
2. Для верхней правой карты установите новый масштаб и центр окна карты. Нажмите один раз левой кнопкой мыши по заголовку окна. При помощи кнопки Лупа вопрос на панели «Операции» установите Масштаб = 100 км. Центр окна Х = 18.81 , У = 57.32. При помощи кнопки «Подписывание объекта» Подпишите все видимые страны и их столицы.
3. Сохраните рабочий набор при помощи опции Файл – Сохранить Рабочий набор. Проконтролируйте, что запись производится в ваш каталог. Имя файла рабочего набора – фамилия студента.
4. При помощи кнопки Выход закройте MapInfo.
5. Запустите MapInfo. При помощи пункта «Рабочий набор» диалогового окна Открыть сразу откройте свой рабочий набор из своего каталога.
6. Закройте MapInfo.
Вариант 30
1. Для верхней левой карты установите новую картографическую проекцию. Нажмите один раз левой кнопкой мыши по заголовку окна. Откройте меню Карта – Режимы. В диалоговом окне Режимы окна карты нажмите кнопку Проекция. В окне Выбор проекции в стоке Категория выберите Проекции мира. В списке Проекции выберите Гола . Нажмите ОК в окне Выбор проекции и ОК в окне Режимы окна карты.
2. Для верхней правой карты установите новый масштаб и центр окна карты. Нажмите один раз левой кнопкой мыши по заголовку окна. При помощи кнопки Лупа вопрос на панели «Операции» установите Масштаб = 120 км. Центр окна Х = 7.53 , У = 50.09. При помощи кнопки «Подписывание объекта» Подпишите все видимые страны и их столицы.
3. Сохраните рабочий набор при помощи опции Файл – Сохранить Рабочий набор. Проконтролируйте, что запись производится в ваш каталог. Имя файла рабочего набора – фамилия студента.
4. При помощи кнопки Выход закройте MapInfo.
5. Запустите MapInfo. При помощи пункта «Рабочий набор» диалогового окна Открыть сразу откройте свой рабочий набор из своего каталога.
6. Закройте MapInfo.
Вариант 31
1. Для верхней левой карты установите новую картографическую проекцию. Нажмите один раз левой кнопкой мыши по заголовку окна. Откройте меню Карта – Режимы. В диалоговом окне Режимы окна карты нажмите кнопку Проекция. В окне Выбор проекции в стоке Категория выберите Проекции мира. В списке Проекции выберите Меркатора . Нажмите ОК в окне Выбор проекции и ОК в окне Режимы окна карты.
2. Для верхней правой карты установите новый масштаб и центр окна карты. Нажмите один раз левой кнопкой мыши по заголовку окна. При помощи кнопки Лупа вопрос на панели «Операции» установите Масштаб = 140 км. Центр окна Х = 3.61, У = 41.64. При помощи кнопки «Подписывание объекта» Подпишите все видимые страны и их столицы.
3. Сохраните рабочий набор при помощи опции Файл – Сохранить Рабочий набор. Проконтролируйте, что запись производится в ваш каталог. Имя файла рабочего набора – фамилия студента.
4. При помощи кнопки Выход закройте MapInfo.
5. Запустите MapInfo. При помощи пункта «Рабочий набор» диалогового окна Открыть сразу откройте свой рабочий набор из своего каталога.
6. Закройте MapInfo.
Вариант 32
1. Для верхней левой карты установите новую картографическую проекцию. Нажмите один раз левой кнопкой мыши по заголовку окна. Откройте меню Карта – Режимы. В диалоговом окне Режимы окна карты нажмите кнопку Проекция. В окне Выбор проекции в стоке Категория выберите Проекции мира. В списке Проекции выберите Миллера цилиндрическая. Нажмите ОК в окне Выбор проекции и ОК в окне Режимы окна карты.
2. Для верхней правой карты установите новый масштаб и центр окна карты. Нажмите один раз левой кнопкой мыши по заголовку окна. При помощи кнопки Лупа вопрос на панели «Операции» установите Масштаб = 140 км. Центр окна Х = 11.10, У = 36.84. При помощи кнопки «Подписывание объекта» Подпишите все видимые страны и их столицы.
3. Сохраните рабочий набор при помощи опции Файл – Сохранить Рабочий набор. Проконтролируйте, что запись производится в ваш каталог. Имя файла рабочего набора – фамилия студента.
4. При помощи кнопки Выход закройте MapInfo.
5. Запустите MapInfo. При помощи пункта «Рабочий набор» диалогового окна Открыть сразу откройте свой рабочий набор из своего каталога.
6. Закройте MapInfo.
Вариант 33
8. Для верхней левой карты установите новую картографическую проекцию. Нажмите один раз левой кнопкой мыши по заголовку окна. Откройте меню Карта – Режимы. В диалоговом окне Режимы окна карты нажмите кнопку Проекция. В окне Выбор проекции в стоке Категория выберите Проекции мира. В списке Проекции выберите Моленвейде равновеликая. Нажмите ОК в окне Выбор проекции и ОК в окне Режимы окна карты.
1. Для верхней правой карты установите новый масштаб и центр окна карты. Нажмите один раз левой кнопкой мыши по заголовку окна. При помощи кнопки Лупа вопрос на панели «Операции» установите Масштаб = 150 км. Центр окна Х = 25.75, У = -27.38. При помощи кнопки «Подписывание объекта» Подпишите все видимые страны и их столицы.
2. Сохраните рабочий набор при помощи опции Файл – Сохранить Рабочий набор. Проконтролируйте, что запись производится в ваш каталог. Имя файла рабочего набора – фамилия студента.
3. При помощи кнопки Выход закройте MapInfo.
4. Запустите MapInfo. При помощи пункта «Рабочий набор» диалогового окна Открыть сразу откройте свой рабочий набор из своего каталога.
5. Закройте MapInfo.
Вариант 34
1. Для верхней левой карты установите новую картографическую проекцию. Нажмите один раз левой кнопкой мыши по заголовку окна. Откройте меню Карта – Режимы. В диалоговом окне Режимы окна карты нажмите кнопку Проекция. В окне Выбор проекции в стоке Категория выберите Проекции мира. В списке Проекции выберите Моленвейде равновеликая. Нажмите ОК в окне Выбор проекции и ОК в окне Режимы окна карты.
2. Для верхней правой карты установите новый масштаб и центр окна карты. Нажмите один раз левой кнопкой мыши по заголовку окна. При помощи кнопки Лупа вопрос на панели «Операции» установите Масштаб = 150 км. Центр окна Х = 81.70, У = 25.73 При помощи кнопки «Подписывание объекта» Подпишите все видимые страны и их столицы.
3. Сохраните рабочий набор при помощи опции Файл – Сохранить Рабочий набор. Проконтролируйте, что запись производится в ваш каталог. Имя файла рабочего набора – фамилия студента.
4. При помощи кнопки Выход закройте MapInfo.
5. Запустите MapInfo. При помощи пункта «Рабочий набор» диалогового окна Открыть сразу откройте свой рабочий набор из своего каталога.
6. Закройте MapInfo.
Вариант 35
1. Для верхней левой карты установите новую картографическую проекцию. Нажмите один раз левой кнопкой мыши по заголовку окна. Откройте меню Карта – Режимы. В диалоговом окне Режимы окна карты нажмите кнопку Проекция. В окне Выбор проекции в стоке Категория выберите Проекции мира. В списке Проекции выберите Робинсона . Нажмите ОК в окне Выбор проекции и ОК в окне Режимы окна карты.
2. Для верхней правой карты установите новый масштаб и центр окна карты. Нажмите один раз левой кнопкой мыши по заголовку окна. При помощи кнопки Лупа вопрос на панели «Операции» установите Масштаб = 150 км. Центр окна Х = 101.99, У = 16.87 При помощи кнопки «Подписывание объекта» Подпишите все видимые страны и их столицы.
3. Сохраните рабочий набор при помощи опции Файл – Сохранить Рабочий набор. Проконтролируйте, что запись производится в ваш каталог. Имя файла рабочего набора – фамилия студента.
4. При помощи кнопки Выход закройте MapInfo.
5. Запустите MapInfo. При помощи пункта «Рабочий набор» диалогового окна Открыть сразу откройте свой рабочий набор из своего каталога.
6. Закройте MapInfo.
Вариант 36
1. Для верхней левой карты установите новую картографическую проекцию. Нажмите один раз левой кнопкой мыши по заголовку окна. Откройте меню Карта – Режимы. В диалоговом окне Режимы окна карты нажмите кнопку Проекция. В окне Выбор проекции в стоке Категория выберите Проекции мира. В списке Проекции выберите Синусоидальная равновеликая. Нажмите ОК в окне Выбор проекции и ОК в окне Режимы окна карты.
2. Для верхней правой карты установите новый масштаб и центр окна карты. Нажмите один раз левой кнопкой мыши по заголовку окна. При помощи кнопки Лупа вопрос на панели «Операции» установите Масштаб = 130 км. Центр окна Х = 130.63, У = 38.57. При помощи кнопки «Подписывание объекта» Подпишите все видимые страны и их столицы.
3. Сохраните рабочий набор при помощи опции Файл – Сохранить Рабочий набор. Проконтролируйте, что запись производится в ваш каталог. Имя файла рабочего набора – фамилия студента.
4. При помощи кнопки Выход закройте MapInfo.
5. Запустите MapInfo. При помощи пункта «Рабочий набор» диалогового окна Открыть сразу откройте свой рабочий набор из своего каталога.
6. Закройте MapInfo.
Вариант 37
- Для верхней левой карты установите новую картографическую проекцию. Нажмите один раз левой кнопкой мыши по заголовку окна. Откройте меню Карта – Режимы. В диалоговом окне Режимы окна карты нажмите кнопку Проекция. В окне Выбор проекции в стоке Категория выберите Проекции мира. В списке Проекции выберите Цилиндрическая равновеликая Бермана. Нажмите ОК в окне Выбор проекции и ОК в окне Режимы окна карты.
- Для верхней правой карты установите новый масштаб и центр окна карты. Нажмите один раз левой кнопкой мыши по заголовку окна. При помощи кнопки Лупа вопрос на панели «Операции» установите Масштаб = 130 км. Центр окна Х = 72.07, У = 40.31. При помощи кнопки «Подписывание объекта» Подпишите все видимые страны и их столицы.
- Сохраните рабочий набор при помощи опции Файл – Сохранить Рабочий набор. Проконтролируйте, что запись производится в ваш каталог. Имя файла рабочего набора – фамилия студента.
- При помощи кнопки Выход закройте MapInfo.
- Запустите MapInfo. При помощи пункта «Рабочий набор» диалогового окна Открыть сразу откройте свой рабочий набор из своего каталога.
- Закройте MapInfo.
Вариант 38
- Для верхней левой карты установите новую картографическую проекцию. Нажмите один раз левой кнопкой мыши по заголовку окна. Откройте меню Карта – Режимы. В диалоговом окне Режимы окна карты нажмите кнопку Проекция. В окне Выбор проекции в стоке Категория выберите Проекции мира. В списке Проекции выберите Синусоидальная равновеликая. Нажмите ОК в окне Выбор проекции и ОК в окне Режимы окна карты.
- Для верхней правой карты установите новый масштаб и центр окна карты. Нажмите один раз левой кнопкой мыши по заголовку окна. При помощи кнопки Лупа вопрос на панели «Операции» установите Масштаб = 160 км. Центр окна Х = -85.64, У = 14.82. При помощи кнопки «Подписывание объекта» Подпишите все видимые страны и их столицы.
- Сохраните рабочий набор при помощи опции Файл – Сохранить Рабочий набор. Проконтролируйте, что запись производится в ваш каталог. Имя файла рабочего набора – фамилия студента.
- При помощи кнопки Выход закройте MapInfo.
- Запустите MapInfo. При помощи пункта «Рабочий набор» диалогового окна Открыть сразу откройте свой рабочий набор из своего каталога.
- Закройте MapInfo.
Вариант 39
- Для верхней левой карты установите новую картографическую проекцию. Нажмите один раз левой кнопкой мыши по заголовку окна. Откройте меню Карта – Режимы. В диалоговом окне Режимы окна карты нажмите кнопку Проекция. В окне Выбор проекции в стоке Категория выберите Проекции мира. В списке Проекции выберите Синусоидальная равновеликая. Нажмите ОК в окне Выбор проекции и ОК в окне Режимы окна карты.
- Для верхней правой карты установите новый масштаб и центр окна карты. Нажмите один раз левой кнопкой мыши по заголовку окна. При помощи кнопки Лупа вопрос на панели «Операции» установите Масштаб = 160 км. Центр окна Х = -85.64, У = 14.82. При помощи кнопки «Подписывание объекта» Подпишите все видимые страны и их столицы.
- Сохраните рабочий набор при помощи опции Файл – Сохранить Рабочий набор. Проконтролируйте, что запись производится в ваш каталог. Имя файла рабочего набора – фамилия студента.
- При помощи кнопки Выход закройте MapInfo.
- Запустите MapInfo. При помощи пункта «Рабочий набор» диалогового окна Открыть сразу откройте свой рабочий набор из своего каталога.
- Закройте MapInfo.
– Конец работы –
Используемые теги: Функциональные, Возможности, Данные, интерфейс0.07
Если Вам нужно дополнительный материал на эту тему, или Вы не нашли то, что искали, рекомендуем воспользоваться поиском по нашей базе работ: Функциональные возможности, данные, интерфейс
Что будем делать с полученным материалом:
Если этот материал оказался полезным для Вас, Вы можете сохранить его на свою страничку в социальных сетях:
| Твитнуть |
Хотите получать на электронную почту самые свежие новости?







Новости и инфо для студентов