рефераты конспекты курсовые дипломные лекции шпоры
- Раздел Образование
- /
- ПРАКТИЧЕСКАЯ ЧАСТЬ
Реферат Курсовая Конспект
ПРАКТИЧЕСКАЯ ЧАСТЬ
ПРАКТИЧЕСКАЯ ЧАСТЬ - раздел Образование, ПРАКТИЧЕСКАЯ РАБОТА № 2.9 ПРИМЕНЕНИЕ ШАБЛОНОВ И МАСТЕРОВ В WORD 1. Запустить Word И, Используя Мастер Резюме, Создать Файл, В Котором Отразит...
1. Запустить Word и, используя Мастер резюме, создать файл, в котором отразить сведения об образовании, навыках и опыте работы, необходимые для нужного вида работы.
Для создания резюме с использованием мастера выберите команду Создать в меню Файл. В окне Создание документа выберите вкладку Другие документы, затем дважды щелкните значок Мастер резюме. После этого на экране будет раскрыто окно создания резюме с использованием мастера (рис. 1).

Рис. 1. Создание резюме с помощью мастера
В левой части окна мастера условно обозначены этапы создания документа типа резюме. Для определения состава и свойств создаваемого документа следуйте указаниям мастера: вводите данные о себе, выбирайте варианты оформления. Для перехода к следующему этапу щелкайте кнопку Далее на окне мастера.
На первом этапе, просматривая варианты стилей оформления резюме, выберите стиль создаваемого документа: стандартный, современный или изысканный.
На следующем этапе определите тип резюме: обычное, хронологическое, функциональное или профессиональное. Затем введите данные вашего адреса, укажите, какие сведения о себе вы хотите включить в резюме. Далее укажите, какие из стандартных пунктов следует включить в ваше резюме.
На следующем этапе диалога с мастером выберите дополнительные пункты, которые следует включить в ваше резюме. При этом, выбирая пункты резюме и щелкая кнопки Вверх и Вниз, вы можете поменять порядок размещения пунктов в создаваемом резюме.
Завершите диалог с мастером, щелкнув кнопку Готово. После этого в окне Word откроется вариант вашего резюме, уточните отдельные позиции, заполните его конкретными данными и резюме готово. ,
2. Сохранить созданный документ в файле Резюме.йос в папке Мои Документы на диске С:.
3.Используя таблицы Word создать шаблон следующего содержания:
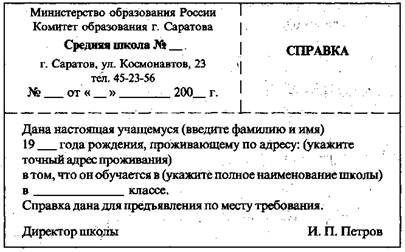
Границы ячеек таблицы, указанные пунктирной линией, задать невидимыми.
4. Сохранить шаблон, выбрав в меню Файл команду Сохранить как. В диалоговом окне Сохранение документа в поле Тип файла выберите вариант Шаблон документа (*.dоt), в поле Имя файла введите имя Справка и щелкните кнопку Сохранить. Обратите внимание, что шаблон сохраняется в папке Шаблоны.
5. Закройте файл Справка.dоt и создайте новый документ на основе шаблона Справка. В меню Файл выберите команду Создать, далее в диалоговом окне Создание документа выберите шаблон Справка, в поле Создать укажите вид файла: документ и щелкните кнопку ОК. В окне Word раскроется шаблон справки, в котором введите конкретные данные, например о себе. Закрыть файл документа, сохранив его на диске С: в папке Мои документы под именем Справка1.dос.
6. Закрыть окно процессора Word.
– Конец работы –
Эта тема принадлежит разделу:
ПРАКТИЧЕСКАЯ РАБОТА № 2.9 ПРИМЕНЕНИЕ ШАБЛОНОВ И МАСТЕРОВ В WORD
часа... ПРИМЕНЕНИЕ ШАБЛОНОВ И МАСТЕРОВ... В WORD...
Если Вам нужно дополнительный материал на эту тему, или Вы не нашли то, что искали, рекомендуем воспользоваться поиском по нашей базе работ: ПРАКТИЧЕСКАЯ ЧАСТЬ
Что будем делать с полученным материалом:
Если этот материал оказался полезным ля Вас, Вы можете сохранить его на свою страничку в социальных сетях:
| Твитнуть |
Хотите получать на электронную почту самые свежие новости?







Новости и инфо для студентов