Основы работы в MathCad
0_Основы работы в MathCad
11-Nov-11
Основы работы в MathCad
Введение
Интегрированные математические программные средства широко используются для научно-технических расчетов. К таким системам относятся Eureka, PC MatLAB, Maple, Mathematiсa, MathCad и др. Система, MathCad разработанная фирмой MathSoft Inc. (США), интенсивно развивается и получила большую известность среди пользователей.
MathCad - универсальная система, позволяющая решать сложные инженерные задачи, готовить тексты книг, статей, включающих набор сложных математических формул, и представлять данные в графическом виде.
К настоящему времени система MathCad имеет множество версий, существенно отличающихся друг от друга. В данных методических указаниях описывается функциональные особенности системы версии 11 (система 2001).
Запуск системы
Запуск MathCad осуществляется в следующем порядке: на экране ищут пиктограмму (кольцо с буквой М), по которой необходимо щелкнуть два раза левой клавишей мышки.
Запуск MathCad можно также осуществить через кнопку “ПУСК”=> Все программы=>, Mathsoft Apps=> MathCad 2001 Professional.
Экран системы
Экран системы MathCad стандартный для Windows – приложений (рис. 1).
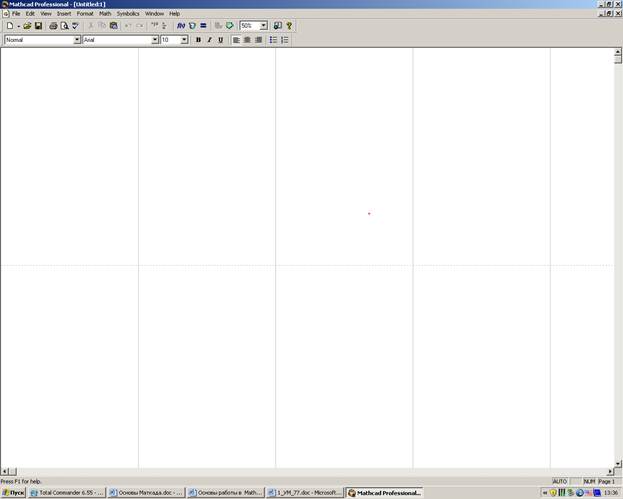
Рис.1 Экран системы MathCad
Верхняя строка – титульная - строка приложения. Она отображает название документа. Если документ не загружен, то вместо названия появляется Untitled:1 (Без имени:1). В левой части титульной строки помещена кнопка системного меню с изображением кольца и буквы М, которая позволяет выполнять стандартные операции (восстановить, свернуть, закрыть) с главным окном системы. В правой части находятся стандартные кнопки управления размером окна (свернуть, развернуть, восстановить, закрыть).
Вторая строка системы – строка меню будет описана в дальнейшем более подробно. Команды главного меню дублируются кнопками быстрого управления, которые находятся ниже строки меню и занимают две последующие строки экрана: первая строка – стандартная панель инструментов (Standart), а вторая - панель форматирования (Formatting). Кроме этих двух панелей можно создать специфическую для MatCad панель – математическую (Math), которая состоит из 9 рабочих панелей. Механизм установки панелей осуществляетсяс помощью главного меню: Вид=> Инструменты => Математическая (Math).
Панель математическая в современных версиях МathCad выполнена в виде 9 наборных панелей, которые легко перемещаются по экрану. Такие панели позволяют быстро вводить практически все известные математические символы (рис.2)
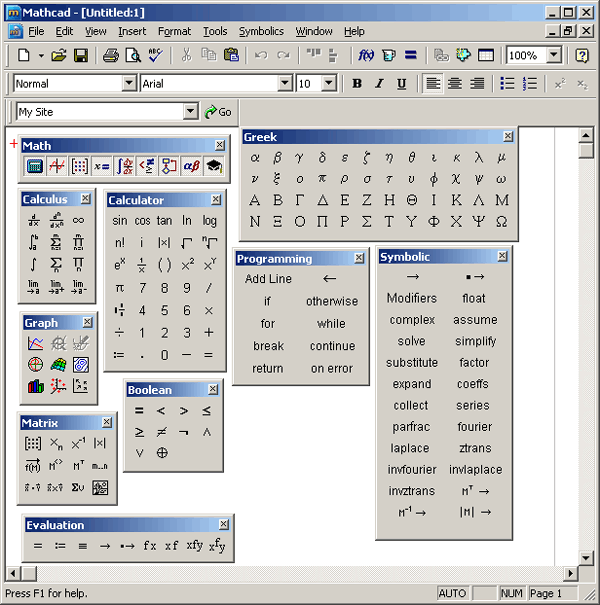
Рис. 2 Вид девяти развернутых рабочих математических панелей
В прежних версиях MathCad эти математические панели инструментов назывались палитрами (palettes) или наборными панелями. Чтобы вызвать какую-либо из них, нужно нажать соответствующую кнопку на панели Math. Приведем название математических панелей и их назначение:
· Calculator (Калькулятор) — служит для вставки основных математических операций, получила свое название из-за схожести набора кнопок с кнопками типичного калькулятора;
- Graph (График) — для вставки графиков;
- Matrix (Матрица) — для вставки матриц и матричных операторов;
- Evaluation (Выражения) — для вставки операторов управления вычислениями;
- Calculus (Вычисления) — для вставки операторов интегрирования, дифференцирования, суммирования;
- Boolean (Булевы операторы) — для вставки логических (булевых) операторов;
- Programming (Программирование) — для программирования средствами MathCad;
- Greek (Греческие символы) — для вставки греческих символов;
- Symbolic (Символика) — для вставки символьных операторов.
Основную часть экрана занимает окно редактирования (белое поле), которое первоначально может быть пустым. На этом поле видны блеклые вертикальные и горизонтальные линии, показывающие границы листа формата А4.
Внизу и справа окна редактирования находятся ползунки, которые позволяют быстро перемещаться по окну.
Наконец, в самом низу находится строка состояния, показывающая режим работы MathCad.
Задание 1. Расположите все панели в окне редактирования, как на рис.2.
Задание 2. Закройте все математические панели.
Matchcad удобен тем, что позволяет наряду с расчетами создавать текстовые области, в которые можно записывать текст.
Текстовые области
Текстовые области легко создаются с помощью меню Вставка => Область текста.
При этом на экране создается особый блок в виде небольшого прямоугольника с красным вертикальнымкурсором. В этот блок можно вводить текст.
Задание 4. Создайте текстовую область. Для этого:
1.Задайте экранное увеличение 100%;
2. Определите место, где у Вас будет располагаться область. Лучше всего это место выбрать в центре экрана. Щелкнете курсором в том месте.и тогда появится визир (красный крестик), который и задает верхний левый угол текстовой области.
3.Воспользуйтесь меню: Вставка =>Область текста. На экране появится небольшой прямоугольный блок с красным курсором, в который можно вводить текст. Попробуйте ввести несколько слов на русском языке. Если вводятся буквы латинского алфавита, то переключите шрифт клавиатуры с латинского на кириллицу. Если вводятся какие –то другие символы, то ни в коем случае не стирайте эти буквы, а сделайте следующее:
а). введите пробел;
б). измените шрифт с помощью панели форматирования: в окне шрифт выберите шрифт Times New Roman или Ariаl Cyr.
в). попробуете ввести хотя бы одно слово и сделайте пробел.
г). Только после этого уничтожьте впереди набранный неверный текст.
По мере ввода текстовая область сама расширяется. Для создания новой строки нужно нажать на кл. Enter.
Набранный текст можно форматировать (изменять). Для этого собственно и нужна панель форматирования.
Задание 4.
Набранный текст весь или частично (если его выделить) отформатируйте:
-измените размер шрифта;
-сделайте его жирным;
-курсивным;
-подчеркните;
-расположите текст по центру, справа, слева текстовой области.
-поставьте метки впереди текста в виде знаков или цифр
Текстовую область можно закрасить (залить) цветом. Для этого щелкнете по текстовой области правой клавишей мышки и тогда появится дополнительное (контекстное) меню. Выберите опцию Properties и в появившемся окне поставьте галочку напротив Highlight Regions (подсветка области), затем нажмите на клавишу Choose Color (выбор цвета)и выберите нужный цвет фона.
Созданная текстовая область имеет вид прямоугольника. Границы прямоугольника не видны, если он не активный, что неудобно для начинающих пользователей. Для удобства работы можно включить специальный режим, который позволяет видеть границы созданных текстовых и других областей. Для этого необходимо включить режим: View(Вид) => Regions(области). Старайтесь первое время работать именно в таком режиме.
Задание 5.
Сохраните выполненную работу на диске. Если ваша версия MathCad отличается от 11 версии, то сохраните ее именно в формате 11 версии, т.к. иначе она не будет прочитана в классе.
Задание 6.
Напишите в MathCad шапку программы. Шапка программы - это вообще говоря обязательный элемент любой инженерной программы.
В шапке программы указывают:
·назначение программы;
·фамилию разработчика программы ее его звание или должность;
·дату разработки программы;
·обозначение файла программы
·авторские права, например, знак © ;
·можно указать и другую информацию на ваше усмотрение. Подумайте, какую информацию можно поместить в шапке программы, чтобы ваша программа вызвала интерес.
Выполненную работу сдайте преподавателю.