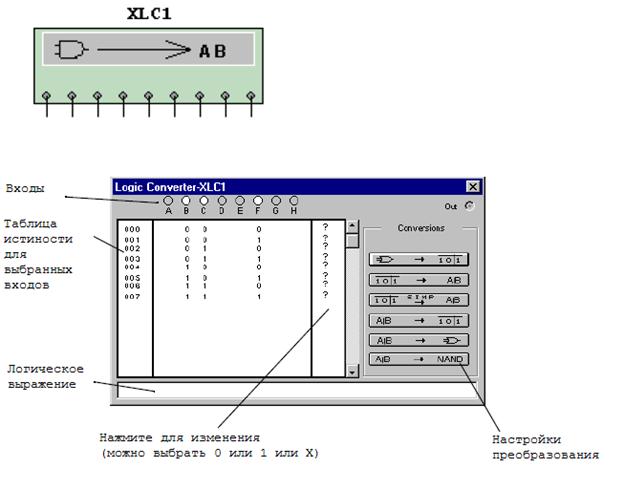Выбор реальных элементов
При выборе элементов на Панели элементов или через главное меню появляется следующее диалоговое окно, в котором вы можете любой элемент из базы данных.
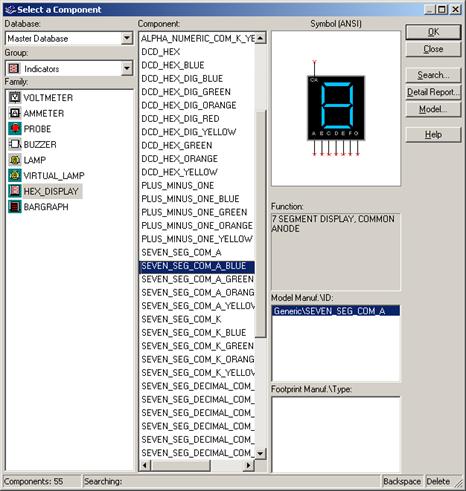
При выборе элемента и размещении его на схеме диалоговое окно Выбор элемента появляется снова для выбора нового элемента. Чтобы завершить диалог нажмите кнопку Close.
3.2.5. Операции над элементами
Для того чтобы вызвать контекстное меню с операциями над элементом необходимо на элементе кликнуть правой кнопкой мыши, в результате на экране появится следующее:
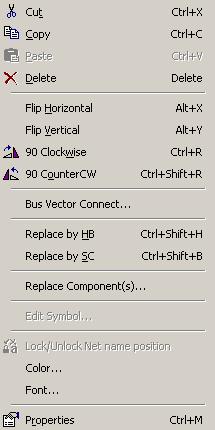
Возможны следующие операции над элементами:
· вырезать (Ctrl+Х),
· копирование (Ctrl+C),
· вставка (Ctrl+V),
· удаление (Del).
· Перевернуть по горизонтали (Alt+X),
· Перевернуть по вертикали (Alt+Y),
· Повернуть по часовой стрелке на 90 градусов (Ctrl+R),
· Повернуть против часовой стрелки на 90 градусов (Ctrl+Shift+R).
· Bus Vector Connect – Соединяет выбранный пин элемента с шиной.
· Replace by HB (Ctrl+Shift+H) – Создание блока из целой схемы.
· Replace by SC (Ctrl+Shift+B) – Добавление элемента или группы элементов в макрос.
· Replace Components – замена элемента другим из базы элементов.
· Edit Symbol – Редактирование графического изображения элемента.
· Color – Изменяет цвет элемента.
· Font – Изменяет шрифт элемента.
· Properties – Открывает окно свойств элемента.
Горячие клавиши на панели Edit:

 Поворот элемента на 90 градусов по часовой стрелке.
Поворот элемента на 90 градусов по часовой стрелке.
Поворот элемента на 90 градусов против часовой стрелки.
Чтобы скопировать элемент на новое место рабочей поверхности необходимо выделить элемент, затем зайти в меню EDIT,
выбрать режим COPY (Ctrl+C), при этом выделенный элемент заносится в буфер. После чего установить курсор на новом месте и
вызвать режим PASTE (Ctrl+V) из меню EDIT, т. е. элемент из буфера копируется на рабочую поверхность.
Чтобы переместить элемент на новое место рабочей поверхности необходимо выделить элемент, затем зайти в меню EDIT,
выбрать режим CUT (Ctrl+X), при этом выделенный элемент заносится в буфер. После чего установить курсор на новом месте и
вызвать режим PASTE (Ctrl+V) из меню EDIT, т. е. элемент из буфера переносится на рабочую поверхность.
3.3. Приборы в MultiSIM 9
3.3.1. Мультиметр
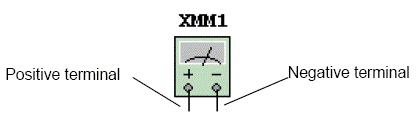

Мультиметр прост в обращении и удобен в эксплуатации. Мультиметр имеет два входа (положительный – positive и отрицательный – negative).
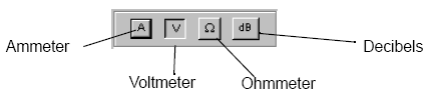
Мультиметр способен измерять любые электрические параметры при постоянном и переменном токе, как то напряжение, ток, сопротивление и децибелы. На панели мультиметра имеются 2 рабочих входа + и - , кнопки переключения режима работы по току и кнопки рода работы.
Режимы работы:
“A” - измерение тока ;
“V”- измерение напряжения;
“_ ” - измерение сопротивления ;
“Dtcibel loss” - измерение децибел;
Выбор характера измеряемого сигнала:
“АС”- постоянный;
“DC” - переменный;
Для установки режима работы или характера измеряемого сигнала, наведите указатель мыши на выбранную опцию и нажмите левую кнопку.
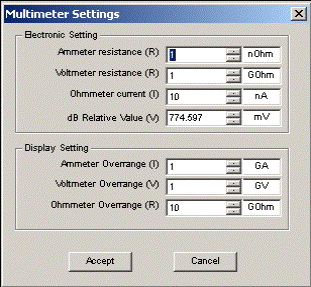
Опция “Setting” (установки). Наведите на нее указатель мыши и нажмите правую кнопку , после чего на экране появится окно в котором вы можете задать внутреннее сопротивление омметра, амперметра , внутренний ток омметра и “decibel standart”.
Для задания значения наведите указатель мыши на окно выбранного параметра и нажмите правую кнопку, затем с помощью клавиатуры задайте значение .Чтобы подтвердить внесенные изменения наведите указатель мыши на “АССЕРТ” и нажмите правую кнопку в противном случае выберите опцию “CANCEL” .
3.3.2. Функциональный генератор
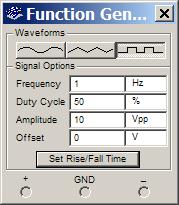
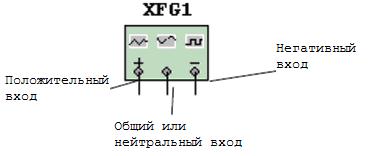
Функциональный генератор – это источник напряжения с синусоидальной, пилообразной или прямоугольной формой сигнала. Генератор два рабочих входа + и - , и один общий вход( или как его еще называют нейтральный).
Форму сигнала, его частоту (в герцах), амплитуду (в вольтах), смещение и периодичность сигнала (в процентах) пользователь задаёт сам.
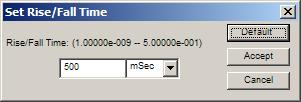
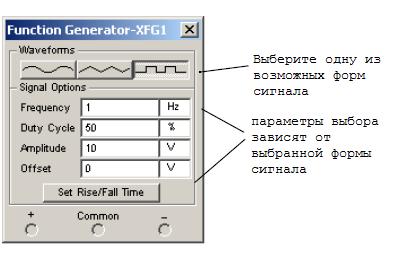
Также в функциональном генераторе для прямоугольного импульса существует возможность задать время повышения/падения фронта.
Чтобы вернуться к первоначальным настройкам, нужно нажать кнопку Default, а затем чтобы изменения вступили в силу необходимо нажать Accept.
3.3.3. Ваттметр

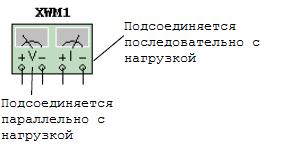
Ваттметр измеряет мощность. Он используется, чтобы измерить величину активной мощности, это продукт разницы напряжения и текущего течения через терминалы в кругообороте. Результаты показаны в Ваттах.
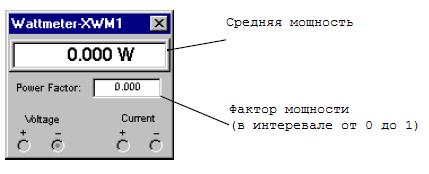
Ваттметр также показывает энергетический фактор, вычисленный при измерении разницы между первоначальным напряжением и текущим, и перемножает их вместе. Энергетический фактор - косинус фазового угла между первоначальным напряжением и текущим.
3.3.4. Осциллограф
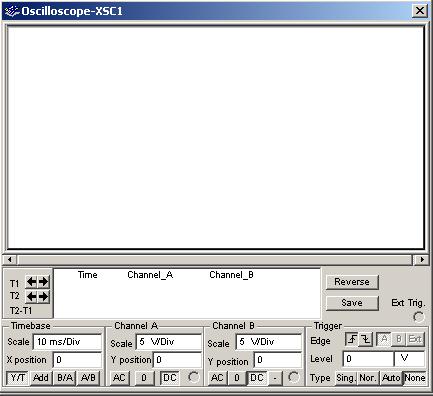
Двухканальный осциллограф показывает изменение амплитуды и частоты электрического сигнала. Он позволяет одновременно следить за одним или двумя сигналами, а также позволяет получать график сравнения двух различных сигналов.
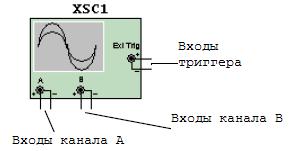
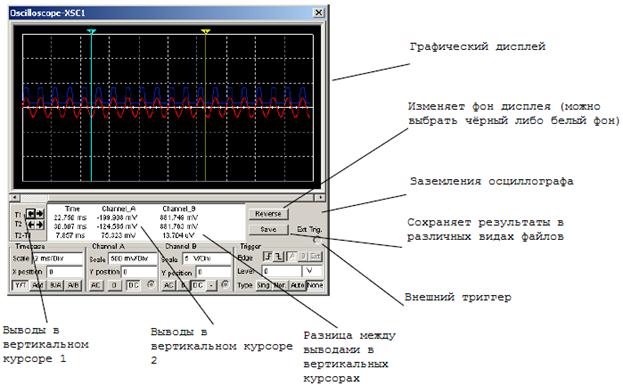
Кроме прямых выходов этот осциллограф еще имеет и инверсные выходы.
Для того чтобы подсоединить осциллограф к схеме, надо поместить соединитель в точку схемы, откуда вы хотите снимать сигнал. После чего заведите проводник из соединителя на канал осциллографа. Самое интересное состоит в том, что этот осциллограф не имеет заземления. Для отслеживания работы электрической схемы достаточно одного осциллографа, изменение точек подключения каналов осциллографа не требует перезапуска и его можно производить непосредственно в работающей схеме.
Кнопка Expand позволяет с большей точностью получать на экране изображения сигналов. При её нажатии рабочий экран осциллографа увеличивается в 4 раза, рисуется сетка, курсоры каналов, а кнопки и рабочие окна убираются вниз экрана.
Осциллограф имеет три режима работы:
Y/T - режим в котором на экран осциллографа будут выводиться сигналы поступающие на его каналы.
A/B, B/A- используются для получения фигур Ли ссажу.
Каждый канал осциллографа имеет свою настройку которая включает в себя:
а) Выбор характера входного сигнала:
АС -постоянный;
DC -переменный;
0 - нулевой уровень;
б) “V/DIV’’ - задание цены деления вертикальной оси осциллографа;
Пределы изменения : 10MkB/Div .. 50B/Div.
в) “YPOS” - задавая значения в этой опции вы можете перемещать изображение сигнала по вертикали, что позволяет удобнее располагать сигналы на экране осциллографа;
Пределы изменения: -3 .. 3.
Задание цены деления горизонтальной оси и опции “XPOS” для обоих каналов являются общими.
а) “S/Div”-задание цены деления горизонтальной оси осциллографа;
Пределы изменения :0.10 нс/дел..0.50 с/дел.
б) “XPOS” - задавая значение “xpos” вы можете перемещать изображение сигнала по оси “х”.
Пределы изменения: -5..5;
Синхронизация осциллографа.
Осциллограф имеет внутреннюю и внешнюю синхронизацию. Для установки внутренней синхронизации, наведите указатель мыши на опцию “AUTO” и нажмите левую кнопку мыши. Сигнал синхронизации вы можете брать из канала А или В , для этого наведите указатель мыши на опцию “ А” или “В” и нажмите левую кнопку мыши. Если вам необходимо использовать внешнюю синхронизацию ,то следует установить вместо опции “AUTO” опцию “EXT” , сигнал синхронизации в этом случае необходимо подавать на специальный вход внешней синхронизации, который расположен в правом верхнем углу лицевой панели осциллографа. Теперь используя кнопки _ , _ , задайте по какому фронту синхроимпульса будет осуществляться запуск . Наведите указатель мыши на кнопку _ (по переднему фронту) или _ (по заднему фронту) и нажмите `левую кнопку мыши.
3.3.5. Четырехканальный осциллограф
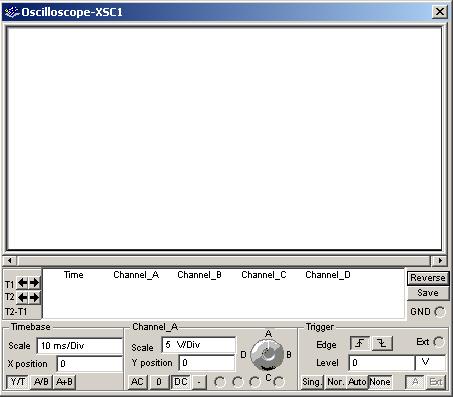
Четырехканальный осциллограф – отличается от обычного только тем что имеет вместо двух входов четыре и переключатель между ними. Также имеется заземление.
3.3.6. Плоттер (графопостроитель)
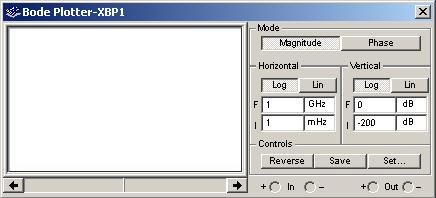
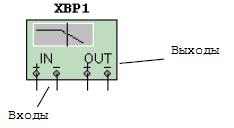
“Bode plotter”- предназначен для получения графиков амплитуд но- частотной и фазочастотной характеристик исследуемых схем и очень полезен при анализе различных фильтров.. Для того чтобы подсоединить Плоттер к схеме , надо завести один из терминалов “IN” на вход, а один из терминалов “OUT” на выход исследуемой схемы .При подсоединении проводника ко входу или к выходу схемы используйте специальный соединитель. Оставшиеся терминалы Плоттера необходимо заземлить.
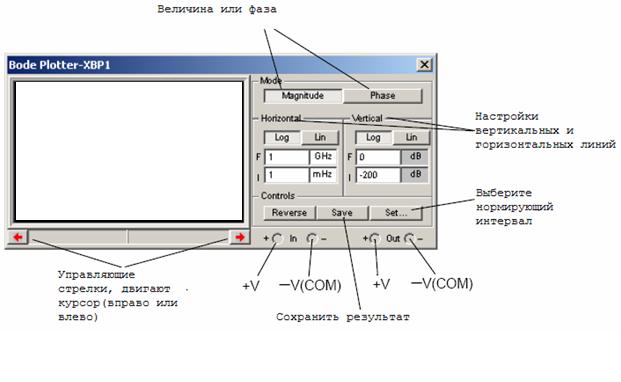
Плоттер генерирует частоты в зависимости от спектра. Частота любого источника переменного тока не влияет на плоттер. Тем не менее источник переменного тока должен быть включен в схему.
Начальные и конечные значения горизонтальной и вертикальной шкал установлены в их максимальное положение. Эти значения могут быть изменены с целью увидеть график на других шкалах. Если шкалы были изменены после завершения симуляции, схему необходимо запустить заново.
В отличии от других инструментов, если контакты плоттера были перенесены в другую точку схемы, лучше всего перезапустить цепь, чтобы проверить правильность построения графиков.
Выбор режима работы плоттера:
“MAGNITUDE”- на экран Плоттера будет выводиться график АЧХ;
“PHASE”- на экран осциллографа будет выводиться график ФЧХ;
Задание вертикальной и горизонтальной оси Плоттера:
а)Выбор типа шкалы:
“LOG” - логарифмическая;
“LIN‘ - линейная;
б)Задание начальной (опция “I”) и конечной (опция ”F”) границ шкалы:

 Наведите указатель мыши на стрелку или , которые расположены справа от окна выбранной опции ,теперь с каждым нажатием левой кнопки мыши, значение параметра будет увеличиваться или уменьшаться в зависимости от выбранной стрелки.
Наведите указатель мыши на стрелку или , которые расположены справа от окна выбранной опции ,теперь с каждым нажатием левой кнопки мыши, значение параметра будет увеличиваться или уменьшаться в зависимости от выбранной стрелки.
После того как вы получите изображение графика , вы можете измерить значения по вертикальной и горизонтальной шкале в любой ёго точке .Для этого наведите курсор мыши на указатель в виде “крестика”, расположенный на экране Плоттера , нажмите левую кнопку и не отпуская ее, наведите крестик на интересуемую точку, как только вы отпустите кнопку , в окнах вывода результатов появятся измеренные значения. Окна вывода результатов расположены в правом нижнем углу лицевой панели Плоттера, причем верхнее окно показывает значение по вертикальной оси, а нижнее по горизонтальной.
Указатель в виде “крестика” можно перемещать используя стрелки, которые расположены на плоттере , для этого наведите курсор мыши на стрелку и после каждого нажатия левой кнопки, крестик будет перемещаться.
3.3.7. Частотомер
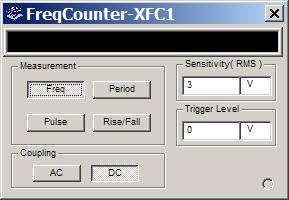
Частотомер используется для измерения частоты сигнала.
Также, кроме частоты можно измерить длительность импульса (позитивную и негативную), время подъема/спада сигнала, продолжительность полного цикла
Измерение частоты импульса:
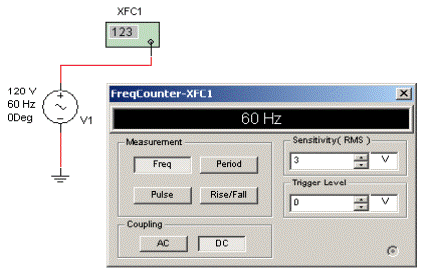
Измерение времени импульса(позитивное и негативное):
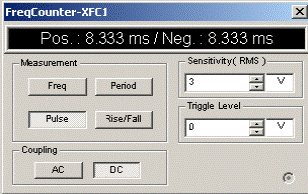
Длительность цикла:
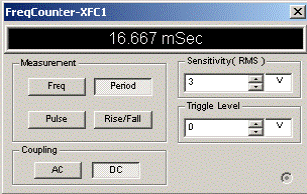
Время подъема/спада:
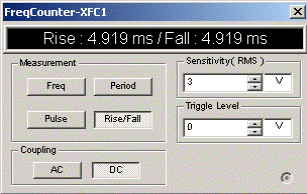
3.3.8. Логический анализатор
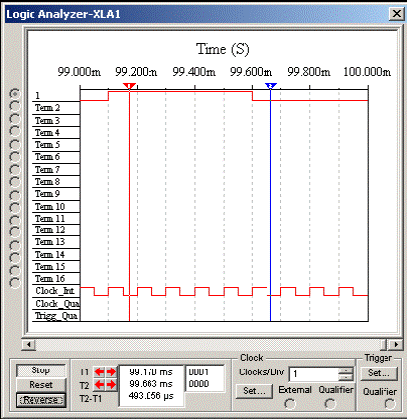
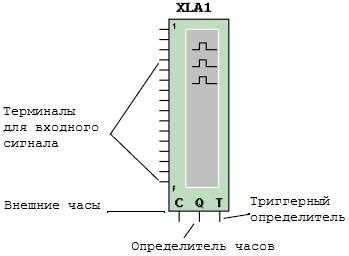
16-канальный ЛА отображает поступающую на его входы последовательность сигналов в виде последовательности прямоугольных им
пульсов. ЛА также показывает двоичные и шестнадцатеричные значения этих сигналов. При работе с ЛА пользователю доступны следующие опции:
CLEAR - очистка экрана,
EXTERNAL - инициализация внешнего запуска,
BURST - стандартный режим работы,
PATTERN - запуск ЛА по заданному шаблону.
При выборе опции EXTERNAL ЛА ждет разрешающий сигнал на
клемму TRIGGER. При поступлении сигнала высокого уровня ЛА начинает работу.
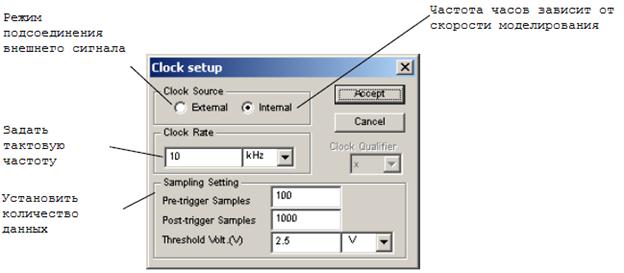
При выборе опции PATTERN ЛА ждет заданный шаблон на информационных входах. При появлении шаблона ЛА начинает работать. Для
того, чтобы задать шаблон, необходимо нажать кнопку PATTERN, затем «мышкой» инициализировать строку задания шаблона, расположенную под кнопкой PATTERN, и, используя 1 и 0, задать нужный шаблон этого бита ставится X.
3.3.9. Логический преобразователь
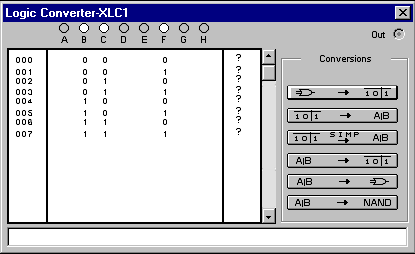
Логический преобразователь (ЛП) - это мощное устройство, которое выполняет различные функции конвертирования. Пользователю
доступны следующие преобразования:
преобразование схемы в таблицу
· преобразование таблицы истинности в логическое выражение;
· упрощение логического выражения;
· преобразование логического выражения в таблицу истинности;
· преобразование логического выражения в схему;
· преобразование логического выражения в схему в базисе И-НЕ.