Постановка задачі
1.2 Настроювання конфігурації редактора P-CAD Schematic.
1.2 Малювання схеми.
1.3 Запис створеної схеми.
1.4 Генерація списку з'єднань.
2. Порядок виконання роботи
2.1 Одержати у викладача індивідуальне завдання.
2.2 У зошиті намалювати електричну принципову схему відповідно до
ЄСКД.
2.3 Затвердити схему у викладача.
2.4 Виконати створення отриманої схеми в системі P-CAD.
3 Приклад рішення
3.1 Запустите програму P-CAD 2000 Schematic.
Для цього необхідно натиснути на  піктограму запустити файл Sch.exe.
піктограму запустити файл Sch.exe.
3.2 Настроювання конфігурації редактора P-CAD Schematic
3.2.1 В рядку меню клацніть по команді Options.
Відкриється випадаюче меню (див. рис. 3.1), що частково збігається з однойменним у програмі Symbol Editor.

Рисунок 3.1 Опції
3.2.2. Виконайте команду Options/Configure (рис.3.2):
- У зоні Workspace Size (Розмір робітника полючи) встановіть розмір форматки А1.
Цей розмір залежить від складності майбутньої електричної схеми і від технічних можливостей принтера (плоттера чи графобудівника), на якому роздруковується документація.
- У зоні Orthogonal Modes (Варіанти ортогональності) доцільно поставити прапорці 90/90 Line - Line і 45/90 Line - Line, тоді при роботі з командою Place Line (Лінія) ви зумієте використовувати кожної з трьох режимів ортогональності.
- У зоні Units (Одиниці виміру) поставте прапорець mm. І натисніть на кнопку ОК.
Інші параметри в даній зоні можна залишити без змін (як вони визначені за замовчуванням).

Рисунок 3.2 Установка опцій конфігурацій
3.2.3 Виконати команду Options/Grids.
З'явиться діалогове вікно (рис. 3.3) для визначення списку потрібних сіток:
- у поле Grid Spasing (установки сітки) увести числове значення кроку ( 5 мм) і натиснути кнопку Add (додати), а потім -кнопку ОК.
Крок сітки необхідно задати такий же, який був прийнятий при створенні умовних графічних елементів чи схем кратний їй. Т.к. якщо сітка компонента буде відрізнятися від сітки малювання електричної схеми, те це утруднить сполучення (стикування) виводи елементів із провідниками, що малюються.

Рисунок 3.3 Опції сітки
3.2.4 Виконати команду Options/ Display.
3.2.5 В закладці Кольор (рис. 3.4):
- У зоні Item Colors (Колір елементів креслення) змінюємо колір тільки для Polygon (Площа), щоб він був таким же, як у Line (Лінія).
- У зоні Display Colors (Кольору на екрані) призначимо деякі нові кольори:
- Background (Тло, підкладка) - колір робітника полючи. Варто зберегти його чорним;
- 1хGrid (Сітка 1:1) - рекомендується білий колір;
- lхGrid (Сітка 10:1) - сітка з десятикратним кроком. Виберіть малиновий колір;
- Highlight (Підсвічування) - установлюємо синім;
- Selection (Колір вибору об'єкта) - колір, яким буде виділятися обраний об'єкт. Залишіть його жовтим;
- Title (Обрамлення) - збережете сірий колір відображення форматки;
- Wire Attr (Позначення провідників) - нічого не змінюйте;
- Part Attr (Позначення компонентів) - за замовчуванням малопомітний колір, тому його краще замінити більш яскравим, наприклад салатний. Але робити це необов'язково, оскільки з цими написами працювати приходиться рідко.
- В області Junction Size указується величина крапки з'єднання фрагментів однієї і того ж ланцюга: User — 1.8.
- В області вікна Bus Connection Mode вибирається один зі стилів приєднання ланцюгів до шини.
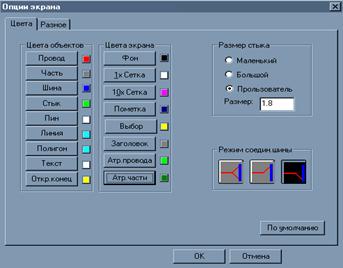
Рисунок 3.4 Настроювання параметрів дисплея
3.2.6 В закладці Різне (рис. 3.5):
- У зоні Різне скасувати показ відкритих кінців (рис. 3.5).
Для цього у відповідному пункті забрати оцінку.
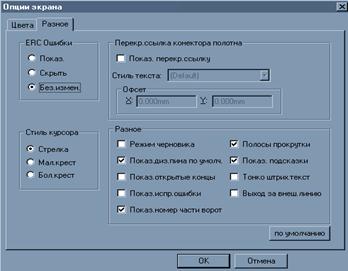
Рисунок 3.5 Опції екрана
3.2.7 В меню Options CurrentLine (опції поточної лінії) рис. 3.6:
- в області Width (ширина) установити User ( користувальницька лінія
товщиною 0.2 мм ) і натиснути кнопку ОК.

Рисунок 3.6 Опції поточної лінії