рефераты конспекты курсовые дипломные лекции шпоры
- Раздел Образование
- /
- Работа со стилями
Реферат Курсовая Конспект
Работа со стилями
Работа со стилями - раздел Образование, ФОРМАТИРОВАНИЕ СИМВОЛОВ И АБЗАЦЕВ В MS WORD Стиль – Это Совокупность Параметров Форматирования, Имеющая С...
Стиль – это совокупность параметров форматирования, имеющая свое название. С помощью стилей можно установить несколько параметров форматирования за один шаг. При этом для каждого из элементов оформления можно установить собственный стиль, который будет иметь уникальное наименование. В этом случае вам не придется при форматировании элементов устанавливать параметры с помощью команд меню Формат (Шрифт, Абзац и т.д.). Вам достаточно установить требуемые стили, а затем каждый раз просто выбирать из списка требуемый стиль.
В MS Word стиль может быть применен как к целому абзацу, так и к нескольким символам. Принципиальное отличие заключается в том, что абзац, благодаря знаку конца абзаца, можно не выделять, достаточно установить в нем курсор, а стиль символов можно применить к фрагменту текста любой величины, но без знака абзаца, поэтому требуемый фрагмент обязательно должен быть выделен. Самый простой способ установки стиля одного символа – это выделить его и нажать нужную кнопку панели инструментов: полужирный, курсив, подчеркивание, и выделенный символ будет оформлен соответствующим образом. Что касается стиля абзаца, то его название появляется в поле Стиль панели инструментов Форматирование при установке курсора в пределах абзаца.
В качестве основного стиля, установленного по умолчанию используется стиль Нормальный. Этот стиль применяется для основного текста любого документа и служит основой для создания других стилей.
MS Word содержит несколько десятков встроенных стилей, а также пять основных или, как их еще иногда называют, базовых стилей: Нормальный, Заголовок 1, Заголовок 2, Заголовок 3 и Шрифт абзаца по умолчанию. Стили, используемые в текущем документе, представлены в списке Стиль на панели инструментов Форматирование. Весь список встроенных стилей можно увидеть в окне диалога Стиль при установке в поле Категория опции Все.
В ряде случаев MS Word автоматически назначает встроенные стили. Это происходит при использовании команд Примечание, Название, Оглавление и указатели и Сноска и пр.
1.3.1 Создание стилей. Для правильного форматирования документа, каждому абзацу, который имеет отличительные характеристики форматирования, необходимо назначать собственный стиль. Для этого, после форматирования абзаца, необходимо щелкнуть по полю Стиль (панель инструментов) и указать новое имя стиля. Также можно вызвать окно Стили и форматирование (команда меню Формат Þ Стили и форматирование) и воспользоваться кнопкой Создать стиль. В результате появится диалоговое окно (рис. 1.5).
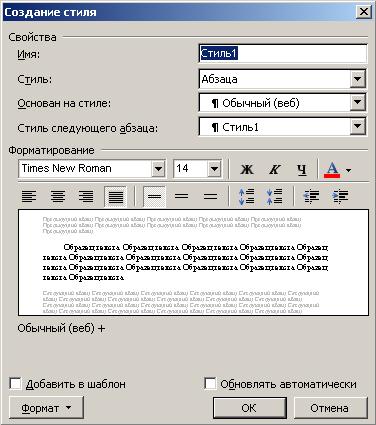
Рисунок 1.5 – Диалоговое окно Создание стиля
Название стиля, вводится в поле Имя. Поле Стиль указывает, к какому стилю (абзаца или символа) относится выбранный стиль. Поле Форматирование содержит параметры форматирования стиля, выбранного для изменения. В поле Основан на стиле указан стиль, на котором основан новый стиль. В случае необходимости вы можете изменить базовый стиль. Для этого следует нажатием кнопки, расположенной в правой части поля, открыть список и выбрать из него требуемый стиль. В поле Стиль следующего абзаца указан стиль, который установлен для следующего абзаца. Если вам требуется изменить этот стиль, выберите нужный стиль из раскрывающегося списка.
При нажатии кнопки Формат на экране появится выпадающее меню, в котором необходимо выбрать команду в зависимости от того, какие параметры вы собираетесь изменить. В соответствии с вашим выбором откроется окно диалога. Например, если нужно изменить шрифт, то выберете команду Шрифт, и откроется уже знакомое вам окно диалога Шрифт.
Если необходимо, чтобы внесенные вами изменения сохранились в шаблоне, установите флажок Добавить в шаблон.
1.3.2 Изменение существующих стилей. В случае необходимости можно внести изменения в любой из стандартных или пользовательских стилей. Возможно, вам потребуется изменить тип или размер шрифта, использовать все прописные буквы или ввести буквицу. Все эти изменения вы можете внести в стиль, воспользовавшись командой Формат Þ Стиль. Откроется окно диалога Стиль (рис. 1.6).

Рисунок 1.6 – Диалоговое окно Стиль
В списке Стили будет выделен стиль, которым был оформленный текущий абзац. Если требуется изменить какой-либо другой стиль, выберите его в списке Стили. Если нажать кнопку Изменить, то откроется окно диалога Изменение стиля, которое в точности повторяет окно Создание стиля.
Можно изменить стиль и без использования этого окна. Для этого с помощью команд Шрифт и Абзац из меню Формат или контекстного меню, а также кнопок панели инструментов Форматирование и клавишных команд установите новые параметры форматирования для абзаца или символа.
Нажмите кнопку раскрытия списка Стиль на панели инструментов Форматирование и выберите из списка имя этого же стиля. На экране появится окно диалога, с помощью которого вам будет предложено подтвердить изменение выбранного стиля в соответствии с созданным Вами образцом..
1.3.3 Поиск и замена стилей. Найти и заменить стиль любого фрагмента текста можно с помощью механизма поиска-замены. В окне диалога Найт” предусмотрено меню Формат, в котором присутствует опция Стиль. MS Word анализирует параметры форматирования, установленные вами в качестве условий поиска. Аналогично работает механизм замены.
1.3.4 Копирование стилей из документа или шаблона. Стиль можно копировать из шаблона, в котором он сохранен в другой шаблон или документ, основанный на другом шаблоне. Это может быть стиль, который вы создали сами или стиль, который вам понравился в другом документе. Нет смысла создавать уже существующий стиль, когда можно его скопировать. Если в существующем документе или шаблоне уже имеется стиль с таким же именем, как и копируемый, Word потребует подтверждения замены параметров существующего стиля на параметры копируемого стиля. Для этого используется окно диалога Организатор, которое вызывается кнопкой Организатор из диалоговых окон Шаблоны и надстройки или Стили (рис. 1.7).
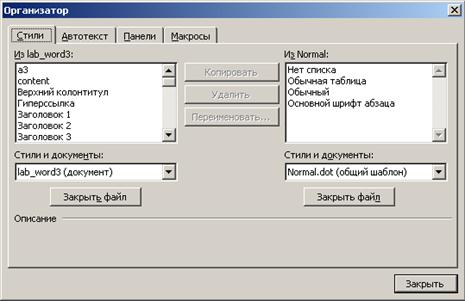
Рисунок 1.7 – Окно диалога Организатор
В левом списке MS Word отображены стили, используемые в активном документе или подключенном шаблоне. В правом списке – стили, используемые в шаблоне Обычный. Если вам требуется скопировать стиль не из активного документа или шаблона или требуется скопировать стиль не в шаблон, отличный от обычного, нажмите расположенную ниже соответствующего списка кнопку Закрыть файл. Название кнопки изменится на Открыть файл. Нажмите кнопку Открыть файл и откройте нужный документ или шаблон.
Если на вашем компьютере установлен MS Word, по умолчанию шаблоны хранятся в папке Шаблоны, вложенной в основную папку MS Office. Если нужный шаблон отсутствует в списке, укажите другой диск или папку. Выберите в соответствующем списке окна диалога Организатор стиль, который необходимо скопировать, нажмите кнопку Копировать.
Для выделения нескольких стилей, образующих непрерывную группу, нажмите клавишу Shift и, не отпуская ее, выберите первый и последний элементы группы. Для выделения нескольких отдельных стилей, нажмите клавишу Ctrl и, удерживая ее, выберите каждый из нужных вам элементов.
1.3.5 Библиотека стилей. MS Word содержит ряд шаблонов (встроенных и, возможно, пользовательских), каждый из которых предоставляет в ваше распоряжение набор стилей для оформления документа. Для удобства использования стили, доступные во всех шаблонах, сведены в Библиотеку стилей, которая доступна через одноименное окно диалога (рис. 1.8). Данное средство предоставляет вам возможность не только выбрать, но и визуально оценить, как будет выглядеть документ, если вы воспользуетесь тем или иным шаблоном. Все это можно сделать, не покидая окна диалога Библиотека стилей. Открытие этого окна осуществляется с помощью команды Библиотека стилей из меню Формат.
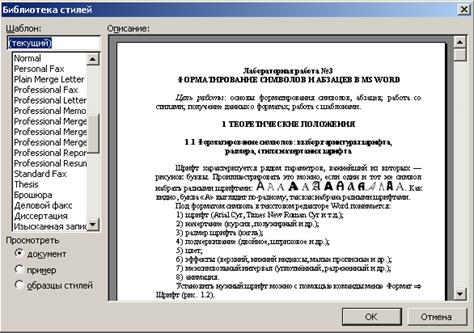
Рисунок 1.8 – Окно диалога Библиотека стилей
В левой части окна диалога содержится список всех доступных шаблонов, среди которых можно выбрать наиболее приемлемый с вашей точки зрения. Верхнее поле содержит имя выбранного вами шаблона. Ниже расположены три переключателя.
1) При установке переключателя Документ в правом окне будет открыт активный документ. Перебирая различные варианты шаблонов, в этом окне вы сможете увидеть, как меняется ваш документ при изменении шаблона.
2) При установке переключателя Пример в основном окне демонстрируется встроенный пример шаблона, если он предусмотрен. Однако не все встроенные шаблоны сопровождаются примерами. Если пример отсутствует, то в окне появляется, сообщение, отформатированное стилем основного текста шаблона, о том, что пример отсутствует.
3) Переключатель Образцы стилей действует аналогично переключателю Пример, то есть, если для шаблона предусмотрен пример, он отобразится в основном окне. Если шаблон не содержит образцов стиля, в окне появится сообщение, отформатированное стилем первой строки шаблона, о том, что образцы отсутствуют.
Любой из встроенных шаблонов можно применить к вашему документу и увидеть образец измененного текста. Подобрав устраивающий вас шаблон, следует нажать OK, в результате чего в ваш документ будет перенесены элементы формата выбранного шаблона. Сам же шаблон останется без изменений.
Библиотека стилей – очень удобное средство, с помощью которого также, как и с помощью окна диалога Организато” можно скопировать стили любых шаблонов.
1.3.6 Получение данных о форматах.Параметры форматирования можно узнать из специального справочного окна (его можно вызвать командой меню Формат Þ Показать форматирование), а также из окон диалога Стиль, Изменение стиля, Создание стиля, Организатор. Все перечисленные выше окна диалога содержат раздел Описание, в котором представлены все параметры формата.
– Конец работы –
Эта тема принадлежит разделу:
ФОРМАТИРОВАНИЕ СИМВОЛОВ И АБЗАЦЕВ В MS WORD
ФОРМАТИРОВАНИЕ СИМВОЛОВ И АБЗАЦЕВ В MS WORD... Цель работы основы форматирования символов абзацев работа со стилями получение данных о форматах работа с...
Если Вам нужно дополнительный материал на эту тему, или Вы не нашли то, что искали, рекомендуем воспользоваться поиском по нашей базе работ: Работа со стилями
Что будем делать с полученным материалом:
Если этот материал оказался полезным ля Вас, Вы можете сохранить его на свою страничку в социальных сетях:
| Твитнуть |
Хотите получать на электронную почту самые свежие новости?







Новости и инфо для студентов