Відновлення даних
Мета резервного копіювання даних - відновлення даних з резервної копії, якщо вихідні файли втрачені з якоїсь причини, наприклад через випадкового видалення файлів, відмови обладнання, пожежі або крадіжки.
Підготовка до відновлення
a) проскануйте комп'ютер на віруси, якщо є підозра, що аварійний збій стався через атаки вірусу або шкідливої програми;
b) перевірте завантажувальний носій Acronis (якщо це ще не було зроблено).
з) виконайте завантаження з завантажувального носія і перевірте резервну копію, яка буде використовуватися для відновлення. Це необхідно, оскільки резервна копія, яка успішно пройшла перевірку на цілісність в ОС Windows, може не пройти перевірку в середовищі відновлення. Можлива причина в тому, що в Acronis True Image Home 2011 використовуються різні драйвери пристроїв в ОС Windows та середовищі відновлення. Якщо Acronis True Image Home 2011 знаходить резервну копію пошкодженої, відновлення не буде продовжено.
Відновлення системи
Процедура відновлення системи на новий жорсткий диск аналогічна, але з кількома незначними відмінностями. Форматувати новий диск не потрібно, так як це буде зроблено в процесі відновлення.
Підключіть зовнішній диск з резервною копією, яка буде використовуватися для відновлення, і переконайтеся, що диск включений. Це необхідно зробити перед завантаженням Acronis True Image Home 2011 з завантажувального носія.
1. Змініть порядок завантаження в BIOS так, щоб зробити пристрій із завантажувальним носієм (CD, DVD або флеш-накопичувач USB) першим пристроєм завантаження.
2. Завантажити з носія і виберіть Acronis True Image Home 2011 (Повна версія).
3. Виберіть Мої диски під кнопкою Відновити на екрані вітання.
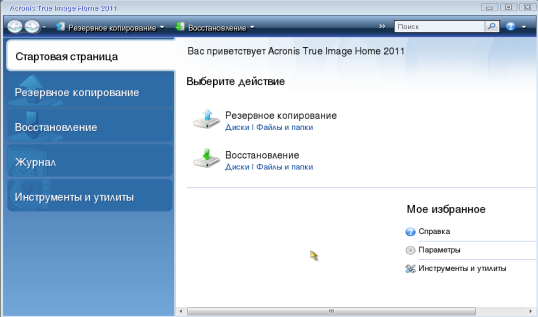
4. Вибрати образ резервної копії системного диска або розділу, який буде використовуватися для відновлення. Клацніть обрану резервну копію правою кнопкою миші і в контекстному меню виберіть Відновити. Якщо в ОС Windows та середовищі відновлення дискам присвоюються різні букви, програма видасть таке повідомлення про помилку:
«Acronis True Image Home 2011 не може виявити те N архіву" Ім'я "»,
де «Ім'я» - це ім'я потрібного архівного образу, а номер тому (N) буде залежати від кількості резервних копій в архіві. Натисніть кнопку Огляд і вкажіть шлях до резервної копії.

5. На кроці «Метод відновлення» виберіть Відновити всі диски і розділи.

6. На кроці Вибір елементів виберіть системний розділ (звичайно диск С). Якщо буква диска, призначена системному розділу, інша, відзначте галочкою необхідний розділ в стовпці Прапори. Системний розділ повинен мати прапори Осн., Акт .. У разі Windows 7 для розділу System Reserved будуть встановлені прапорці «Осн.» І «Акт.». Для відновлення необхідно буде вибрати як розділ System Reserved, так і розділ System.

7. На кроці «Параметри розділу C» (або інша буква системного розділу) перевірте, чи правильні настройки за замовчуванням, і натисніть Далі. Або змініть настроювання, перш ніж натискати кнопку Далі. Зміна налаштувань потрібно для відновлення на новий жорсткий диск на іншій ємності.
8. Уважно прочитайте перелік операцій на останньому кроці Завершити. Якщо розмір відновлюваного розділу не був змінений, то зверніть увагу, що розміри розділів в значеннях Видалення розділу та Відновлення розділу повинні збігатися. Ознайомившись із переліком операцій, натисніть кнопку Приступити.

9. Після завершення операції вийдіть з завантажувальної версії Acronis True Image Home 2011, витягніть завантажувальний носій, завантажити з відновленого системного розділу. Коли ви переконаєтеся, що ОС Windows відновлена до потрібного стану, відновіть вихідний порядок завантаження.
Налаштування порядку завантаження в BIOS
В BIOS комп'ютера є вбудована утиліта Setup, використовувана для початкового настроювання комп'ютера. Вхід в утиліту Setup виконується відразу після включення комп'ютера під час виконання процедури POST шляхом натискання певної клавіші або комбінації клавіш - це може бути Del, F1, Ctrl + Alt + Esc, Ctrl + Esc (можливі і інші комбінації клавіш, в залежності від встановленого BIOS ). Як правило, необхідна комбінація клавіш відображається відразу після включення комп'ютера. В результаті натискання цієї комбінації клавіш відкриється меню утиліти Setup, що входить в BIOS.
Меню може мати абсолютно різний вигляд, що відрізняються набори елементів і їх назв залежно від виробника BIOS. Найбільш відомими виробниками BIOS для системних плат персональних комп'ютерів є компанії Award / Phoenix і AMI. Крім того, якщо функції стандартного меню Setup в основному збігаються, то функції розширеного Setup істотно залежать від комп'ютера і версії BIOS.
У меню BIOS також можлива настройка порядку завантаження. Управління порядком завантаження в різних версіях BIOS, наприклад в AMI BIOS і AWARDBIOS, а також у версіях BIOS виробників оригінального устаткування, здійснюється по-різному.
BIOS дозволяє завантажити операційну систему не тільки з жорсткого диска, але і з CD, DVD-дисків та інших пристроїв. Зміна порядку завантаження може знадобитися, наприклад щоб вказати завантажувальний носій (CD, DVD або флеш-накопичувач USB) в якості першого пристрою завантаження.
Якщо в комп'ютері встановлено декілька жорстких дисків, можна вказати конкретний диск, з якого повинна вироблятися завантаження ОС. У цьому випадку порядок завантаження може виглядати наступним чином: E:, CD-ROM:, A:, C:, D:.
Висновок:На данній практичній роботі я набув практичних навичок використання системи резервного копіювання за допомогою програмного продукту Acronis True Image, який вміщує всі необхідні операції для роботи з копіюванням та відновлення даних ваших файлів або дисків, та збереженню їх на інших носіях інформації.