Робочі столи користувача
1. Робочий стіл – це графічний інтерфейс користувача з операційною системою. Робочий стіл дозволяє:
переглядати в графічному режимі файлову систему і виконувати всі операції над файлами (копіювання, перейменування, вилучення тощо);
розміщувати ярлики файлів і каталогів (папок) для швидкого доступу до них;
розміщувати ярлики змінних дисків для їх монтування та доступу до їх вмісту;
розміщувати ярлики принтерів для прискорення початку друку;
зіставляти програми з файлами певного типу для їх автоматичного запуску.
Як правило, робочий стіл містить панель задач, на якій розташовуються кнопки ярликів, меню, програм і аплетів. Аплет – це невеличка вбудована програма для роботи і контролю за станом системи (наприклад: годинник, калькулятор і т.д.). Зазвичай панель задач реалізована у вигляді рядка в нижній частині екрана, хоча в більшості випадків передбачена можливість її переміщення до будь-якої сторони екрана.
Характерною особливістю робочих столів в Linux, яка відсутня у Windows, є можливість працювати з багатьма віртуальними робочими столами. На кожному із них може розташовуватись свій набір ярликів та відкритих вікон працюючих програм. Кожен віртуальний робочий стіл може мати свою гаму кольорів і рисунків, тобто ці столи функціонують незалежно один від одного.
Для переходу між віртуальними столами існує спеціальний перемикач – пейджер, ярлик якого розташовується на панелі. Можна також переміщувати вікна програм з одного столу на інший. До задач настроювання входить також зміна кількості віртуальних столів.
З точки зору ОС робочий стіл - це набір Х-клієнтів та бібліотек для створення графічного інтерфейсу користувача із системою. Серед Х-клієнтів найважливішими є менеджери дисплеїв та менеджери вікон. Кожний робочий стіл має свій конкретний менеджер дисплея та конкретний менеджер вікна, тобто вони орієнтовані тільки на свій робочий стіл.
2. Робочий стіл KDE
Найбільш відомим робочим столом є KDE (K Desktop Environment – робочий стіл К). Авторські права на цей робочий стіл належать фірмі Trolltech.
Головна перевага KDE – забезпечення єдиного стандарту для всіх його складових частин і програм на основі об’єктно-орієнтованого підходу. В KDE всі елементи трактуються як об’єкти, до яких можна отримати доступ і виконати з ними певні дії.
KDE пропонує користувачеві весь спектр можливостей для керування зовнішнім видом і функціональними можливостями системи. Можна коректувати дуже багато речей – загальний фон робочого стола, вигляд кнопок та ярликів, вміст панелі або меню запуску програм та багато іншого. Для операцій настроювання робочого стола є спеціальний Центр Керування (Control Center), який дуже нагадує Панель керування у Microsoft Windows.
Завдяки використанню об’єктної графічної бібліотеки Qt, дотримується єдиний стиль при створенні кнопок, меню, перемикачів та інших атрибутів вікон. Наприклад, у всіх програмах KDE в правій частині меню розташована опція виклику довідки. Вся довідкова система витримана в єдиному форматі та стилі. У всіх програмах, кнопки, що виконують однакові функції, позначаються однаковими піктограмами. На перший погляд, це може здатись дрібницями. Але така однотипність сприяє швидкому засвоєнню нових програм, адже не завжди є можливість детального опису призначення кожного елементу.
Важливою перевагою KDE є повна підтримка всіма його програмами національних стандартів. Засоби багатомовної підтримки вбудовані безпосередньо в KDE, разом із документацією і файлами довідки.
На сьогоднішній день існує велика кількість програмних пакетів, спеціально створених для KDE. Бібліотеки KDE і Qt, які використовують мову С++, стають основою для розробки нових сучасних програм.
Найважливіше є те, що наявність однієї фірми-розробника означає високу ступінь відповідальності за свій програмний продукт, тобто високу надійність роботи KDE.
KDE – це великий проект, до складу якого в стандартному дистрибутиві входить більше сотні програм. Варто запам’ятати лише декілька із них, які є немов би “візитною карткою” KDE: менеджер дисплея kdm, менеджер вікна kwin, файловий менеджер Konqueror. Необхідно відзначити, що в кожній новій версії Linux розширюються функції Konqueror, поступово перетворюючи його із простого файлового менеджера в потужну графічну оболонку.
3. Робочий стіл GNOME
Робочий стіл GNOME був розроблений дещо пізніше, як альтернатива KDE. Основною причиною появи GNOME було побоювання, що фірма Trolltech має право заборонити вільне розповсюдження свого KDE. І хоча цього поки що не сталось, все ж був створений міжнародний проект для розробки графічного інтерфейсу, який повністю підпадає під дію загальної ліцензії GPL (тобто для вільного розповсюдження). Про це свідчить і сама назва нового робочого столу: GNOME - GNU Network Obect Model Environment (GNU – GNU’s Not Unix). Цей комплекс програм став по суті результатом співпраці багатьох програмістів-ентузіастів та фірм зі всього світу. З 2000 року координує всі роботи організація GNOME Foundation.
В GNOME основний наголос було зроблено на гнучкість, швидке оновлення компонентів, неповторність. Хоча цей робочий стіл більш динамічний, його компоненти, створені різними авторами, не завжди детально протестовані на предмет спільного користування. З однієї сторони, це полегшує налагодження GNOME, а з іншої – ускладнює сумісність різноманітних компонентів системи.
GNOME менш інтегрований порівняно з KDE, більше орієнтований на стандарт Open Source.
Якщо стиль KDE витримано в традиціях Microsoft Windows, то GNOME пропонує інтерфейс користувача, який основано на використанні менеджера вікон Enlightenment, (тепер його замінив sawfish). Для GNOME базовим менеджером дисплея є gdm, а графічною оболонкою, яка включає файловий менеджер - Nautilus.
З розвитком KDE і GNOME стало ясно, що вони будуть між собою конкурувати. Проте, і розробники KDE, і розробники GNOME прямують до того, щоб всі вказані розбіжності були непомітними для користувача і перехід від одного робочого столу до іншого не викликав великих проблем.
Як і KDE, робочий стіл GNOME пропонує такі основні функції:
- наявність головного меню для доступу до всіх програм та настроювання робочого столу;
- наявність панелі задач із кнопками для швидкого виклику необхідних програм або виконання налагоджувальних операцій;
- наявність піктограм і ярликів файлів та пристроїв;
- підтримка технології drag-and-drop для копіювання, створення посилань, переміщення або вилучення файлів і пристроїв;
- наявність пейджера для перемикання між різними віртуальними робочими столами.
Якщо на комп’ютері було інстальовано обидва розглянутих робочих столи, тоді для переходу від одного робочого стола до іншого необхідно спочатку ввести команду
switchdesk,
потім вказати ім’я нового робочого столу і виконати перезавантаження X Window. Під час нового завантаження операційної системи завжди завантажується той робочий стіл, назва якого вказана в файлі “/etc/sysconfig/desktop”. Змінити вміст цього файла може тільки адміністратор.
Висновок: На даному практичному занятті ми ознайомилися з основними властивостями ОС Linux а також розглянули основні графічні інтерфейси.
День 14
Тема:Команди консол ОС Linux.
Мета:Вивчити основні консольні команди в Linux.
Хід виконання роботи:
# cat /proc/cpuinfo
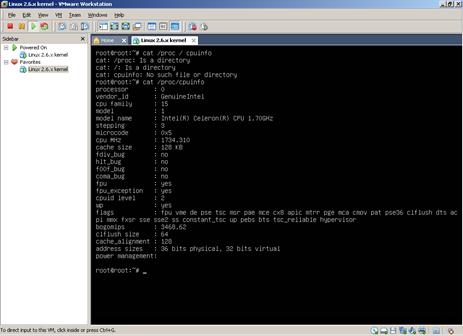
# Показать полную информацию о модели процессора (частота, поддерживаемые инструкции и т.д.);
# cat /proc/meminfo
# Показать расширенную информацию о занимаемой оперативной памяти (MemTotal, MemFree, Buffers, Cached, SwapCached,HighTotal, HighFree, LowTotal и т. д.);
# grep SwapTotal /proc/meminfo
# Показать размер раздела выделенного под sw

# watch -n1 'cat /proc/interrupts'
# Показать информацию о прерываниях;

# free -m
# Информация о используемой и свободной ОЗУ и Swap-файле (-m указывает, что отображать нужно в Мб);

# lsusb -tv
# Показать обнаруженные USB-устройства;

# [sudo] dmidecode
# Показать информацию о версии BIOS компьютера;
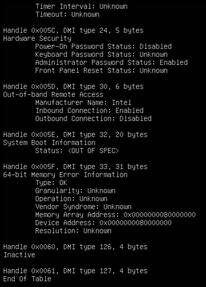
# pwd
# Выводит текущий путь;

# ls
# Выводит список файлов и каталогов по порядку;

# ls -laX
# Выводит форматированный список всех файлов и директорий, включая скрытые;

# cd
# Переход в домашнюю директорию;
# cd /home
# Переход в директорию /home;
# touch /home/primer2
# Создание пустого файла /home/primer2;
# cat /home/primer2
# Показать содержимое файла /home/primer2;
# tail /var/log/messages
# Выводит конец файла. Удобно при работе с логами и большими файлами;

# nano /home/primer2
# Редактирование файла /home/primer2;

# gedit /home/primer2
# Вторая команда Linux для редактирования файла;
# echo "Последняя строчка" | sudo tee -a /home/primer2
# Добавление к концу файла "Последняя строчка" в файл /home/primer2;
# cp /home/Mut@NT/primer.txt /home/primer.txt
# Копирует /home/Mut@NT/primer.tx в home/primer.txt;
# ln -s /home/Mut@NT/primer.txt /home/primer
# Cоздает символическую ссылку /home/primer к файлу /home/Mut@NT/primer.txt;
# mkdir /home/Mut@NT/shaman
# Создание директории с именем shaman;
# rmdir /home/Mut@NT/shaman
# Удаление директории с именем shaman;
# rm -rf /home/Mut@NT/shaman
# Удаление директории с вложенными фалами;
# cp -la /dir1 /dir2
# Копирование директорий;
# mv /dir1 /dir2
# Переименование директории;
# du -sh /home/Mut@NT/
# Выводит на экран размер заданной директории. Можно использовать для определения размера файлов;
# locate primer
# Поиск всех файлов с именем primer;
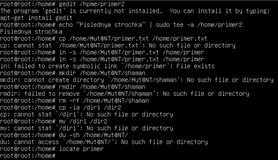
# uname -a
# Показать версию ядра Linux;

# lsb_release -a
# На экран выводиться информация о версии операционной системы Debian и оснваных на ней дистрибутивах;

# cat /etc/SuSE-release
# На экран выводится информация о версии операционной системы SuSE;
# man hier
# Описание иерархии файловой системы (для чего нужна каждая директория в linux);
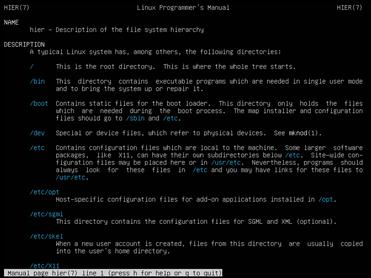
# clear
# Очищение экрана терминала;
# wall Привет
# Отправляет на терминалы других пользователей сообщение "Привет";
# date
# Показывает текущую дату и время;

# cal -3
# Показывает в удобной форме предыдущий, текущий и последующий месяц (типо календарь);
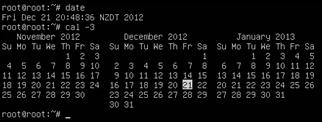
# uptime
# Показать текущее время и работу системы без перезагрузки и выключения;

hostname – і'мя комп'ютера
,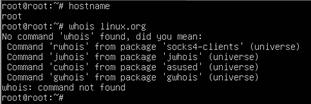
export http_proxy=http://your.proxy:port
# змінити змінну оточення http_proxy, для використання інтернету через proxy-сервер;

# Выполнить последнюю команду;
# history | tail -50

# Показать последние 50 набранных команд;
# exit
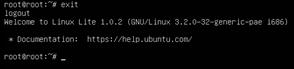
# Завершить сеанс текущего пользователя;
# passwd
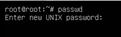
# Меняет пароль текущего пользователя;
# shutdown -h now

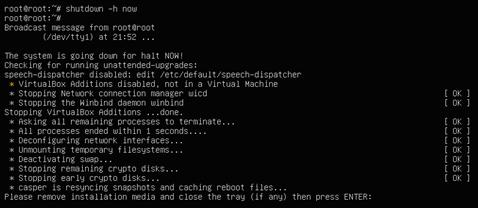
# Выход из Linux;
# poweroff
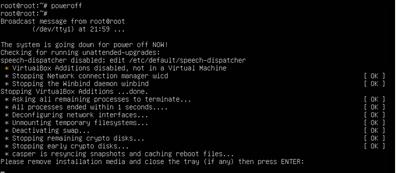
# Выход из Linux;
# reboot

# Перезагрузка системы;
# last reboot

# Cтатистика перезагрузок;
# winecfg

# Настройка Wine - НЕэмулятор WinAPI;
# host itshaman.ru

Висновок :На даній практичній роботі ми вивчили основні консольні команди для роботи в Linux.