Использование особенностей анимации
15. Откройте NetCracker файл, названный Router.net. Окно сайта появится в области окна рабочего пространства.
16. Выберите окно Top из меню Windows для удобства разверните окно рабочего пространства, и измените масштаб изображения.
17. Запустите анимацию проекта, для чего на инструментальной панели Control нажмите кнопку Start  , или из меню Control выберите команду Start. В рабочем пространстве начинают перемещаться пакеты (рисунок 5.21). Может потребоваться несколько секунд, для того чтобы пакеты появились в окне.
, или из меню Control выберите команду Start. В рабочем пространстве начинают перемещаться пакеты (рисунок 5.21). Может потребоваться несколько секунд, для того чтобы пакеты появились в окне.
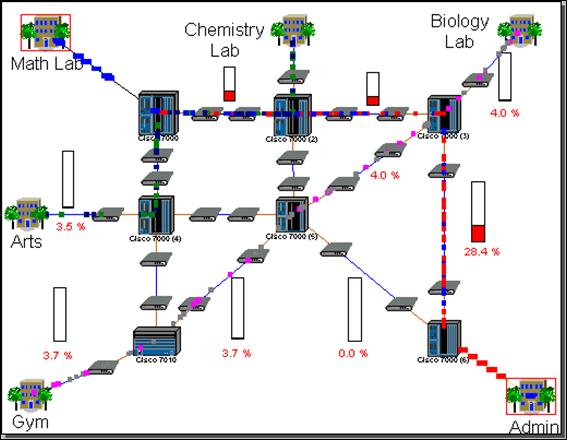
Рисунок 5.21 – Рабочее окно с анимацией
18. Чтобы откорректировать параметры анимации, нажмите на кнопку Animation Setup  (см. рисунок 5.22).
(см. рисунок 5.22).
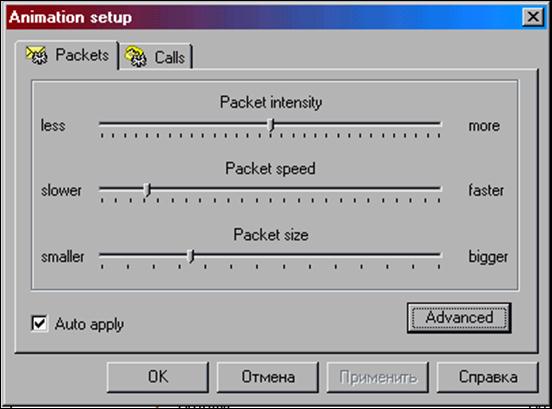
Рисунок 5.22. - Диалог настроек анимации
Используйте левую кнопку мыши, чтобы установить удобные для вас значения Packet intensity (интенсивность пакетов), Packet speed (скорость движения пакетов) и Packet size (размер пакета). Затем нажмите на кнопку OK, чтобы применить параметры настройки и закрыть диалоговое окно.
19. Откройте один из более низких уровней проекта, дважды нажимая на строении, помеченном как Math Lab (Математическая Лаборатория), используйте  , чтобы развернуть окно по размеру экрана (рисунок 5.23). Переход с уровня на уровень можно осуществлять и с помощью закладки проводника Projekt.
, чтобы развернуть окно по размеру экрана (рисунок 5.23). Переход с уровня на уровень можно осуществлять и с помощью закладки проводника Projekt.
20. Чтобы вернутся в верхний уровень этого проекта, закройте окно Математическая лаборатория, используя кнопку окна Close  .
.
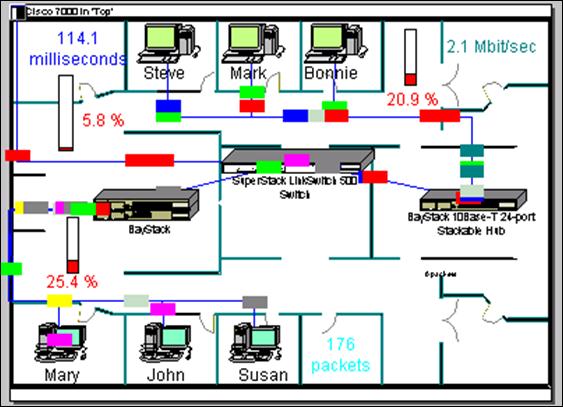
Рисунок 5.23 - Окно сайта Математическая лаборатория
21. Нажмите на кнопку Zoom to Selection  , и обведите линией выделения маршрутизаторы Cisco 7000 (3) и Cisco 7000 (6), тем самым увеличив область в которой они располагаются. Удостоверьтесь, что анимация все еще выполняется.
, и обведите линией выделения маршрутизаторы Cisco 7000 (3) и Cisco 7000 (6), тем самым увеличив область в которой они располагаются. Удостоверьтесь, что анимация все еще выполняется.
22. Чтобы прервать связь, щелкните левой кнопкой мыши по инструментальной панели Modes на кнопке Break/Restore  ., затем разместите курсор на связи между двумя маршрутизаторами Cisco, и нажмите на связь.
., затем разместите курсор на связи между двумя маршрутизаторами Cisco, и нажмите на связь.
На связи, которую Вы прервали, появляется красная вспышка  и трафик через эту линию прекращается. Меньшими по размеру вспышками отмечаются потерянные пакеты. Трафик перенаправляется согласно протоколу маршрутизации. Эта функция позволяет оценить устойчивость сети к возможным сбоям (выход из строя линии связи или сетевого оборудования).
и трафик через эту линию прекращается. Меньшими по размеру вспышками отмечаются потерянные пакеты. Трафик перенаправляется согласно протоколу маршрутизации. Эта функция позволяет оценить устойчивость сети к возможным сбоям (выход из строя линии связи или сетевого оборудования).
23. Проверьте протокол маршрутизации.
Используя меню Global, выберите Model Settings, вкладку Protocols (Протоколы).
Щёлкая на различных сетевых протоколах (см. рисунок 5.24), в правом столбце Вы можете видеть заданный по умолчанию протокол маршрутизации для этого сетевого протокола. Например, выбранный протокол маршрутизации для TCP/IP - RIP (протокол обмена данными для маршрутизации). Изменение маршрута пакетов TCP/IP следует из технических требований этого протокола.
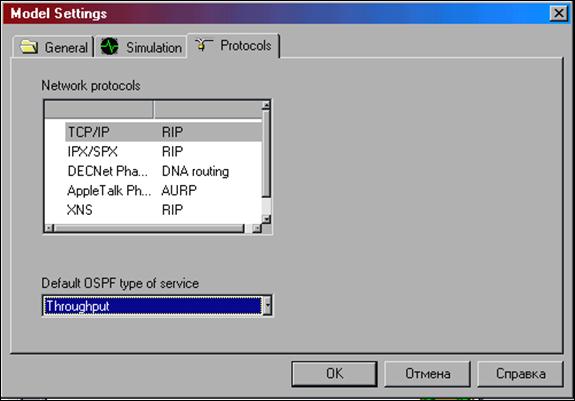
Рисунок 5.24 - Вкладка Protocols в окне настроек модели
Закройте диалог конфигурации, щёлкнув по кнопке Отмена.
24. Теперь, восстановите связь. Разместите курсор над прерванной связью и щелкните левой кнопкой мыши. Удостоверитесь, что Вы находитесь в режиме Break/Restore.
Когда Вы помещаете курсор поверх прерванной связи, курсор изменяется на гаечный ключ, чтобы указать, что Вы находитесь в режиме Restore. После восстановления связи вспышки красного цвета исчезают, трафик восстановлен.
Выключите режим Break/Restore нажав кнопку Standard  на инструментальной панели Modes.
на инструментальной панели Modes.
25. Получение информации о пакете.
а) Приостановите анимацию, на инструментальной панели Control, нажав кнопку Pause  .
.
б) Чтобы получить информацию о пакете, разместите курсор над любым из пакетов и над ним появится всплывающая подсказка. Когда курсор расположен над пакетом, нажмите правую кнопку мыши, чтобы обратиться к локальному меню и выберите команду Say Info, чтобы услышать информацию о пакете. Если Вы не имеете звуковой платы, команда Say Info будет недоступна.
в) Располагая курсор над пакетом, нажмите правую кнопку мыши, чтобы обратиться к локальному меню и выберите команду Properties.
В свойствах протокола (рисунок 5.25) отображается информация относительно приложения, размера, источника, адресата, сетевого протокола, и протокола несущей.
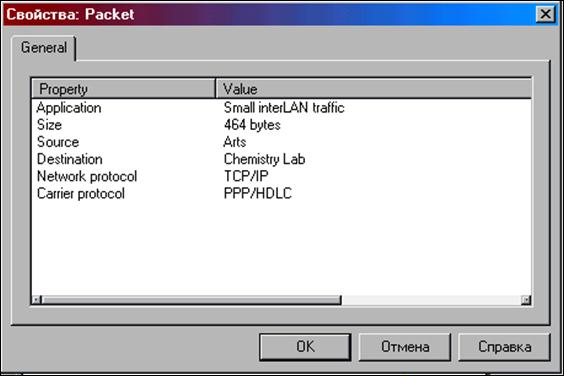
Рисунок 5.25 - Диалог свойств пакета
г) Закройте диалоговое окно, нажимая на кнопку OK или нажав клавишу ENTER.
26. Создайте изгиб в связи.
а) Нажмите кнопку Pause (чтобы переключиться в состояние паузы). Удержите кнопку CTRL на клавиатуре, и дважды щелкните левую кнопку мыши прямо на связи.
б) На связи появляется черный квадрат. Нажмите и удержите клавишу мыши на черном квадрате, и перетащите его к новому расположению, затем отпустите левую кнопку мыши.
Связь изогнётся в месте, которое Вы указали и данные последуют вокруг изгибов в связи. Эта функция позволяет построить структуру сети более удобную для восприятия.
27. Ранее Вы научились, как прибавить сменный блок к модулю, перемещая блок в диалог Конфигурации. Теперь используем другую методику, чтобы добавить или удалить сменный блок из устройства.
а) Удостоверьтесь, что браузер «Устройства» видим и открыт на вкладке Devices, либо откройте ее (рисунок 5.26).

Рисунок 5.26 - Вкладки браузера
В браузере Устройства, нажмите на знак "плюс" или символ раскрытия списка (+) рядом с Routers and bridges  , затем раскройте Backbone → Cisco Systems → Cisco 7000. Панель «Изображения» теперь заполнена сменными блоками Cisco 7000.
, затем раскройте Backbone → Cisco Systems → Cisco 7000. Панель «Изображения» теперь заполнена сменными блоками Cisco 7000.
б) Используйте полосы прокрутки в панели «Изображения» чтобы рассмотреть все сменные блоки. Нажмите и перетащите первый сменный блок, отображенный в панели «Изображения», пока курсор, перемещающий сменный блок не окажется выше маршрутизатора Cisco 7000. Как только курсор превратится в знак "плюс" (инструмент признает, что сменный блок может быть добавлен к блоку), отпустите кнопку мыши.
в) Удалите устройство, для чего нажмите на Cisco правой кнопкой мыши и выберите команду Delete; факт удаления устройство требуется подтвердить. Обратите внимание, что все связи с Cisco 7000 также удаляются.
28. Чтобы переименовать окно, сделайте щелчок правой кнопкой на здании под названием GYM, и в локальном меню выберите команду Properties. Откроется диалог свойств. Обратите внимание, что в поле имени GYM уже подсвечено. Напечатайте Cafe в поле имени. Закройте диалог Свойств. Здание переименовано к «Cafe».
29. Перед закрытием проекта, сначала останавливают анимацию на инструментальной панели Control. Из меню File, выберите Close. Когда Вам будет предложено сохранить Ваши изменения, нажмите на кнопку Нет, чтобы закрыть проект Router.net без сохранения изменений.
30. Выйдите из NetCracker Professional.