рефераты конспекты курсовые дипломные лекции шпоры
- Раздел Образование
- /
- Вивчити поняття робочої книги
Реферат Курсовая Конспект
Вивчити поняття робочої книги
Вивчити поняття робочої книги - раздел Образование, Тема 1. Електронні Таблиці Ms Excel При Вивченні Те...
Тема 1. Електронні таблиці MS EXCEL
При вивченні теми студенти повинні:
– отримати уявлення про електронні таблиці;
– вивчити поняття робочої книги;
– вміти дати класифікацію електронних таблиць;
– опанувати поняття класифікації форматів даних;
– отримати уявлення про бази даних;
– вивчити основні характеристики і можливості сучасних електронних таблиць.
Ключові слова: електронна таблиця; книга; інтерфейс; робочий лист; комірка; формула; панель інструментів; формат даних; форматування чисел; табличні обчислення; діаграма.
ЛЕКЦІЯ 1
Вступ
Керування файлами
1.3. Структура документів
Вступ
Програма MS Excel, будучи лідером на ринку програм обробки електронних таблиць, визначає тенденції розвитку в цій області. Аж до версії 4.0 програма Excel являла собою фактичний стандарт із погляду функціональних можливостей і зручності роботи. Тепер на ринку з'явилася версія 5.0, що містить багато поліпшень і приємних несподіванок.
До значних досягнень у новій версії програми Excel можна віднести появу тривимірних документів (блокнотів). Встановлення зв'язків між файлами і таблицями значно спростилося в порівнянні з колишніми версіями. Контекстні меню значно розширені, а додаткові програмні інструменти полегшують рішення складних прикладних задач.
Потрібно також згадати про різних помічників (Асистентів), що допомагають користувачу задавати функції і видають рекомендації, якщо існує більш простий метод рішення поточної задачі. У програму Excel убудована зручна підсистема допомоги, що у будь-який момент готова видати необхідну довідку.
Описані дотепер нововведення стосуються в основному комфорту в роботі і швидкому освоєнні програми. Одним із найважливіших функціональних розширень програми, призначеним для професіоналів, є убудована в Excel середовище програмування Visual Basic (VBA) для рішення прикладних задач. Завдяки VBA фірмі Microsoft удалося не тільки розширити можливості мови макрокоманд Excel 4.0, але і ввести новий рівень прикладного програмування, оскільки VBA дозволяє створювати повноцінні прикладні пакети, що по своїх функціях виходять далеко за рамки обробки електронних таблиць. Крім цього, варто назвати наступні важливі нововведення програми Excel 5.0:
- менеджер файлів, що видає докладну інформацію про усі файли;
- окрема піктограма для форматування;
- поява механізму Drag & Plot, призначеного для швидкої активізації діаграм.
Керування файлами
Файл може містити декілька взаємозалежних робочих листів, що утворять єдиний тривимірний документ (блокнот, робочу папку). За допомогою тривимірних… Створення нового документа. Для створення нового документа з меню File потрібно викликати директиву New.Побудова таблиць
1.2. Табличні обчислення
1.3. Побудова і оформлення діаграм
Побудова таблиць
Всі дані таблиці записуються в так звані осередки, що знаходяться на перетинанні рядків і стовпців таблиці. По змовчанню вміст осередку представляється програмою Excel у стандартному форматі, що встановлюється при запуску програми. Наприклад, для чисел і текстів задається визначений вид і розмір шрифту.
У програмі Excel є контекстні меню, що визиваються правою кнопкою миші, коли промаркована деяка область таблиці. Ці меню містять багато директив обробки і форматування таблиць. Директиви форматування можна також викликати на панелі форматування (другий рядок піктографічного меню), клацнувши мишею по відповідній піктограмі.
Маркірування осередків.
Окремі осередки таблиці маркіруються (виділяються) автоматично за допомогою покажчика осередків. Щоб перевести покажчик у заданий осередок, потрібно клікнути по ній лівою кнопкою миші або використати клавішу керування курсором. Для маркування декількох осередків потрібно клікнути на початку області, що маркірується (лівий верхній кут) і, утримуючи кнопку миші натиснутою, переміщати маніпулятор у кінець області (правий нижній кут). Щоб скасувати маркірування області, можна просто клікнути по немаркованому осередку. Для маркірування декількох осередків за допомогою клавіатури необхідно установити покажчик осередків у початковий осередок області, а потім, утримуючи клавішу [Shift] натиснутою, поширити маркірування на всю область за допомогою клавіш керування курсором.
Один рядок або стовпець таблиці маркіруються щигликом по номері (адресі), що розташовані в заголовку рядки або стовпця. Для маркірування декількох рядків або стовпців потрібно клікнути по номері першого рядка (стовпця), а потім, утримуючи кнопку миші натиснутої, перемістити маніпулятор у потрібну позицію.
Скасування операцій.
Дія, що виконана останнім, можна скасувати директивою Undo із меню Edit або комбінацією клавіш [Ctrl-Z]. Операцію скасування можна також виконати, клацнувши мишею по 11-й піктограмі на панелі керування.
Директива скасування після виконання перетворюється в директиву підтвердження зміни Redo. Виконавши цю директиву, можна знову ввести в таблицю змінені дані і т.д. Це можна зробити також за допомогою клавіатурної комбінації [Ctrl-Z] або щиглика по 11-й піктограмі.
Попередню дію можна повторити - для цього служить директива Repeat із меню Edit. Для повторення останньої дії можна також натиснути клавішу [F4] або клікнути по 12-й піктограмі на панелі керування.
Копіювання даних.
Насамперед потрібно промаркувати групу осередків, вміст котрих повинний бути скопійованим, а потім викликати директиву Copy із меню Edit. Після цього маркірована область буде укладена в рамку. Тепер варто встановити покажчик миші в позицію, куди повинні бути скопийовані дані, і натиснути клавішу введення [Enter]. Вміст маркірованої області з'явиться в новому місці. Якщо область, у котру потрібно помістити копію, теж маркірована, те розміри обох груп повинні бути однаковими, у противному випадку буде видане повідомлення про помилку.
У контекстному меню правої кнопки миші також є директива копіювання. Для копіювання можна також використовувати комбінацію клавіш [Ctrl-C] або 8-у піктограму на панелі керування.
Якщо потрібно видалити вміст групи осередків і помістити його на нове місце в таблиці, то варто використовувати директиву Cut із меню Edit. На панелі керування цій директиві відповідає 7-я піктограма (ножниці), а на клавіатурі - комбінація клавіш [Ctrl-X].
Видалення даних.
Насамперед потрібно промаркувати групу осередків, уміст котрих повинний бути віддалений. Потім можна скористатися одним із способів видалення даних. Для цього в меню Edit є підміню Clear, що містить наступні чотири директиви:
All - видаляє вміст і скасовує формат осередку;
Formats - скасовує тільки формат осередку;
Contents - видаляє тільки вміст осередку;
Notes - видаляє тільки коментар до осередку.
Директива видалення Clear Contentsє також у меню правої кнопки миші. За допомогою цієї директиви можна видалити тільки вміст осередків. Той же результат досягається просто натисканням клавіші [Del]. Якщо Ви випадково видалили потрібну інформацію, то скористайтеся комбінацією клавіш [Ctrl-Z], що скасує директиву видалення.
Форматування чисел.
Насамперед потрібно промаркуовати осередки, у котрих треба змінити формат представлення чисел. Після цього можна або відкрити правою кнопкою миші контекстне меню і викликати в ньому директиву Format Cells, або викликати директиву Cell із меню Format. У будь-якому випадку на екрані з'явиться діалогове вікно Format Cells. По змовчанню у верхньому полі цього вікна буде обрана опція Number, що призначена для форматування чисел. У поле Category приведені різні типи форматів, що вибираються щигликом миші або за допомогою клавіш керування курсором. У поле Format Codes: показані коди форматів обраного типу. У поле введення Code: користувач може задати код свого формату і запам'ятати його в списку форматів. У нижній частині вікна Format Cells знаходиться поле перегляду Sample:, у якому показано, як буде виглядати вміст осередку в обраному форматі.
Піктограма зі знаком $ (долара) на панелі форматування керування дозволяє установити формат валюти в заданому осередку (до числа добавляється символ валюти). Піктограма зі знаком % (відсоток) на тієї ж панелі дозволяє установити формат відсотків (до числа добавляється символ відсотків).
Вирівнювання даних.
Для вирівнювання вмісту осередків у програмі Excel можна використовувати або директиви меню, або піктограми на панелі форматування (4-а, 5-а, 6-а). Насамперед треба промаркувати осередки, що вирівнюються. Далі можна відкрити контекстне меню правою кнопкою миші і викликати директиву Format Cells, або викликати директиву Cell із меню Format. У будь-якому випадку на екрані з'явиться діалогове вікно Format Cells. У верхньому полі цього вікна виберіть опцію Alignment. Після цього в поле Horizontal можна вибрати одну із селекторних кнопок вирівнювання: по лівому краю (Left), по центру (Center) і по правому краю (Right). По умовчанню текст вирівнюється по лівому краю, а числа по правому.
Простіше усього вирівнювати дані безпосередньо за допомогою піктограм на панелі форматування. У цьому випадку потрібно промаркувати відповідні осередки і виконати щиглик по потрібній піктограмі.
Установка шрифтів.
Насамперед треба промаркувати осередки, у котрих потрібно змінити шрифт. Після цього можна або відкрити контекстне меню правою кнопкою миші і викликати директиву Format Cells, або викликати директиву Cell із меню Format. У верхньому полі вікна , що відкрилося , Format Cells потрібно вибрати опціюFont. У вікні з'явиться поле Font:, у якому можна вибрати вид шрифту з запропонованого списку. Утримання цього списку залежить від установок, зроблених у середовищі Windows.
У правому полі Size установлюється розмір (кегль) шрифту. По умовчанню програма Excel установлює розмір шрифту в 10 пунктів. У списку шрифтових стилів Font Style: можна вибрати звичайний стиль (Regular), курсив (Italic), жирний шрифт (Bold) і жирний курсив (Bold Italic). У поле Underline можна вибрати тип підкреслення тексту (одною або двома лініями). У поле Effects розташовані три опціональні кнопки, що дають можливість закреслити текст (Strikethrough) або розмістити його на місці верхнього (Superscript) або нижнього (Subscript) індексів.
Піктограми на другій панелі керування (1-а, 2-а, 3-я) дозволяють задати шрифтові стилі: жирний (символ B), курсив (символ I), підкреслення (символ U із рисою насподі).
1.2. Табличні обчислення
Можливість використання формул і функцій є одним із найважливіших властивостей програми обробки електронних таблиць. Це, зокрема, дозволяє проводити статистичний аналіз числових значень у таблиці.
Текст формули, що вводиться в осередок таблиці, повинний починатися зі знака рівності (=), щоб програма Excel могла відрізнити формулу від тексту. Після знака рівності в осередок записується математичний вираз, що містить аргументи, арифметичні операції і функції.
У якості аргументів у формулі звичайно використовуються числа й адреси осередків. Для позначення арифметичних операцій можуть використовуватися наступні символи: + (додавання); - (віднімання); * (множення); / (ділення).
Формула може містити посилання на осередки, що розташовані на іншому робочому листі або навіть у таблиці іншого файла. Введена формула може бути в будь-який час модифікована. Убудований Менеджер формул допомагає користувачу знайти помилку або неправильне посилання у великій таблиці.
Крім цього, програма Excel дозволяє працювати зі складними формулами, що містять декілька операцій. Для наочності можна включити текстовий режим, тоді програма Excel буде виводити в осередок не результат обчислення формули, а власне формулу.
Введення формул.
Програма Excel інтепретує введені дані або як текст (вирівнюється по лівому краї), або як числове значення (вирівнюється по правому краї). Для введення формули необхідно ввести алгебраїчний вираз, якому повинний передувати знак рівності (=).
Припустимо, що в осередку А1 таблиці знаходиться число 100, а в осередку В1 - число 20. Щоб розділити перше число на друге і результат помістити в осередок С1, в осередок С1 варто увести відповідну формулу (=А1/В1) і натиснути [Enter].
Введення формул можна істотно спростити, використовуючи маленький трюк. Після введення знака рівності варто просто клікнути мишею по першому осередку, потім ввести операцію розподілу і клікнути по другому осередку.
Складні формули.
Застосування складних формул продемонструємо на прикладі.
| B | C | D | E | |
| РОБОТА | ЧАС | ЦІНА | СУМА | |
| Настроювання клавіатури | $ 17.80 | $ 35.60 | ||
| Обслуговування машин | $ 3.80 | $ 15.20 | ||
| Підготовка формулярів | $ 1.56 | $ 12.48 | ||
| Сума | $ 63.28 | |||
| ПДВ 15% | $ 9.49 |
У стовпці С приведеної таблиці зазначений час (у годинах), витрачений на виконання роботи, у стовпці D - вартість однієї години роботи, а в стовпці Е - проміжна сума, що треба заплатити за цю роботу. У осередку Е16 потрібно обчислити загальну вартість усіх робіт. Для цього туди треба записати наступну формулу: =Е12+Е13+Е14. Отриману суму помножте на 0,15, щоб врахувати податок із додаткової вартості, і результат помістить в осередку Е17: =Е16*0,15.
Для обчислення кінцевої суми, що підлягає оплаті (наприклад, в осередку Е19) треба спочатку скласти проміжні суми, а потім результат помножити на 0,15. Формула повинна мати вид: =(Е12+Е13+Е14)*0,15. Звичайно, можна було б і просто просумувати вміст осередків Е16 і Е17. Для додавання чисел можна також використовувати функцію суми SUM(), тоді формула буде виглядати в такий спосіб: =Sum(E12:E14)*0,15.
Редагування формул.
Щоб почати редагувати вміст осередку, потрібно спочатку промаркувати цей осередок. На наступному кроці необхідно включити режим редагування, натиснувши клавішу [F2] або виконати подвійний щиглик мишею. У режимі редагування у верхній частині екрана (під рядком піктографічного меню) активізується складальний рядок, у котрому видно саму формулу, а не результат її обчислення.
Інформаційні зв'язки.
У програмі Excel досить легко ввести посилання на осередок, розташований в іншій таблиці. Після встановлення посилання значення, що знаходяться в осередках, будуть автоматично оновлюватися.
Для звертання до значення осередку, розташованому на іншому робочому листі, потрібно зазначити ім'я цього листа разом з адресою відповідного осередку. Наприклад, для звертання до осередку В3 на робочому листі Sheet2 необхідно увести формулу: =Sheet2! B3. Якщо в назві листа є пробіли, то назву треба брати в лапки. Адреси осередків повинні бути зазначені латинськими літерами. Інформаційне зв'язування двох осередків можна спростити, якщо скопіювати значення вихідного осередку в буфер (за допомогою комбінації клавіш [Ctrl-C]) і промаркувати осередок, у якому повинний з'явитися результат. Потім потрібно виконати директиву Paste Special із меню Edit і в діалоговому вікні цієї директиви клікнути по командній кнопці Paste Link.
Групові імена.
Припустимо, що необхідно обчислити суму цілої групи осередків. Замість того, щоб перераховувати у формулі окремі осередки, Промаркуйте всю групу і привласніть їй ім'я. Надалі це ім'я можна бутити використовувати у формулах.
Для присвоєння імені маркірованій групі осередків у меню Insert потрібно відкрити підміню Name і викликати в ньому директиву Define. У поле введення діалогового вікна , що відкрилося , Define Name зазначте ім'я цієї групи. Ім'я групи повинно починатися з літери і містити не більш 255 символів. Не допускається використання пробілів. Ім'я групи не повинно збігатися з адресами осередків (А1 і т.п.). У цьому вікні доводиться також список уже привласнених групових імен, що відносяться до даного блокнота.
Якщо у Вашій таблиці є заголовки рядків і стовпців, то їх також можна використовувати в якості імен цих областей. Для цього потрібно промаркувати сусідні рядки (стовпці), включаючи перші осередки, де розташовані імена, і викликати директиву Create із меню Insert Name. У діалоговому вікні , що відкрилося , потрібно зазначити месцезнаходження імен (у першому або останньому осередку рядки або стовпця) і клікнути по командній кнопціOK.
Якщо тепер викликати діалогове вікно Define Name, те в списку імен можна побачити, що програма Excel привласнила зазначеним рядкам (стовпцям) ці імена.
У нижньому полі Refers to діалогового вікна Define Nameдаються табличні адреси іменованої групи. Тепер при уведенні формули замість перерахування адрес осередків, що утворять цю групу, можна зазначити її ім'я.
Повний список усіх групових імен розташований зліва від складального рядка. Під час уведення формули можна відкрити цей список, клацнувши по стрілці списку, і вибрати в ньому цікавляче Вас ім'я. Обране ім'я групи буде відразу вставлено у формулу, незалежно від месцезнаходження активного осередку.
Наприклад, якщо стовпцю Е (див. мал. 1) привласнене ім'я "Сума" і потрібно обчислити суму осередків Е11, Е12 і Е13, то уведення формули треба почати зі знака рівності, за яким випливає ім'я функції суми з одною круглою дужкою: =Sum(.
Потім потрібно відкрити список групових імен і клікнути мишею по імені "Сума". Програма Excel уставить це ім'я у формулу. Залишається тільки ввести праву дужку і натиснути клавішу [Enter], щоб завершити уведення формули.
1.3. Побудова і оформлення діаграм
Графічні діаграми оживляють сухі колонки цифр у таблиці, тому вже в ранніх версіях програми Excel була передбачена можливість побудови діаграм. У Excel включений новий Конструктор діаграм, що дозволяє створювати діаграми "презентаційної якості".
Красива тривимірна діаграма не тільки радує око, але і поліпшує якість документа. У програмі MS Excel з'явився новий тип тривимірних діаграм - так називані кільцеві діаграми, що доповнюють поверхневі і сітчасті тривимірні діаграми.
Діаграму можна розташувати поруч із таблицею або розмістити її на окремому робочому листі.
Конструктор діаграм є одним із найбільш потужних засобів у програмі Excel. Побудова діаграми з його допомогою виконується за декілька кроків. Конструктору указується вихідна область таблиці, тип діаграми, використовувані написи і колір. На основній панелі є піктограма для виклику Конструктора діаграм.
Побудова діаграм.
Перед тим, як будувати діаграму, необхідно закінчити всі роботи в таблиці, включаючи її форматування. Викликайте Конструктор діаграм (ChartWizard), клацнувши на основній панелі по 17-й піктограмі.
Конструктор діаграм буде очікувати інформації про месцезнаходження діаграми, тому покажчик миші набуває форми піктограми Конструктора. Ви повинні зробити за допомогою покажчика миші прямокутник на вільному місці робочого листа, де буде розміщена діаграма. Для цього клацніть лівою кнопкою миші, а потім, не відпускаючи її, відбуксируйте утворену после щиглика пунктирну рамку з верхнього лівого кута прямокутної області в правий нижній кут. Якщо діаграму потрібно побудувати на окремому листі, то відкрийте у меню Insert підміню Chart і виберіть у ньому директиву As New Sheet.
Після цього Конструктор відкриває діалогове вікно, у якому за п'ять кроків потрібно побудувати діаграму. Але спочатку потрібно зазначити позицію, де знаходиться таблиця даних, на основі якої будується діаграма. Для цього на першому кроку промаркуйте мишею свою таблицю, включаючи заголовки рядків і стовпців.
Щоб виконати два наступні кроки, клацніть по командній кнопці Next і виберіть із запропонованих зразків тип і вид діаграми відповідно. На четвертому кроці Конструктор пропонує попередній перегляд діаграми, що утворилася. На останньому (п'ятому) кроку залишається тільки задати ім'я діаграми, її легенду (тобто відповідність між стовпцями діаграми і табличними даними), а також зазначити напису на осях діаграми. У кінці клацніть по командній кнопці Finish, і діаграма з'явиться в зазначеній області робочого листа.
Типи діаграм.
Тип діаграми можна задати трьома різними способами. Перший спосіб описаний у розділі 5.1. Другий спосіб зв'язаний із входом у режим редагування діаграми, що включається подвійним щигликом лівої кнопки миші усередині рамки діаграми.
Тоді в меню Format з'явиться директива Chart Type. Викликайте цю директиву й у діалоговому вікні , що відкрилося , виберіть підхожий тип діаграми.
Однак простіше усього скористатися графічним меню. Клацніть правою кнопкою миші в області піктографічної панелі й в меню, що відкрилося викликайте директиву Chart. У верхній частині екрана справа з'явиться маленьке графічне меню. Перша піктограма цього меню визначає тип діаграми. Після щиглика по стрілці, що знаходиться поруч із цією піктограмою, перед Вами відкриється список, що містить усі типи діаграм.
Написи на осях.
Якщо Ви не зробили заголовка діаграми і написів на осях на п'ятому кроку роботи з Конструктором, то зробіть це зараз. Для цього викликайте директиву Titles із меню Insert. У діалоговому вікні , що відкрилося , потрібно зазначити місце для написів, що Ви хочете ввести. Щоб увести напис, потрібно включити опціональні кнопки Chart Title, Value (Y) Axis і Category (X) Axis. Для тривимірних діаграм з'являється ще одна кнопка для написів на третій осі.
Після щиглика по кнопці Value (Y) Axis на діаграмі з'являється текстова рамка, у якій знаходиться літера Y. Цю літеру можна звичайним способом замінити будь-яким текстом. Щоб завершити введення, потрібно клікнути кнопкою миші. На діаграмі з'явиться текст, що можна редагувати і форматувати звичайним способом. Для цього потрібно лише клікнути по ньому мишею, щоб з'явилася текстова рамка.
Додаткові об'єкти.
У меню Insert розташовані директиви, що дозволяють додати діаграмі більш привабливий вигляд. Зокрема, тут є директива Picture, що імпортує малюнки в стандартних графічних форматах (BMP, PCX і т.д.). Після виклику цієї директиви відкривається вікно завантаження графічного файла. На діаграмі з'являється обраний малюнок, вкладений у рамку. Цю рамку можна переміщати по діаграмі за допомогою миші і змінювати її розмір.
Крім цього, Конструктор діаграм надає можливість вставити в діаграму додатковий текст, що буде привертати увагу до окремих частин діаграми. Для вставки тексту потрібно ввести його з клавіатури в складальний рядок і натиснути клавішу введення [Enter]. Тоді в центрі діаграми з'явиться текстова рамка, якої можна додати за допомогою миші відповідний розмір, а потім перенести її в потрібне місце на діаграмі.
Малюнок на діаграмі можна намалювати вручну за допомогою піктографічної панелі Drawing, на якій є всі необхідні інструменти. Викликати цю панель можна через меню правої кнопки миші або директивою Toolbars із меню View.
. Актуалізація діаграм.
Якщо Ви внесете зміни в ту частину таблиці, по якій будувалася діаграма, то програма Excel автоматично модифікує діаграму. Якщо ж Ви додали в таблицю новий рядок або стовпець, то дійте наступним способом. Промаркуйте нові дані в таблиці і перенесіть їх за допомогою миші на діаграму. Для цього поставте покажчик миші на межу маркірованої області і, не відпускаючи лівої кнопки миші, перемістіть її на діаграму. Як тільки Ви відпустите кнопку миші, діаграма буде змінена (актуалізована). Ця техніка одержала в корпорації Microsoft назва Drag & Drop або Drag & Plot.
Якщо діаграма розташована на окремому робочому листі, то для її актуалізації можна використовувати директиву New Data із меню Insert. У діалоговому вікні цієї директиви потрібно зазначити область таблиці, що була додана. Для цього або промаркуйте цю область, або зазначте її адресу. Закрийте діалогове вікно щигликом по кнопці OK, і програма внесе в діаграму відповідні зміни. Якщо Ви незадоволені результатом актуалізації діаграми, то скасуєте її директивою Undo із меню Edit.
ЛЕКЦІЯ 3
1.1. Функції
1.2. Обмін даними
1.3. Обробка списків
1.1. Функції
Для виконання табличних обчислень потрібні формули. Оскільки деякі формули і їхні комбінації зустрічаються дуже часто, те програма Excel пропонує більш 200 заздалегідь запрограмованих формул, що називаються функціями.
Всі функції розділені по категоріях, щоб у них було простіше орієнтуватися. Убудований Конструктор функцій допомагає на всіх етапах роботи правильно застосовувати функції. Він дозволяє побудувати й обчислити більшість функцій за два кроки.
У програмі є упорядкований за алфавітом повний список усіх функцій, у котрому можна легко знайти функцію, якщо відомо її ім'я; у противному випадку варто робити пошук по категоріях. Багато функцій розрізняються дуже незначно, тому при пошуку по категоріях корисно скористатися короткими описами функцій, що пропонує Конструктор функцій. Функція оперує деякими даними, що називаються її аргументами. Аргумент функції може займати одну комірку або розміщатися в цілій групі комірок. Конструктор функцій виконує допомогу в завданні будь-яких типів аргументів.
Конструктор функцій.
Промаркуйте ту комірку, у якій повинний з'явитися результат обчислень. Потім щигликом по 14-й піктограмі Конструктора функцій (із значком fx) відкрийте діалогове вікно Конструктора.
У лівому полі цього вікна перераховані категорії функцій, а в правом - функції, що відповідають обраної категорії. Для того щоб побачити усі функції, варто клікнути мишею по опції All у поле категорій.
Клацніть мишею за назвою потрібної Вам функції, тоді назва функції з'явиться в окремому рядку разом із коротким описом цієї функції. Тут же вказуються типи аргументів функції і їхня кількість. Аргументи задаються на наступному кроку роботи з Конструктором. Щоб перейти до нього, клацніть по командній кнопці Next.
На другому кроку в діалоговому вікні Конструктора вказуються аргументи функції. Конструктор розрізняє аргументи, що повинні враховуватися обов'язково, і необов'язкові (опціональні) аргументи. Щоб задати аргумент функції, потрібно або ввести його адресу з клавіатури, або в таблиці промаркувати область, де він розташований. Тоді адреса аргументу функції з'явиться у відповідному полі діалогового вікна Конструктора.
При роботі з Конструктором завжди можна повернутися до першого кроку, клацнувши по командній кнопці Back, і вибрати іншу функцію. Якщо всі аргументи функції були зазначені правильно, у правому верхньому полі Value з'являється результат обчислення цієї функції, що буде поміщений у таблицю. Клацніть по командній кнопці Finish, щоб закрити вікно Конструктора функцій.
Після цього в зазначеній комірці таблиці з'явиться результат обчислень, але осередок залишиться маркірованої. У складальному рядку можна побачити обрану функцію разом із відповідними аргументами.
Редагування функцій.
Клацніть мишею по комірці, де знаходиться функція. Потім щигликом по піктограмі Конструктор функцій відкрийте діалогове вікно Editing Function.
У цьому вікні дається назва функції, доводиться її короткий опис і перераховуються її аргументи. Для того щоб змінити вміст поля, де знаходяться аргументи треба безпосередньо внести нові адреси, або промаркувати відповідну групу комірок. Після закінчення редагування варто клікнути по командній кнопці Finish.
Після щиглика по комірці, де знаходиться функція, у складальному рядку з'явиться текст функції, що містить значення аргументів. Тому редагування можна виконати безпосередньо в складальному рядку, не звертаючись до Конструктора функцій. Для цього потрібно клікнути мишею в тій позиції складального рядка, де необхідно виправити помилку. Зліва від рядка з'являться три командні кнопки (із значком X, "галочкою" і fx).
У тій позиції, де був виконаний щиглик, з'явиться мерехтливий текстовий курсор. З цієї позиції можна вводити нові символи з клавіатури. Щиглик по піктограмі з хрестиком скасовує всі зроблені зміни, так що вміст комірки залишається без зміни. Щиглик по піктограмі з "галочкою" підтверджує зміна, і в комірці з'являється нове значення.
Обчислення суми.
Промаркуйте комірку, де повинна розташовуватися сума, і клацніть мишею по 13-й піктограмі додавання.
У складальному рядку з'явиться знак рівності і слово "SUM", за яким у дужках звичайно випливає адреса деякої області, що програма пропонує після аналізу прилеглих комірок у якості області підсумовування. Якщо Excel "угадала" правильно, клацніть по піктограмі з "галочкою".
У противному випадку промаркуйте групу комірок, що потрібно скласти. Можна промаркувати декілька несуміжних груп комірок, використовуючи клавішу [Ctrl]. Цю клавішу потрібно утримувати в натиснутому стані доти, поки всі групи не будуть промарковані.
Адреси груп можна ввести з клавіатури. У цьому випадку потрібно пам'ятати, що адреси початкової і кінцевої групи комірок розділяються двокрапкою, а адреси різних груп - комою (або крапкою з комою, у залежності від установки опцій International у середовищі Windows). Крім цього у формулу можна ввести і числові доданки. Після цього клацніть по піктограмі з "галочкою", щоб обчислити суму.
Обчислення середнього значення.
Промаркуйте комірку, де повинне розташовуватися середнє значення, і клацніть по піктограмі Конструктора функцій.
Відкриється діалогове вікно Конструктора. У лівому полі цього вікна виберіть категорію Statistical, а в правому полі клацніть за назвою функції AVERAGE. Потім щигликом по командній кнопці Next перейдіть до другого кроку роботи з Конструктором.
На другому кроку потрібно зазначити аргументи цієї функції. Тут також для маркірування можна або використовувати мишу в сполученні з клавішею [Ctrl], або вводити адресу з клавіатури.
На закінчення потрібно закрити вікно Конструктора функцій щигликом по командній кнопці Finish, після чого в таблиці з'явиться середнє значення.
Обчислення розміру лінійної амортизації.
Для обчислення розміру лінійної амортизації якогось устаткування (наприклад, верстата) потрібно знати його покупну вартість, тривалість експлуатації і залишкової вартості. Припустимо, що ця інформація уже внесена в таблицю. Промаркуйте комірку, де буде знаходитися значення лінійної амортизації, і викликайте Конструктор функцій.
На першому кроку виберіть категорію Financial. У правому полі клацніть по абревіатурі SLN (функція лінійної амортизації). Конструктор видає короткий опис цієї функції. Потім клацніть по командній кнопці Next.
На екрані з'явиться друге діалогове вікно Конструктора функцій. У цьому вікні зазначте аргументи функції. Закінчивши введення аргументів, клацніть по командній кнопці Finish. Після цього в зазначеній комірці таблиці з'явиться значення лінійної амортизації.
Комбінування функцій.
Першу функцію у формулі можна задати за допомогою Конструктора функцій. Потім активізуйте складальний рядок і введіть із клавіатури знак арифметичної операції, що зв'язує функції. Для введення другої функції також запустите Конструктор функцій безпосередньо зі складального рядка (піктограма зі значком fx). У такий спосіб можна зв'язати один з одним довільне число функцій.
Функції можуть зв'язуватися оператором композиції, коли одна (внутрішня) функція є аргументом іншої (зовнішньої) функції. Для утворення композиції введіть звичайним способом зовнішню функцію і промаркуйте комірку, де вона розташована. Потім активізуйте складальний рядок і клацніть у ній по аргументі, замість якого повинна бути уставлена внутрішня функція. Після цього запустите Конструктор функцій і виберіть внутрішню функцію. Цей процес потрібно повторити для кожної внутрішньої функції, якщо вкладень декілька. При цьому варто пам'ятати, що аргументи функцій відокремлюються друг від друга комою.
Таким чином, аргументами функцій можуть бути числа, окремі комірки, групи комірок і інші функції.
Текстовий режим індикації функцій.
У звичайному режимі програма Excel вводить у таблицю результати обчислень по формулах. Можна змінити цей режим і ввести текстовий індикації (відображення) формул, натиснувши комбінацію клавіш [Ctrl-~].
Після цього на екрані стають значні не результати обчислень, а тексти самих формул і функцій. У цьому режимі збільшується ширина стовпців, щоб можна було побачити усю формулу і спробувати знайти помилку.
Часто робочий лист не міститься цілком на екрані, що утрудняє пошук помилок. Крім того, досить утомливо довгий час шукати на моніторі причину помилки. Тому рекомендується роздруковувати таблицю в текстовому режимі. Для цього можна вибрати альбомну орієнтацію листа, навіть якщо сама таблиця була зроблена в розрахунку на портретну орієнтацію. При альбомній орієнтації на лист паперу міститься таблиця з дуже широкими стовпцями.
1.2. Обмін даними
Обмін даними дозволяє користувачу Excel імпортувати у свої таблиці об'єкти з інших прикладних програм і передавати (експортувати) свої таблиці для вбудовування в інші об'єкти.
Концепція обміну даними є однієї з основних концепцій середовища Windows. Між об'єктами, що обробються різними прикладними програмами, створюються інформаційні зв'язки, наприклад, між таблицями і текстами. Ці інформаційні зв'язки реалізовані динамічно, наприклад, копія таблиці, убудована в текст, буде обновлятися (актуалізуватися) усякий раз, коли в її оригінал вносяться зміни.
На жаль, не всі прикладні програми підтримують механізм обміну даними, але програма Excel відноситься тут до лідерів. Вона підтримує новітній стандарт в обміні даними, що називається OLE 2.0 (Object Linking and Embedding).
Імпортування малюнків у Excel.
Переведіть покажчик комірок у лівий верхній кут вільної області робочого листа і викликайте директиву Object із меню Insert. Програма Excel видає список об'єктів, що можна включити в таблицю і для який у системі є відповідні програмні обробки. Утримання цього списку залежить від набору програм, що були встановлені в системі Windows. Виберіть із списку об'єкт Paintbrush Picture і клацніть по командній кнопці OK.
Після цього визивається графічний редактор Paintbrush, у якому можна зробити малюнок або вибрати готовий за допомогою директиви Paste from із меню Edit. У діалоговому вікні цієї директиви виберіть файл із потрібним малюнком і завантажите його у вікно редактора. Потім викликайте директиву Exit & Return із меню File, щоб вийти з графічного редактора і повернутися в програму Excel.
При виході редактор питає, чи створювати динамічний зв'язок із цим малюнком. Тут варто відповісти Yes. Тоді створюється динамічний інформаційний зв'язок (у стандарті OLE) між малюнком на робочому листі і графічному редакторі. Малюнок з'являється на робочому листі в зазначеному місці поруч із таблицею.
Редагування малюнків на робочому листі.
Двічі клацніть лівою кнопкою миші усередині рамки, у якій знаходиться малюнок. Після цього автоматично запускається графічний редактор Paintbrush, оскільки в нього з цим малюнком був встановлений інформаційний зв'язок.
Тепер у малюнок можна внести зміни, використовуючи засоби, надані графічним редактором. На закінчення потрібно викликати директиву Exit & Return із меню File, щоб вийти з графічного редактора і повернутися в програму Excel. При виході редактор знову пропонує зберегти інформаційний зв'язок. Тут також потрібно вибрати відповідь Yes. Після цього керування повертається програмі Excel, і змінений малюнок з'являється в тому ж місці поруч із таблицею.
Включення таблиці в текст.
Запустіть програму Excel і промаркуйте таблицю, у якій знаходяться потрібні дані. Потім клацніть на основній панелі по 5-й піктограмі. Програма Excel скопіює таблицю в буфер проміжного збереження середовища Windows.
Завершіть роботу з програмою Excel і викличіть текстовий редактор WinWord разом із своїм документом. Клацніть мишею в тому місці тексту, де потрібно вставити таблицю. Потім на основній піктографічній панелі редактора клацніть по піктограмі вставки з буфера (у редакторі Word це 6-я піктограма, у Excel - 9-я). Після цього таблиця буде вставлена в текстовий документ.
1.3 Обробка списків
Списки дозволяють ефективно працювати з великими однорідними наборами даних.
Списком будемо називати упорядкований набір даних, що мають однакову структуру. Наприклад, списком є телефонний довідник, у якому приведені прізвища абонентів і номера їхніх телефонів. Кожний елемент списку займає один рядок, у котрої дані розподіляються по декількох полях (стовпцям). У програмі Excel списки є спеціальним видом таблиць, для яких є операції для їхнього обробки. Списки можуть розглядатися як внутрішні бази даних, у яких записами є рядки таблиці, а полями - стовпці.
У Excel розроблювачі з фірми Microsoft значно спростили роботу зі списками. Так називані автоматичні фільтри дозволяють відобразити тільки ті частини списку, що потрібні для виконання визначеної задачі.
Створення списків.
З технічної точки зору списки являють собою звичайні таблиці, для яких у програмі Excel є додаткові операції обробки. Спочатку потрібно добре продумати назви окремих полів у списку. Наприклад, у якості поляж для списку товарів можна було б вибрати наступні: номер артикулу, назва товару, ціну і наявність на складі (запас). Назви поляж використовуються програмою Excel для пошуку елементів у списку і його обробки. Ці назви відповідають назвам стовпців у таблиці.
У першому рядку робочого листа введіть назви окремих полів списку. Стежите за тим, щоб між ними не залишалося вільних стовпців. Цей рядок програма Excel використовує в якості рядки заголовків списку. Починаючи з наступного рядка уведіть свої дані.
Введення списку даних.
Після виклику директиви Form із меню Data відкриється діалогове вікно, у якому програма питає, чи можна розглядати перший рядок у якості заголовка списку Тут потрібно відповісти ствердно, клацнувши по кнопці OK.
Після цього відкриється діалогове вікно для введення даних, у котрому кожному полю списку відповідає поле введення. Як тільки всі поля введення будуть заповнені даними, клацніть по командній кнопці New, щоб внести введений елемент даних у список. Потім можна почати введення наступного елемента даних і т.д., поки не будуть уведені всі елементи списку. На закінчення закрийте вікно щигликом по командній кнопці Close.
Кожний новий список варто створювати на окремому робочому листі. Програма Excel може обробляти тільки один список на однім робочому листі.
Пошук елемента в списку.
Після виклику директиви Form із меню Data у діалоговому вікні з'являється перший елемент списку. Клацніть по командній кнопці Criteria, щоб ввійти в режим пошуку. Вид діалогового вікна зміниться; кнопка Criteria перетвориться в кнопку Form. Введіть значення полів шуканого елемента в поля введення, розташовані в лівій частині вікна. Введені значення будуть служити критеріями пошуку. Можна заповнити не всі поля введення, тоді буде робитися пошук елементів, що відповідають поля яких збігаються з заповненими полями. При введенні намагайтеся не порушувати порядок проходження поляж.
Тепер клацніть по командній кнопці Find Next. Програма Excel починає переглядати весь список починаючи з першого елемента, щоб знайти елемент, що задовольняє критерію пошуку. Якщо програма знаходить відповідний елемент, він з'являється в діалоговому вікні. Якщо потрібно знайти ще один елемент, що задовольняє умові пошуку, знову клацніть по командній кнопці Find Next.
Якщо пошук краще звістки в зворотному напрямку, клацніть по командній кнопці Find Prev. При пошуку можна комбінувати різні критерії один з одним. Наприклад, можна ввести пошук елементів, у яких значення деякого поля більше заданого числа, а значення іншого поля збігається з заданим ланцюжком символів.
Якщо критерієм пошуку служить текстовий рядок, то для маскування текстових позицій можна використовувати символи "?" і "*". Знак питання дозволяє ігнорувати ту текстову позицію, що він займає. Наприклад, рядку пошуку "М???ер" будуть задовольняти слова "Мюллер", "Майстер" і т.д. Зірочка дозволяє ігнорувати всі наступні після неї символи. Наприклад, рядку пошуку "Ми*" будуть задовольняти будь-яке слово, що починаються зі сполучення "Ми".
У числових критеріях пошуку можна використовувати логічні оператори. Наприклад, умова "<100" означає, що потрібно знайти всі елементи списку, уміст зазначеного поля яких менше, ніж 100.
Якщо жодний елемент, що задовольняє критерію пошуку, не знайдений, видається звуковий сигнал. Коли використовується декілька критеріїв пошуку, програма знаходить тільки ті елементи, що задовольняють усім зазначеним умовам.
Редагування списків.
Викликайте директиву Form із меню Data. Якщо Вам відомо, де розташовані задані елементи, то в діалоговому вікні цієї директиви варто скористатися лінійкою прокрутки. У противному випадку знайдіть потрібний елемент за допомогою деякого критерію, а потім поверніться у режим уведення даних, клацнувши по командній кнопці Form. Зміните значення даних прямо в полях уведення. Якщо по якійсь причині треба скасувати зміну, то клацніть по командній кнопці Restore. Однак, кнопка Restore функціонує доти, поки не був зроблений перехід до іншого елементу списку. Якщо був зроблений перехід до іншого елементу або відбулося переключення в режим пошуку, то програма Excel запам'ятовує вміст полів введення в таблиці.
Якщо потрібно видалити елементи даних, клацніть по командній кнопці Delete. Після цього відкриється діалогове вікно, у котрому потрібно підтвердити видалення. При позитивній відповіді елемент віддалиться зі списку, а всі наступні елементи зрушуються на один рядок нагору.
Автоматичний фільтр.
Відкрийте у меню Data підміню Filter і включите в ньому опцію AutoFilter. У таблиці поруч із назвами поляж з'являться маленькі піктограми зі стрільцями. Клацніть по одній із цих стрілк, і на екрані з'явиться меню з переліком значень даного поля.
Виберіть одне значення з цього переліку. У списку залишаться тільки ті елементи, у яких значення даного поля збігається з обраним. Крім того, піктограма зі стрілкою й елементи списку будуть зображені іншим кольором. Тому ознаці можна визначити, що список був профільтрований по зазначеному полю. Зліва в стовпці з номерами рядків будуть значні колишні номера елементів, що вони мали у вихідному списку.
Якщо необхідно повернутися до вихідного повного списку, то потрібно вибрати опцію All у переліку значень поля, по якому виконувалася фільтрація.
Комбінована фільтрація.
Виберіть поле (стовпець), по якому буде проводитися фільтрація списку. Клацніть по стрілці автофільтра в обраному стовпці, після чого на екрані з'явиться меню з переліком значень даного поля. Викликайте в цьому меню директиву Custom.
Після цього з'явиться діалогове вікно Custom AutoFilter, у якому можна проводити фільтрацію по двох критеріях. Клацніть по піктограмі зі стрілкою, розташованої зліва від першого поля введення, тоді відкриється меню, що включає шість логічних операторів ("дорівнює", "менше", "більше" і т.д.). Виберіть у цьому меню потрібну логічну операцію, наприклад, "більше або дорівнює" (>=). У першому полі введення зазначте деяке число або виберіть його з меню, розташованого справа. Нехай, наприклад, уведене число 20. Тепер у правому полі записана перша умова фільтрації >=20.
Повториєте ті ж дії для другого поля введення. Нехай, наприклад, там була зазначена умова <=50. Включите селекторну кнопку And, якщо потрібно, щоб виконувалися обидві умови, або кнопку Or, якщо досить, щоб виконувалося одна з умов фільтрації. По умовчанню включена перша з цих кнопок. Клацніть по командній кнопці OK, тоді в таблиці з'являться тільки ті елементи, що задовольняють комбінованій логічній умові. У даному прикладі, якщо залишити включеної кнопку And, на екрані залишаться ті елементи списку, у яких значення зазначеного поля розташовано в діапазоні від 20 до 50.
Сортування списків.
Викликайте директиву Sort із меню Data. Відкриється діалогове вікно цієї директиви. У групі поляж Sort by цього вікна необхідно зазначити критерії сортування. По умовчанню програма пропонує в першому полі одне зі значень цього поля в якості критерію. У наступних полях можна додатково зазначити значення, по яких будуть сортуватися елементи, що мають однакові значення в попередньому полі.
Пари селекторних кнопок Ascending і Descending, що розташовані поруч із кожним полем, дозволяє проводити сортуванню або в зростаючої, або в убутній послідовності. Клацніть по командній кнопці OK, тоді програма Excel виконає сортування списку відповідно до зазначених критеріїв.
ЛЕКЦІЯ 4
1.1. Аналіз даних
Бази даних
1.3. Конфігурування програми EXCEL
VISUAL BASIC
Для аналізу великих списків даних у програмі Excel передбачені спеціальні засоби. Під аналізом даних тут розуміються методи, що дозволяють краще зрозуміти… Крім опорних таблиць, у програмі Excel є й інші методи аналізу наборів даних. Дуже корисної є директива пошуку…Бази даних
Програма Query (Запит) може працювати з текстовими файлами і з даними, що були підготовлені наступними програмами керування базами даних: Ms Access,… Якщо в процесі роботи з таблицею в програмі Excel виникає необхідність… Запуск програми обробки баз даних.VISUAL BASIC
Введення досить потужної мови програмування в Excel робить цю програмну платформу дуже привабливої для професіоналів, що займаються розробкою… Розробка мови програмування VBA, що вбудовується в прикладні системи, є одним… Програмування табличних функцій.Робота з браузером Internet Explorer
Вступ до мови HTML.
1.4 Іменування файлів
1.1 Вступ до мови HTML. Поняття про WWW та гіпертекст. World Wide Web.
Початки Інтернету сягають середини ХХст., а точніше 1961р. З того часу було створено безліч мов та протоколів, які розвивалися всередині зростаючої структури Інтернет. 2 вересня 2009 року виповниться 40 років із дня створення Інтернету. Тоді вперше два комп’ютери були з’єднані телефонною лінією та могли обмінюватися інформацією один з одним.
На початку 1989 р. Тім Бернс Лі представив проект глобального телекомунікаційного середовища для проведення спільних досліджень в області фізики високих енергій. У цьому проекті були вперше сформульовані ідеї, що згодом отримали назву всесвітньої інформаційної павутини WWW (World Wide Web) або просто Web. А в 1991 Європейська лабораторія практичної фізики CERN у Швейцарії оголосила про створення WWW.
Протягом наступних років система WWW стрімко розвивалася, ставши найпопулярнішою службою в Інтернеті. Так почалася ера Інтернет у сучасному розумінні цієї глобальної мережі.
Нині WWW задовольняє інформаційні потреби найширших верств населення, включаючи сотні тисяч вузлів Web. На кожному вузлі можуть розміщуватися тисячі й сотні тисяч документів, кількість яких стрімко зростає з кожною секундою.
Багато хто ототожнює WWW з Інтернетом. Але це не так. Насправді WWW є лише частиною інформаційних ресурсів Інтернету, до яких належать:
• WWW
• Електронна пошта
• Служби новин
• Служби FTP зберігання файлів
• Засоби телеконференцій та інтерактивного спілкування користувачів
Великою мірою поширенню WWW сприяла розробка спеціальних програм для “подорожей” по інформаційній павутині – Web-браузерів.
Простота роботи з ними зробила WWW одною з найважливіших частин Інтернет.
В WWW інформація передається у вигляді Інтернет-сторінок (Web-сторінок), так званих “сайтів”. Web-сторінка містить різноманітну інформацію.
Довгі роки комп’ютери могли обробляти тільки текст та цифри. Згодом з’явилася комп’ютерна графіка. А в кінці 80-х рр. з’являється мультимедіа (звуки, відео). Отже, крім числової та текстової інформації, комп’ютерам, з появою мультимедіа, стала доступна для обробки та виводу найрізноманітніша інформація – графічна, анімаційна, звукова тощо. Всі ці види інформації можуть бути передані через Інтернет засобами WWW із допомогою Інтернет-сторінок.
Немає прямого зв’язку між розміром Інтернет-сторінки та розміром екрану.
Інтернет-сторінка – це об’єднана під певним ім’ям порція інформації, котра розміщена на віддаленому комп’ютері (Web-сервері). Web-сервери обробляють запити клієнтів та повертають їм копії потрібних документів.
Web-сторінки в Інтернеті носять гіпертекстовий характер. Термін “гіпертекст” було введено, ще задовго до появи Інтернет. Аналогом “гіпертексту” може бути звичайна енциклопедія. Її том складається з невеликих статей на певні теми, а в кожній з них можуть міститися посилання на інші статті. Якщо вас зацікавила стаття, вказана в посиланні, ви можете згідно з ним звернутися до потрібного тому.
Гіпертекст – це спосіб організації тексту, графіки й інших даних, у якому елементи даних пов’язані між собою. Пов’язані між собою можуть бути, як елементи одного документу, так і різних документів. Гіпертекстова структура є основою WWW.
Зв’язки в гіпертекстовій структурі здійснюються за допомогою посилань. Користуючись ними, користувач може з одного документа викликати інший, з нього – наступний, і т.д.
Основними перевагами гіпертекстів є, по-перше, можливість розмістити на невеликій площі велику кількість інформації і, по-друге, зрозумілий спосіб пошуку інформації за допомогою посилань.
Отже, підсумовуючи все вищевказане, WWW – це глобальна система поширення гіпертекстової інформації, яка використовує для транспортування канали Інтернет.
Гіпертекст у WWW реалізується наступним чином.
У текстах документів, що передаються через мережі, містяться виділені слова (графічні малюнки), які називаються гіпертекстовими (гіпермедіа) посиланнями. З ними пов’язані певні фрагменти текстів. Іншими словами, посилання – це вхід до іншого документа. Активація посилання (клацання мишею по посиланню) веде до відображення цих фрагментів на екрані комп’ютера.
Web-браузери
Перегляд Web-сторінки виконується програмами-браузерами. До них належать найпопулярніші браузери Internet Explorer, Netscape, Opera та ін.
У нашому курсі ми будемо орієнтуватися здебільшого на браузер Internet Explorer. Тому наведемо основні його можливості щодо роботи з різноманітними документами та файлами.
• Відображення не лише текстової інформації, а й відтворення звуку, анімації, відео. Браузер Internet Explorer має розвинуті засоби підтримки динамічних Web-сторінок
• Перехід до Web-сторінок, які переглядалися раніше (з допомогою кнопок Back (Назад) та Next (Вперед))
• Автоматичне створення списку вузлів (журналу), які відвідувалися раніше
• Відстежування вибраних Web-сторінок шляхом накопичення ярликів у системній папці Favorites (Избранное)
• Пошук Web-вузлів за заданими ключовими словами або фразами
Робота з браузером Internet Explorer
Для завантаження браузеру Internet Explorer виконайте одну з наступних дій: • Двічі клацніть мишею по значку Internet Explorer на робочому столі • Start (Пуск) → Programs (Программы) → Internet ExplorerВступ до мови HTML.
У нижній частині вікна Internet Explorer міститься рядок стану (строка состояния) з інформацією про поточні операції, що виконуються програмою.
Завантаження і перегляд Web-сторінок
Після підключення до мережі і завантаження Internet Explorer, браузер намагатиметься завантажити головну (домашню) сторінку. Якщо вона не потрібна, то користувач може відмовитися від її завантаження, клацнувши на кнопці Stop (Остановить) на панелі інструментів, або ввівши в рядку адреси інший Internet-ресурс.
Якщо ви маєте точну адресу Web-сторінки, просто введіть її в рядку адреси на панелі інструментів, після чого натисніть клавішу Enter.
Адресу Internet-ресурсу ще називають URL. URL – це певна система імен для ідентифікації ресурсів у Інтернеті. Будь-яка інформація в Інтернеті має свій URL.
У записі URL зазначають такі дані:
• протокол доступу до ресурсу (HTTP, FTP тощо)
• тип ресурсу
• доменне ім’я серверу, на якому розміщено ресурс
• адреса порту, використовуваного для зв’язку
• розміщення ресурсу на жорсткому диску серверу
Приклад
http://www.univ.kiev.ua/news/encyclopedia.html
Тут:
• http – визначає протокол передачі даних, і обов’язково відокремлюється від наступної частини URL двокрапкою та подвійною похилою рискою
• www – тип ресурсу, в даному випадку, вказує на те, що даний ресурс – Web-сторінка
• univ.kiev.ua – ім’я серверу, на якому розміщено Internet-ресурс
• news/encyclopedia.html – вказує на розміщення ресурсу на жорсткому диску сервера
URL може складатися з латинських літер, цифр та інших знаків, окрім символів, що мають спеціальне призначення (< > { } [ ] | ’).
Для переходу між сторінками, що завантажувалися раніше, краще використовувати кнопки Back (Назад) і Next (Вперед). Вони дозволяють переглядати сторінки, що вже завантажувалися без повторного їх завантаження з сервера.
Завантаження Web-сторінки, використовуючи посилання
Як вже говорилося раніше, Web-сторінки носять гіпертекстовий характер, тобто в тілі документа є посилання, активація яких, веде до переходу на інший документ. Для того, щоб активувати посилання, потрібно просто клацнути по ньому мишею.
Простота роботи з гіпертекстовими посиланнями досить оманлива. Знадобились роки, перш ніж на основі застосування гіпертексту була створена спеціальна мова для опису документів, що передаються по Інтернет. Вона отримала назву мови розмітки гіпертексту HTML. Розробники HTML поставили за мету створити універсальну мову передачі та відображення інформації, незалежну від обчислювальної платформи. Це означає, що сторінки, створені в одній операційній системі, в інших операційних системах будуть відображатися так, як запланував розробник.
Ідея розв’язання проблеми обміну документами між різними комп’ютерами полягала в тому, що документи мали бути розмічені за допомогою визначеного коду – HTML. Такі документи могли б читатися на будь-якому комп’ютері, на якому встановлена одна програма – браузер.
HTML – мова розмітки. Це означає, що вона не відноситься до мов програмування високого рівня, таких як C++ чи Visual Basic. Замість того, щоб компілюватися та виконуватися, HTML-код інтерпретується Web-браузером.
HTML в основному використовується для створення Інтернет-сторінок. Документи, підготовлені мовою HTML, називаються HTML-документами. Перевага HTML-документів полягає в тому, що для написання Web-сторінок вам непотрібно використовувати середовища програмування. Web-документи можна створювати в звичайному текстовому редакторі, а інтерпретувати їх засобами Веб-браузерів. Звичайно, заради швидкості та простоти зараз існує безліч середовищ написання Web-сторінок, таких як Front Page. Але поруч з перевагами автоматичного формування сторінок існує безліч недоліків, як наприклад: генерування досить немалої кількості непотрібного коду, що збільшує розмір документа й призводить до сповільнення передачі інформації мережею.
Щоб уявити, як виглядає код HTML-документа, завантажте його в браузер і виконайте команду View (Вид) → Source (Просмотр HTML-кода). Код HTML-документа завантажиться у вікні програми Блокнот.
Код HTML дуже компактний, і HTML-документи мають значно менший розмір, ніж документи в інших текстових редакторах таких, як Word. Це одна з основних причин широкого застосування мови HTML для кодування інформації, що розповсюджується по Інтернет.
1.4 Іменування файлів
Відомо, що вся інформація в комп’ютері міститься у файлах. Інтернет не виняток. Власне Інтернет-сторінка – це сукупність HTML-файлів (HTML-документів).
Для того, щоб ваша сторінка коректно працювала, потрібно дотримуватися правил іменування файлів. Оскільки сторінка може бути переглянута під довільною платформою (в різних операційних системах), то необхідно дотримуватися правил іменування файлів для всіх платформ.
Отже,
• використовуйте для імен файлів виключно цифри, тире, нижнє підкреслення, букви латинського алфавіту
• не використовуйте символ пробілу
• використовуйте крапку лише один раз для розділення імені файла та розширення
• розширення файлам давайте htm чи html
• не давайте занадто довгі імена файлів. Бажано не більше 8 символів
• імена файлів повинні відображати вміст файла, що значно спростить роботу з вузлом
• для початкової сторінки використовуйте імена: default.html, index.html, main.html
Лекція 7
Теги та синтаксис HTML
1.2. Структура HTML–документа
Структура заголовку
1.4. Структура тіла
Елементи форматування тексту
Теги та синтаксис HTML
Тег – це фрагмент HTML-коду, що описує певні елементи документа і вміщений у кутові дужки < >. Атрибути та значення – це інформація уточнюючого характеру, яка вказується… Наприклад, якщо тег <img> вказує на те, що потрібно вставити малюнок, то його атрибут src разом зі значенням…Структура заголовку
У заголовку міститься така інформація: • Назва сторінки • СценаріїЕлементи форматування тексту
• <h1>..</h1>, ... , <h6>..</h6> - теги заголовків, h1 – найбільший, h6 – відповідно найменший • <b>..</b> - виводить текст жирним шрифтомСписки.
Зображення.
Шрифти
Списки
Зі списками ви часто зустрічаєтесь. Зміст книги, перелік товарів, які ви плануєте купити в магазині, перелік друзів, запрошених на День народження – все це списки. Списки бувають двох видів – нумеровані та марковані.
Кожен пункт нумерованого списку починається номером, що, як правило, на одиницю більший від попереднього.
Кожен елемент маркованого списку починається не з номера, а з деякого символу. В наступному абзаці, де наводяться теги для описання списків, ви можете бачити приклад використання маркованих списків. Кожен елемент списку починається з символу “•”.
• <ul>..</ul> - невпорядкований список
• <ol>..</ol> - впорядкований список
• <li> - елемент списку
Атрибути та значення тега <li>:
Для маркованих списків:
<li type = disk | circle | square>
· disk – круг перед кожним елементом списку
· circle – коло перед кожним елементом списку
· square – квадрат перед кожним елементом списку
Для нумерованих списків:
<li value=number>
number – номер елемента списку, з якого починається нумерація
<li type = A | a | I>
· A – нумерація великими латинськими літерами
· a – нумерація маленькими латинськими літерами
· I – нумерація римськими цифрами
Якщо тип нумерації не вказано, то нумерація буде здійснюватися арабськими цифрами.
Якщо ви не вкажете номер, з якого нумерувати список, його буде пронумеровано, починаючи з одиниці (1). Якщо ви не вкажете тип фігури, який повинен бути виведений для кожного елемента ненумерованого списку, перед кожним елементом буде виведено символ “°”.
Приклад маркованого списку
<html>
<head>
<title>Макований список</title>
</head>
<body>
<ul>
<li type = "disc"> Собака
<li type = "circle"> Кіт
<li type = "square"> Корова
<li> Кінь
</ul>
</body>
</html>
Лістинг 2.2. Приклад нумерованого списку
<html>
<head>
<title>Нумерований список</title>
</head>
<body>
<ol>
<li value = 10> Собака
<li> Кіт
<li> Корова
<li> Кінь
</ol>
</body>
</html>
Заняття №2
Вкладені списки
Лістинг 2.3. Приклад вкладеного списку
<html>
<head>
<title>Вкладені списки</title>
</head>
<body>
<ol>
<li>Дикі тварини
<ul>
<li>Тигр
<li>Вовк
<li>Куниця
<li>Лось
</ul>
<li>Домашні тварини
<ul>
<li>Собака
<li>Кіт
<li>Корова
<li>Кінь
</ul>
</ol>
</body>
</html>
Робота з зображеннями
Важко знайти у WWW сторінку, яка не мала б зображень. Документи, створені більшістю сучасних текстових редакторів, можуть містити малюнки, і, як… Такий спосіб вставки малюнків у Web-сторінку має свої переваги: • при не одноразовому використанні малюнка, потрібен лише один файл-малюнок. Це зменшує розмір інформації, яку…Мова програмування
У 2011 році, за версією журналу Forbes, 19-й раз поспіль найбагатшим жителем планети визнаний засновник компанії Microsoft Білл Гейтс. Його статки… … Свої статки Білл Гейтс заробив пишучи програми. Вже в 13 років він написав… Ми познайомимося з поняттям програми, мови програмування, з призначенням мов програмування та їх класифікацією, а…Паскаль
У Паскалі було введено декілька принципово нових типів даних, в ньому вперше стала можливою розробка програм у стилі структурного (процедурного)… Бейсік (BASIC) Мова програмування Бейсік була розроблена в середині 1960 pp. Назва походить від словосполучення Beginner's…Мова програмування
Алфавіт мови програмування включає: • латинські літери (великі і малі); • арабські цифри (0 . . .9);Поняття алгоритма
1.2. «Алгоритми у нашому житті»
1.3. Блок-схеми алгоритмів
1.4. Основні елементи схем алгоритму
Поняття алгоритма
Алгоритмом називають зрозуміле і точне розпорядження виконавцю про виконання послідовності дій, спрямованих на досягнення зазначеної мети чи на… Алгоритм має таку структуру : Програма <Назва алгоритму> <Опис величин> Початок …Приклад
РозгалуженняПриклад
Алгоритм обчислення модуля:
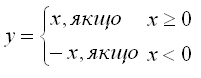

Приклад
Повторення(цикл)Приклад
Алгоритм підрахунку суми N перших натуральних чисел. Суму позначимо через S, через і – черговий доданок. Спочатку S=0, оскільки ще суми не знаходили, i=1 (перше натуральне число). Щоб знайти суму, то потрібно до попередньої суми додати наступний доданок: S=S+i. Для отримання наступного числа потрібно попереднє збільшити на одиницю: i=i+1. Виконання циклу продовжується до тих пір, поки i<=N.

Принципи структурного програмування
Алгоритми, в основі яких лежить структура «розгалуження», називаються алгоритмами з розгалуженнями. Алгоритми, в основі яких лежить структура «повторення», називають… На практиці алгоритми розв’язування складних задач містять у собі всі три типи базових структур алгоритмів. Розглянуті…ТЕМА 5. Основи Visual Basic
– отримати уявлення про мову програмування, їх типи; – вивчити поняття змінної, методу, процедури, функції; – вміти дати визначення змінної, методу, процедури, функції.1 2 3 4 5 6 7 8 9 10 11 12 13 14 15 16 17 18 19 20 21 22
За замовчуванням під час запуску Visual BASIC відображається стандартна панель інструментів, що включає 22 піктограми.
Кнопки (1, 2,3) — це специфічні, характерні для Visual BASIC інструменти: 1 — відкривання нового проекту;
2 — додання файлів до проекту; 3 — створення і редагування меню. Інші піктограми є загальноприйнятими в системі Windows: 4 — кнопка для завантаження проекту; 5 — кнопка для збереження проекту; 6,7,8 — кнопки для редагування проекту, що розробляється. За їх допомогою виконуються такі операції: вирізати, копіювати в буфер, вставити з буфера.
Наступні піктограми є інструментами, які забезпечують пошук (кнопка 9), скасування виконання попередніх команд (кнопка 10) і повторення виконання команди (кнопка 11). Кнопки 12—14 призначені для запуску, припинення і завершення роботи програми. За допомогою наступних шести кнопок панелі інструментів розкриваються шість інструментальних вікон середовища проектування Visual BASIC: 15 — вікно провідніка проекту; 16 — вікно властивостей; 17 — вікно розташування форми; 18 — вікно характеристик об'єкта; 19 — вікно елементів керування; 20 — вікно розташування інструментальних вікон. Два інших вікна (екранної форми та редактора коду) розкриваються за допомогою кнопок, розташованих у вікні провідника проекту. У правій частині панелі інструментів відображаються ще дві пари чисел, які називаються індикатором положення (21) та індикатором розмірів (22) виділеного (активного) об'єкта.
Щодо панелі інструментів, то, як і в багатьох Windows-додатках Microsoft, Visual BASIC підтримує широкий діапазон панелей інструментів. Якщо вибрати команду Панель инструментов із менюВид, то можна побачити список доступних панелей інструментів, в якому для вибору потрібної панелі інструментів необхідно встановити позначку поруч із її ім'ям.
Замалюйте і законспектуйте в зошити призначення кнопок стандартної панелі інструментів.
1.5. Вікно елементів керування
Вікно елементів керування Toolbox забезпечує проектувальника набором інструментів, необхідних для розроблення прикладної програми під час розміщення елементів керування на екранній формі.
Елементи керування — це візуалізований засіб для створення об'єктів на формі. Наприклад, на форму можна додати рисунки, написи, кнопки керування, списки, смуги прокручування, меню і геометричні фігури.
Вікно елементів керування забезпечує проектувальника стандартним набором елементів керування, які називаються вбудованими.
Кожний клас елементів керування має свій набір властивостей, які визначають зовнішній вигляд та функціонування елемента керування і встановлюються у вікні властивостей.
1.6. Вікно властивостей
Це вікно дає змогу змінювати властивості елементів інтерфейсу користувача. У рядку заголовка вікна властивостей указується ім'я форми, до якої належить елемент керування. Із списку полів, що знаходиться під рядком заголовка, треба вибрати необхідний елемент керування. У списку, розташованому нижче, перераховано властивості цього елемента (за алфавітом або за категоріями). Набір властивостей залежить від типу елемента керування.
Список властивостей складається із двох стовпців: у лівому перераховано назви властивостей, а у правому — їхні значення. Редагування вибраної властивості здійснюється вручну, вибором відповідного поля зі списку або за допомогою діалогового вікна настройки властивості. Короткий опис вибраної властивості відображається в нижній частині вікна.
ЛЕКЦІЯ 12
1.1. Загальні властивості елементів керування
1.2. Деякі властивості об'єктів.
1.3. Спеціальні властивості елементів керування
1.4. Вікно редактора коду
1.5. Особливості проектування Windows - додатків
1.6. Створення процедур оброблення подій
1.7. Деякі математичні операції, що виконуються у Visual BASIC
1.1. Загальні властивості елементів керування
Позиція. Розташування елементів керування на екранній формі визначається чотирма властивостями: Left, Top, Height та Width. Ці значення за замовчуванням вимірюються в твіпах (twip).
Tвin — це екранно-незалежна одиниця, що дорівнює 1/20 розміру точки принтера і гарантує незалежність відображення елементів від характеристик монітора.
Властивості Тор та Left задають координати верхнього лівого кутка елемента керування, властивості Height і Width — його висоту та ширину. Відлік у системі координат ведеться зверху вниз (Y) та зліва направо (X).
Властивості Left, Top, Height і Width є єдиними властивостями, які можна встановити, не звертаючись до вікна властивостей. Коли проектувальник додатка регулює розміри елемента керування і переміщує його. Visual BASIC змінює властивості Left, Top, Height та Width відповідно до розміщення цього елемента керування у вікні екранної форми і його розмірів.
Колір. Керування колірним оформленням елементів здійснюється за допомогою властивостей Backcolor, Fill-color та Forecolor, яким за замовчуванням призначаються стандартні кольори Windows.
Параметри шрифту. Вигляд шрифту в елементах керування вибирається встановленням значень властивостей Font.
Доступність і видимість елемента керування. Часто під час роботи з додатками потрібно зробити недоступними для користувача деякі елементи керування. Для цього використовуються дві властивості: Enabled та Visible.
Властивість Enabled визначає, чи буде елемент керування реагувати на події, чи ні. Якщо значення властивості дорівнює False (хибність), то елемент керування буде недоступний і користувач не зможе ним керувати. При цьому елемент підсвічується сірим кольором так само, як елементи меню системи Windows, які не можна вибрати.
Значення властивостей Font
Ім'я. Властивість Name (ім'я) відіграє особливу роль. Ім'я є ідентифікатором елемента керування. Помилки під час його задання часто призводять до… Зовнішній вигляд. Більшість елементів керування мають властивість Appearance,… Крім того, для більшості елементів керування можна встановити значення властивості ToolTipText. Виведений текст…Dim FirstName As String; Dim Price As Currency; Dim Counter As Integer;
Dim FirstName$; Dim Price@ Dim Counter*. Однак, як випливає з таблиці, не всі типи даних мають в своєму розпорядженні… Якщо тип даних не ідентифікований знаком, то за замовчуванням застосовується тип Variant.Тема 6. Програмування у Visual Basic
При вивченні теми студенти повинні: – отримати уявлення про мову програмування, їх типи; – вивчити поняття змінної, методу, процедури, функції;Оператор If.
Існує простий тип умовного оператора
If <умова> Then <дія>
У такому операторі <дія> виконується лише тоді, коли значенням <умова> є True (істина).
Наприклад, при правильному пинкоді з'являється повідомлення If pinkod ="999" Then MsgBox ("Пинкод — правильний!").
Оператор може також складатися з кількох рядків, тоді після слова Then відбувається перехід на наступний рядок і кінцевим є оператор End If. Наприклад:
If pinkod="999"
Then MsgBox ("Пинкод — правильний!")
End If
Якщо умова має значення False(хибність), то виконується оператор, розташований після умовного оператора (або блока операторів).
У випадку, коли дія має виконуватися при значенні умови False,використовують оператор Not.Наприклад, при будь-якому неправильному паролі на екрані дисплея з'являється повідомлення, і програма закінчує свою роботу:
If Not pinkod ="121" Then
MsgBox ("Пинкод— неправильний!")
End
End If
Умовний оператор може мати кілька умов для перевірки значень, тоді він є складним умовним оператором і має такий вигляд:
Іf <умова l> Then
<дія 1>— виконується, коли значення умови 1 —True;
Elself <умова 2> Then
<дія 2> — виконується, коли значення умови 2 — True;
Else
<дія 3> — виконується, коли значення умови 1 та умови 2 — False, тобто в усіх інших випадках;
End if
У наведеному нижче прикладі залежно від значення змінної VKladвиконуються такідії (змінна VKladоголошена як Integer):
If VKlad<0 Then
MsgBox ("Зверніться, будь ласка, до кредитного відділу ")
ElseІf VKlad>l000 Then
MsgBox ("12 % річних ")
Else
MsgBox ("Ми не маємо можливості Вас обслужити ")
End If
В умовних операторах для зв'язування кількох умов використовуються такі ключові слова:
| Ключові слова | Дії |
| And | Якщо обидві умови мають значення True,то й результат перевірки умов має значення True |
| Or | Якщо одна Із умов має значення True,то й результат перевірки умов має значення True |
Приклад 1: 1 < х < 10 — (1< х) AND (х < 10 ).
Приклад 2:  — (x<0) OR (x>1000)
— (x<0) OR (x>1000)
1.3. Побудова умовних виразів за допомогою операторів Select Case.
Більш наочною і зручною є структура Select Case.Ці вирази дають змогу виконувати вибір із кількох фрагментів програми залежно від значення умовного виразу або змінної. Загальний вигляд структури Select Caseтакий:
Select Case вираз
Case список_виразів_1
послідовність_операторів_1
Case список_виразів_2
послідовність_операторів_2
...
Case список_виразів_n
послідовність_операторів_n.
Дія: обчислюється вираз. Якщо він має одне із значень списку виразів_1, то виконується
послідовність_операторів_1; якщо він має одне із значень списку виразів_2, то виконується
послідовність_операторів_2 і т.д.
У такій структурі завжди виконується лише одна група програмних операторів, причому параметри Змінната Значенняповинні мати однаковий тип. Параметр Значенняможе бути:
• оператором порівняння, наприклад Case X < 2;
• числом (змінною) — Case 3;
• списком значень — Case 2,4,6;
• діапазоном значень — Case 5 То 10.
Нехай, наприклад, залежно від значення X розраховується Y. Тоді маємо таку структуру Select Case:
Select Case X
Case 5 то 10' значення Х від 5 до 10
Y=X*2
Case X = 100 ' значення X дорівнює 100
У = Х/2
Case X> 500' значення X більше 500
У = Х^(1/2)
Case Else ' в інших випадках
Y=X
End Select
ЛЕКЦІЯ 15 1.1. Використання циклів 1.1. Використання циклівLoop
Do
група операторів що виконуються
Loop While < умова>.
Різниця між такими циклічними блоками полягає в місці перевірки значення умовного виразу (на початку циклу або в кінці). Відповідно змінюється також розташування змінної (або кількох змінних), значення якої аналізується в умові.
У кожному новому кроці циклу перевіряється умова. Тому важливо при створенні програми стежити за тим, щоб у тілі циклу значення змінної в умові циклу могло бути змінено так, аби умова стала хибною, тобто цикл закінчився.
Нехай, наприклад, треба встановити у перших п'яти реченнях документа Wordрозмір шрифту 24. Тоді фрагмент програми матиме такий вигляд:
І=1
Do
ActiveDocument.Sentences(i).Font.Size = 24
і=і+1
Loop While і < 6
Наступний блок циклічних операторів працює доти, доки не буде виконана умова:
Do Until <умова>
група операторів, що виконуються
Loop
Наприклад, всі слова документа будуть зроблені курсивом. За допомогою властивості Count знайдемо N :
 N = ActiveDocument.Words.Count ' N - кількість слів в активному документі.
N = ActiveDocument.Words.Count ' N - кількість слів в активному документі.
і=1
Do Until і > N
ActiveDocument.Words(i).Font.Italic = True
Loop
Розглянемо приклад:
Знайти суму S та добуток P парних чисел від 1 до n.
Створимо форму, на якій розмістимо два текстових поля та кнопку. Введення величини n передбачимо за допомогою вікна InputBox.
Текст програми:
Private Sub Command1_Click()
Dim s As Single
Dim p As Single
Dim n As Integer
Dim i As Integer
n = InputBox("введення даних", "введіть n")
s = 0
p = 1
For i = 2 To n Step 2
s = s + i
p = p * i
Next i
Text1.Text = s
Text2.Text = p
End Sub
ЛЕКЦІЯ 16
1.1. Робота з масивами
1.2. Змінні з індексами
1.3. Одномірні масиви
1.4. Основи роботи з одновимірними масивами
Робота з масивами
Для того, щоб зрозуміти масиви, потрібно володіти деякою культурою математичного мислення. Справжнього програмування без масивів не буває. Рекурсія - це виклик процедури з тіла самої процедури. Вона лежить в основі… Сортування - це процес впорядковування елементів масиву. Дуже популярна і поширена задача програмування.Dim dlina(3) As Integer
Private Sub Command1_Click() Dim dlina(3) As Integer Dim summa As Integer– Конец работы –
Используемые теги: Вивчити, Поняття, робочої, книги0.066
Если Вам нужно дополнительный материал на эту тему, или Вы не нашли то, что искали, рекомендуем воспользоваться поиском по нашей базе работ: Вивчити поняття робочої книги
Что будем делать с полученным материалом:
Если этот материал оказался полезным для Вас, Вы можете сохранить его на свою страничку в социальных сетях:
| Твитнуть |
Хотите получать на электронную почту самые свежие новости?







Новости и инфо для студентов