рефераты конспекты курсовые дипломные лекции шпоры
- Раздел Образование
- /
- Настройки Графического редактора
Реферат Курсовая Конспект
Настройки Графического редактора
Настройки Графического редактора - раздел Образование, Лекция 4 1. На Рис. 4.2 Показано Окно Диалога Настройки Системных Линий. Обра...
1. На рис. 4.2 показано окно диалога настройки системных линий.
Обратите внимание!
Вы можете устанавливать толщину различных линий как на дисплее
(пиксел – точка на экране), так и на бумаге (при выводе чертежа на принтер).

Рисунок 4.2 - Окно диалога настройки системных линий
Сейчас в окне диалога установлена следующая ширина линий на экране и на бумаге: Основная линия - 2 пиксела на экране, 1 мм на бумаге; Тонкая линия - 1 пиксел на экране, 0,5 мм на бумаге; Утолщенная линия (для электрических и радиосхем) - 3 пиксела на экране и 1,5 мм на бумаге.
Чтобы установить цвет линий на экране, необходимо нажать, например, кнопку Тонкая. Вызывается окно с палитрой доступных цветов (рис. 4.2). Выбирается, например, оранжевый цвет и нажимается кнопку ОК. Выберите этот же цвет для осевой и штриховой линий.
Не забудьте, что вы установили для экрана различную ширину линий!
2. Выберите пункт Виды, слои, СК (СК - система координат). Окно диалога показано на рис. 4.3.
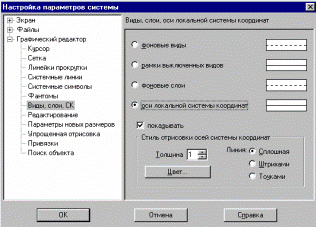
Рисунок 4.3 - Окно диалога Виды, слои, СК (СК - система координат)
Установите флажок у пункта оси локальной системы координат и затем флажок у пункта показывать. При такой установке только на экране будет показана система координат - СК и вам будет проще ориентироваться на листепри выполнении чертежа или фрагмента.
3. При выполнении настройки Параметров новых размеров Система КОМПАС–3D LT содержит возможности нанесения в размерной надписи технологических обозначений – рис. 4.4.
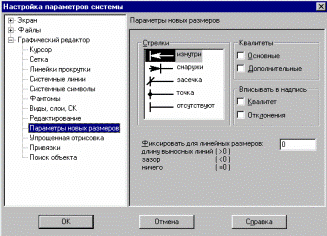
Рис. 4.4. Окно диалога Параметры новых размеров
Важно!В любой момент для любого документа вы сможете, если это будет нужно изменить настройки системы или изменить (отредактировать) содержание чертежа.
Для продолжения настройки выберите команду Файл – Создать - Лист или нажмите на панели управления кнопку - (Создать) Новый лист (чертежа).
1. Появилось окно графического документа (рис. 4.5), в котором "по умолчанию" показана часть основной подписи. Кроме того, в левом нижнем углу листа чертежа вы видите оси координат OX и OY системы координат - СК чертежа. Разверните окно документа на весь экран, т.е. нажмите кнопку управления окном документа -  .
.

Рисунок 4.5 - Окно графического документа: лист чертежа
2. Изменился состав строки меню.
3. Появилась строка текущего состояния листа чертежа

4. В строке сообщений появился следующий текст

5. Появилась панель переключения инструментальных панелей

6. При нажатой на панели переключений кнопке  ниже будет открыта
ниже будет открыта
инструментальная панель Геометрия

Обратить внимание! Многие кнопки панелей инструментов имеют в правом нижнем углу черный треугольник. Это означает, что данная кнопка-команда принадлежит к набору других однотипных кнопок-команд. Если нажать и
немного удерживать ее, то откроется расширенная панель команд. Можно выбрать одну из них, при этом вид кнопки на панели инструментов изменится на выбранный.
Аналогично можно осуществить настройку всех других параметров системы!
Перейдем к следующему этапу установки параметров.
– Конец работы –
Эта тема принадлежит разделу:
Лекция 4
Эта команда выполняется аналогично построению горизонтальных вспомогательных прямых... Проведите вспомогательные прямые параллельные вертикальной оси симметрии... Прервите выполнения команды...
Если Вам нужно дополнительный материал на эту тему, или Вы не нашли то, что искали, рекомендуем воспользоваться поиском по нашей базе работ: Настройки Графического редактора
Что будем делать с полученным материалом:
Если этот материал оказался полезным ля Вас, Вы можете сохранить его на свою страничку в социальных сетях:
| Твитнуть |
Хотите получать на электронную почту самые свежие новости?







Новости и инфо для студентов