Лабораторная работа № 7
Цель работы: освоение методов оформления чертежа, создания сечений, видов, разрезов по трехмерной модели и помещения их на одном чертеже.
Команды SOLVIEW, SOLDRAW, SOLPROF, MVSETUP.
Откройте файл лабораторной работы № 3 (рис. 8.1). Обратите внимание, что в строке состояния (внизу экрана) активна кнопка MODEL, а под полем чертежа активен ярлычок (закладка) “Model”. Это означает, что мы находимся в «пространстве модели» - бесконечном воображаемом 3D пространстве, в котором создается трехмерная модель.
| Чтобы перейти от создания модели к оформлению чертежа, надо переключиться в режим Paper space. Для этого надо щелкнуть мышью на кнопке MODEL в строке состояния или перейти на закладку (ярлычок) Layout1 под чертежом. При этом рисунок исчезает, а в строке состояния вместо MODEL появляется PAPER. |  Рис. 8.1 Рис. 8.1
|
Перейдя в режим Paper space, установите границы листа командой LIMITS (чтобы размер листа соответствовал стандартному размеру А4, проще всего задать углы 0,0 и 297,210), включите сетку (GRID) с шагом 10. Затем установите масштаб ZOOM All. Далее следует нарисовать рамку чертежа командой RECTANG.
Чтобы расположить изображения объекта (проекции и разрезы) на листе, надо создать так называемые виды (Viewports). Для этого воспользуемся командой SOLVIEW:
Command: solview
Ucs/Ortho/Auxiliary/Section/<eXit>: U - первый вид создается опцией UCS
Named/World/?/<Current>: W
Enter view scale<1>: 1- задать масштаб
View center: - указать мышью центр вида и нажать <ENTER>
Clip first corner:
Clip other corner: - указать два угла – рамку вокруг созданного вида
View name: FRONT- дать виду имя
Ucs/Ortho/Auxiliary/Section/<eXit>: O - Ortho – создание проекции
Pick side of viewport to project: - выбрать нижнюю сторону
имеющегося вида (рис. 8.2)
View center: - указать центр нового вида и нажать <ENTER> (рис. 8.3)
Clip first corner:
Clip other corner: - указать два угла – рамку вокруг созданного вида
View name: TOP - дать виду имя
Ucs/Ortho/Auxiliary/Section/<eXit>: O
Pick side of viewport to project: - выбрать правую сторону вида (рис. 8.4)
View center: - указать центр нового вида и нажать <ENTER>
Clip first corner: - указать два угла – рамку вокруг нового вида (рис. 8.5)
Clip other corner:
View name: SIDE - дать виду имя
Ucs/Ortho/Auxiliary/Section/<eXit>: S- Section – создание разреза
Cutting Plane's 1st point: ENDP - используя привязку ENDP, задать
Cutting Plane's 2nd point: ENDP плоскость разреза (рис. 8.6, 8.7)
Side to view from: - указать точку сбоку от заданной плоскости
Enter view scale<1>: 1 - масштаб разреза
View center: - указать центр нового вида и нажать <ENTER>
Clip first corner: - Указать два угла – рамку вокруг созданного вида
Clip other corner:
View name: RAZREZ - дать разрезу имя
Ucs/Ortho/Auxiliary/Section/<eXit>: X - EXIT – завершение создания видов

| 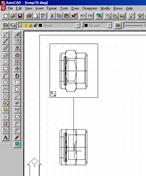
|
| Рис. 8.2 | Рис. 8.3 |

| 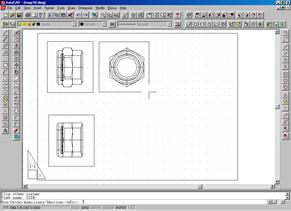
|
| Рис. 8.4 | Рис. 8.5 |
 Рис. 8.6
Рис. 8.6
|  Рис. 8.7
Рис. 8.7
|
В списке слоев появились новые слои.
Слои имеют имена, состоящие из имени вида (Front, Top, Side, Razrez) и обозначений hid, vis, hatи dim. Слои hidиvis предназначены для скрытых и видимых линий соответственно, слой hat– для штриховки, слой dim – для размеров. Слой VPORTS – рамки видов.
Когда виды созданы, их надо обработать командой soldraw.
Command: soldraw
Select viewports to draw:
Select objects: - выбрать все созданные виды (они выделяются как
простые прямоугольники) и нажать <ENTER>
Командой LINETYPE загрузить (Load) штриховые линии (например, Hidden или Dashed).
Командой LAYER назначить эти линии для всех слоев, заканчивающихся на "–hid".Назначить отдельный цвет линий для всех слоев****-vis, отдельный для****-hid и т. д. Таким образом, все линии видимого контура будут отображаться, например, черным цветом, скрытые (штриховые) – красным, размеры – синим, штриховка – зеленым. Такой подход не только облегчает визуальное восприятие чертежа на экране, но и позволяет использовать различную толщину линий при печати. Это имеет значение в первую очередь при работе в AutoCAD R14, так как в этой версии, в отличие от более поздних, отсутствует атрибут объекта «ширина линий».
Запустить команду LINETYPE и подобрать подходящий масштаб (global scale factor) для штриховых линий.
Штриховку на разрезе при необходимости можно отредактировать командой HATCHEDIT, DDMODIFY (или меню Modify>Propertiesили дважды щелкнуть по штриховке).
Для построения изометрической проекции надо создать еще один вид. Для этого следует выбрать пункт меню View>Viewports>1 Viewport и задать два угла нового вида. После этого надо перейти в режим Model Space (для этого можно дважды щелкнуть на созданном виде). Вид становится активным (выделяется жирной рамкой). При этом в строке состояния слово PAPER заменяется на MODEL – «внутри вида» мы находимся в пространстве модели. Надо в этом окне установить нужный ракурс, например SW Isometric(меню View>3D_View>SW_Isometric). Далее проекция создается командой SOLPROF.
Command: solprof
Select objects: 1 found - выбрать 3D-объект
Select objects: <ENTER>
Display hidden profile lines on separate layer? <Y>: <ENTER>
- поместить ли скрытые линии на отдельный слой?
Project profile lines onto a plane? <Y>: <ENTER>
- спроецировать ли линии на плоскость?
Delete tangential edges? <Y>: <ENTER>-
- удалить ли линии стыков разных
поверхностей по касательной?
В результате выполнения этой команды появляются два новых слоя Ph-**** (скрытые линии) и Pv-**** (видимые линии) (вместо звездочек стоят случайные цифры/буквы – это имя, которое автоматически присвоено данному виду).
Далее в этом виде надо отключить слой 0 (на котором находится сама трехмерная модель). Для слоя Ph‑**** надо задать штриховой тип линии так же, как ранее для остальных проекций.
Лучше всего сразу переименовать слои, дав им более осмысленные названия. Например, по аналогии с предыдущими, слои для изометрии можно назвать Isom-vis и Isom-hid.
Следующий этап – проставить размеры в прямоугольных проекциях и разрезах. Порядок действий:
1. Выбрать вид, на котором надо проставить размеры, например, разрез. Сделать его активным в режиме Model Space.
2. Назначить текущим соответствующий слой (в данном случае Razrez-dim).
3. Включить систему координат по текущему виду (команда UCS - View).
4. Поставить один размер (меню Dimension>…). Проверить и при необходимости изменить его параметры (меню Modify>Poperties), в первую очередь масштаб (Overall scale).
5. Изменить настройки стиля размеров (меню Dimension>Style или команда DDIM), задав оптимальные значения параметров, подобранные в п. 4.
6. Проставить все размеры, нужные в данном виде.
Эти операции необходимо повторить (кроме пп. 4 и 5) для каждого вида, где надо проставить размеры.
Если в ходе работы (например, при простановке размеров) масштабы в некоторых видах изменились, то на всех видах надо установить одинаковый масштаб
Это удобнее всего делать с помощью команды MSVSETUP.
Command: mvsetup
Enter an option [Align/Create/Scale viewports/Options/Title block/Undo]: S- SCALE – масштабирование
Select the viewports to scale... – выбрать виды (рамки viewport-ов)
Set zoom scale factors for viewports. Interactively/<Uniform>: U– Uniform - одинаковый масштаб во всех этих видах
Set the ratio of paper space units to model space units...
Enter the number of paper space units <1.0>: 1 - задать число единиц на бумаге
Enter the number of model space units <1.0>: 2 - задать число единиц на модели
В приведенном примере получим масштаб 1:2
Теперь изображения надо выровнять так, чтобы виды совпадали по осям. Для выравнивания используется команда mvsetup. Рассмотрим, например, выравнивание двух верхних видов.
Command: mvsetup
Align/Create/Scale viewports/…/Undo: a- ALIGN – выравнивание
Angled/Horizontal/Vertical/Rotate view/Undo: h - виды расположены
по горизонтали
Basepoint: - выбрать, например, середину линии на левом верхнем виде,
используя привязку к середине отрезка (MID) (рис. 8.8)
Other point: - переключиться в соседний вид и выбрать, например,
центр окружности, используя привязку CEN (рис. 8.9)
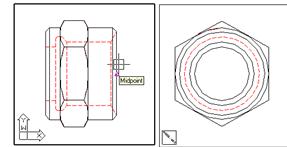 Рис. 8.8
Рис. 8.8
|  Рис. 8.9
Рис. 8.9
|
В результате первый (левый верхний) вид останется без изменений, а во втором (правом верхнем) изображение сдвинется вверх или вниз так, чтобы указанная точка в нем совпала по высоте с выбранной точкой в первом виде.
Так же выравниваются остальные виды.
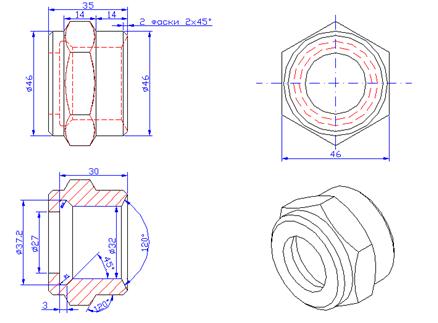
Рис. 8.10
Для завершения работы остается перейти в режим Paper space и спрятать рамки видов. Они находятся на слое Vports. Вид с изометрией находится на слое 0. Целесообразно его тоже перенести на слой Vports.
В результате должен получиться законченный чертеж (рис. 8.10).