рефераты конспекты курсовые дипломные лекции шпоры
- Раздел Образование
- /
- ВПР (C3;Справочники!$А$3:$В$6;2;ложь)*E3 /$B$3
Реферат Курсовая Конспект
ВПР (C3;Справочники!$А$3:$В$6;2;ложь)*E3 /$B$3
ВПР (C3;Справочники!$А$3:$В$6;2;ложь)*E3 /$B$3 - раздел Образование, КОНТРОЛЬНАЯ РАБОТА ...
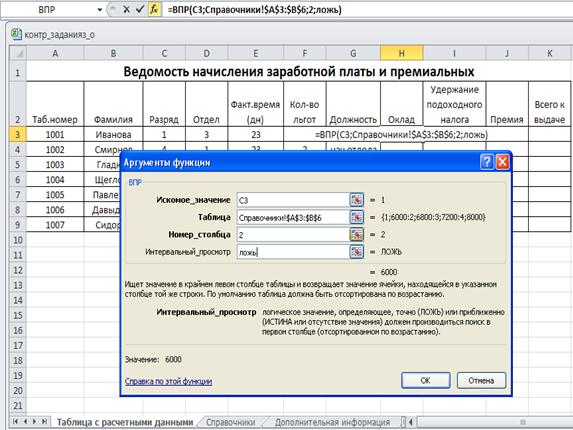
Рис. 5 Технология ввода формулы «Оклад» функцией «ВПР»
Скопируйте формулу начисления ЗП по окладу в диапазон «H4:H9».
2. В ячейку «I3 »таблицы «Ведомость начисления заработной платы и премиальных»введите формулу расчета удержание подоходного налога, применив функцию « ВПР »(Рис.6).

Рис. 6 Формула расчета удержание подоходного налога
Скопируйте формулу в ячейки « I3:I9 ».
9. В ячейку «J3» введите формулу расчета премии. Размер премии зависит от выслуги лет, определяемой как разность между текущей датой и датой поступления на работу. Соответственно формула для расчета премии будет иметь следующий вид (Рис.6):
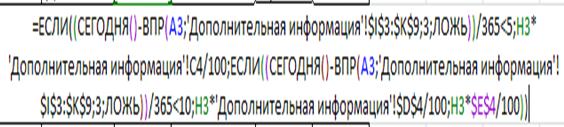
Рис.7 Формула расчета премии
Скопируйте формулу в ячейки «J3:J9».
10.В ячейку « K3 » таблицы «Ведомость начисления заработной платы и премиальных»введите формулу расчета заработной платы к выдаче с помощью технологии создания формулы массивов:
Для этого введите в ячейку «К3» знак равенство, выделите блок «H3:H9», нажмите клавишу со знаком минус «-», выделите блок «I3:I9», нажмите одновременно комбинацию клавиши «Ctrl» «Shift» Enter»(Рис.).
Формула массивов создана:{ = H3:H9– I3:I9}.Скопируйте формулу в ячейки « K4:K9 »(Рис.8 ).
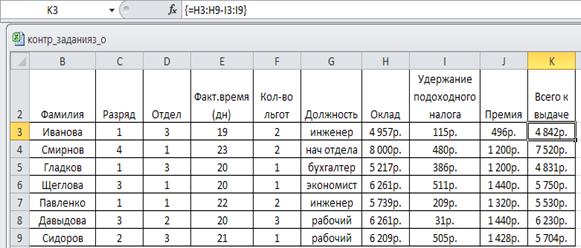
Рис. 8 Формула массива
11. С помощью функции «СУММЕСЛИ»рассчитайте сумму начисленной заработной платы по «1 отделу»(Рис. 9).
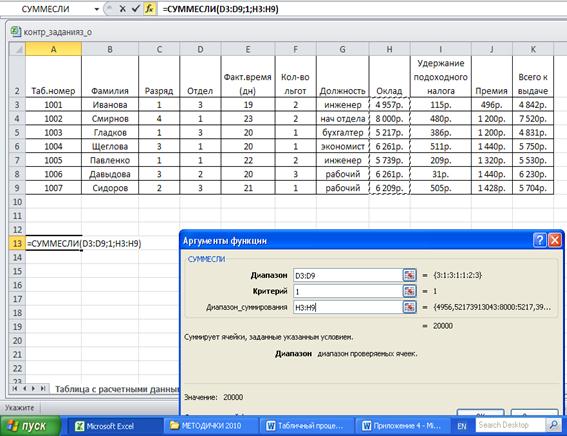
Рис. 9 Начисление зарплаты по 1 отделу с помощью функции «СУММЕСЛИ»
12. Рассчитайте сумму начисленной заработной платы по «1 и 2 отделу»(Рис10).

13.Рассчитайте количество работников « 1отдела » с помощью функции «СЧЕТЕСЛИ» (Рис. 11).
=СЧЕТЕСЛИ ( D3:D9; 1)
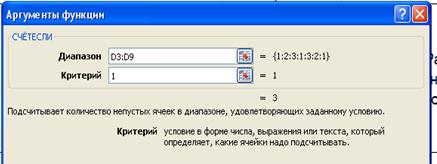
Рис.11 Количеств работников 1 отдела
14. Отформатируйте таблицу с результатами вычислений по формулам с помощью вкладки «Главная/Число/Уменьшить разрядность».
15. Выполните выравнивание таблицы «Ведомость начисления заработной платы и премиальных». Для этого выделите диапазон «A2: К9» и нажмите кнопку пиктографического меню в наборе команд «Выравнивание» «По центру». Повторите указанные действия для всех таблиц.
16. Выберите для заголовков всех представленных вами таблиц шрифт, отличный от установленного, и измените его начертание. Для этого:
· выделите диапазон несмежных ячеек (выделить первый диапазон, и затем, удерживая клавишу « Ctrl », выделите остальные) – « A1 », « A12 », « L1 » – рабочего листа -«Таблица с расчетными данными»;
· выберите из контекстного меню команду «Формат ячейки»;
· на вкладке « Шрифт » выберите из списка «Шрифт» ArialCyr, начертание – курсив, размер – 14, из списка «Цвет» – синий;
· щелкните по кнопке « OK ».
17. Измените цвет символов шрифта в таблицах. Для этого в наборе команды «Шрифт»щелкните по кнопке пиктографического меню «Цвет текста».
18. Выполните оформление таблиц цветом и узором с помощью вкладки «Главная/Шрифт/Цвет заливки».
Если выбранное оформление не понравилось, отмените его. Для этого нажмите кнопку пиктографического меню «Цвет заливки» и выберите «Нет заливки».
Графическое представление табличных данных:
Для построения диаграммы в таблице «Ведомость начисления заработной платы и премиальных»выделите несмежные диапазоны ячеек – «Фамилия», «Оклад», включая заголовки столбцов («B2:B9», «H2:H9»).
19. Постройте трехмерную гистограмму для сравнительного анализа начисленных сумм всех работников предприятия. Для этого на вкладке Вставка в группе Диаграммы выберите Объемную Гистограмму с группировкой.
Примечание. При создании диаграммы на ленте появляется кнопка Работа с диаграммами, которая содержит вкладки Конструктор, Макет и Формат. Если щелкнуть мышью вне диаграммы, кнопка Работа с диаграммами исчезнет. Чтобы вывести ее на экран снова, нужно щелкнуть в области диаграммы.
20. Добавьте на диаграмму еще один ряд данных с удержанными суммами. Для этого:
· выполните команду Конструктор/Данные/Выбрать данные;
· в диалоговом окне Выбор источника данных нажмите кнопкуДобавить;
· в окне Изменение ряда введите имя ряда, щелкнув по ячейке таблицы с заголовком «Удержание подоходного налога»;
· введите значения, выделив в таблице диапазон ячеек «I3:I9»;
· нажмите ОК.
21. Добавьте на диаграмму названия самой диаграммы, а также названия ее осей.
Для этого:
· выполните команду Макет/Подписи/Название диаграммы/Над диаграммой и введите название диаграммы «Результаты расчетов З/П по предприятию за текущий месяц»;
· выполните команду Макет/Подписи/Название осей/Название основной горизонтальной оси/Название под осью и введите название оси «Фамилии работников»;
· выполните команду Макет/Подписи/Название осей/Название основной вертикальной оси/Повернутое название и введите название оси «Сумма (руб.)»;
22. Вставьте на диаграмму таблицу данных. Для этого выполните командуМакет/Подписи/Таблица данных/Показывать таблицу данных с ключами легенды.
23. Удалите легенду с диаграммы по команде Макет/Подписи/Легенда/Нет.
24. Переместите диаграмму на отдельный лист. Для этого выполните команду Конструктор/Расположение/Переместить диаграмму/На отдельном листе. Нажмите ОК.
25. Отредактируйте перемещенную диаграмму, расположенную на листе «Диаграмма1»:
25.1. На вкладке Конструктор в группе Стили диаграмм выберите произвольный Стиль;
25.2. Измените цвет ряда данных «Оклад». Для этого щелкните правой клавишей мыши по любому элементу этого ряда, из контекстного меню выберите Формат ряда данных, затем Заливка/Сплошная заливка/Цвет произвольный.
25.3. Добавьте сетку диаграммы, выполнив командуМакет/Оси/Сетка/Горизонтальные линии сетки по основной оси/Основные линии сетки.
25.4. Установите новый фон стенок диаграммы. Для этого:
· выполните команду Макет/Фон/Стенка диаграммы/Дополнительные параметры стенок;
· в диалоговом окне Формат стенки выберите градиентную заливку, Название заготовки – Рассвет, Тип – линейный. Нажмите кнопкуЗакрыть.
12.5. Измените угол разворота диаграммы. Для этого:
· щелкните правой клавишей в области диаграммы, из контекстного меню выберите команду Поворот объемной фигуры;
· в диалоговом окне Формат области диаграммы установите поворот вокруг оси Х – 70°, поворот вокруг оси Y – 40°, глубина (% от базовой) – 50.Щелкните по кнопкеЗакрыть.
25.6. Выполните форматирование заголовка диаграммы, изменив начертание, размер и цвет символов шрифта.
Для этого:
· выделите заголовок диаграммы,вызовитеконтекстное меню, нажмите кнопку Формат названия диаграммы и выберите в списке Цвет границы элемент «Сплошная линия», Цвет–произвольный.Щелкните по кнопкеЗакрыть;
· с помощью контекстного меню измените шрифт заголовка. Для этого выберите из списка Шрифт – ArialBlack, Начертание – обычный, Размер символов – 20, Подчеркивание – нет,Цвет текста – красный;
· щелкните по кнопке OK.
· переименуйте лист «Диаграмма1» в «Гистограмма1». Для этого щелкните правой кнопкой мыши по ярлыку этого листа и из контекстного меню выполните командуПереименовать. Введите новое имя.
Технология интеграции приложений:
Вставка и внедрение диаграмм:
26. Выделите и скопируйте диаграмму «Объемная гистограмма с группировкой»и поместите ее в буфер обмена.
27. С помощью вкладки «Главная/Вставить/Специальная вставка»вставьте диаграмму в созданный вами самостоятельно текстовый документ Word:
· вставить как «Метафайл Windows (EMF)»;
· какДиаграмму MicrosoftExcel (объект)при активизированном переключателе «Связать».
28. Сделайте двойной щелчок мышью поочередно на каждой из диаграмм.
29. Проанализируйте результаты работы вставки первым и вторым способами.
Технология установки связи диаграммы с исходной таблицей: Для создания диаграммы, связанной с исходной таблицей выполните следующие действия:
· Выделите диаграмму и скопируйте ее в текстовый документ Word. С помощью вкладки Главная/в наборе команд Буфер обмена/кнопкаВставить/Специальная ставка и установите «Связь» для изменения исходных данных в исходной таблице.
При установлении связи все изменения, вносимые в исходную таблицу, будут отображаться на диаграмме, а при удалении содержимого таблицы исчезнет и диаграмма.
· Измените числовые данные в исходной таблице и проследите за изменением вида диаграммы.
· Удалите все данные в исходной таблице. Что произошло и диаграммой? Проанализируйте результат.
Технология фильтрации табличных данных:
Фильтрация— выборка подмножества данных из списка в соответствии с заданными критериями. Различают автофильтр и расширенныйфильтр.
Технология автофильтра:
Введите в таблицу Ведомость начисления заработной платы и премиальныхинформацию только по окладу более 5 217 р. Для этого:
· выделите область столбца Цена с данными и заголовком;
· выполните команду Данные/Фильтр;
· нажмите стрелку списка  в заголовке столбцаЦена, выберитеЧисловые фильтры/больше;
в заголовке столбцаЦена, выберитеЧисловые фильтры/больше;
· введите 5217 , нажмите OК.
28. Отмените фильтр, выполнив команду Данные/Сортировка и фильтр/Очистить. Чтобы убрать значок автофильтра из заголовка столбца, повторно нажмитеФильтр на вкладке Данные в группе Сортировка и фильтр.
из заголовка столбца, повторно нажмитеФильтр на вкладке Данные в группе Сортировка и фильтр.
Технология расширенного фильтра:
В таблице Ведомость начисления заработной платы и премиальных отобразитеинформацию столбца «ОКЛАД» больше 6000 р. ИЛИ столбца «ФАМИЛИИ» которых начинается на букву «С*».
Для этого:
· создайте таблицу критериев, скопировав имя столбца (поля) Оклад в ячейку D16, а имя столбца Фамилия в ячейку Е16;
· в ячейки D17 и Е17 введите условия: >6000 и С*;
· создайте заголовки столбцов для результирующей таблицы, скопировав имена всех столбцов основной таблицы (Рис.12).
· поместите курсор в пределы основной таблицы и выполните команду Данные/Сортировка и фильтр/Дополнительно;
· в диалоговом окнеРасширенный фильтрустановите флажокФильтровать список на месте (Рис.12).
· нажмитеОК(Рис. 13).
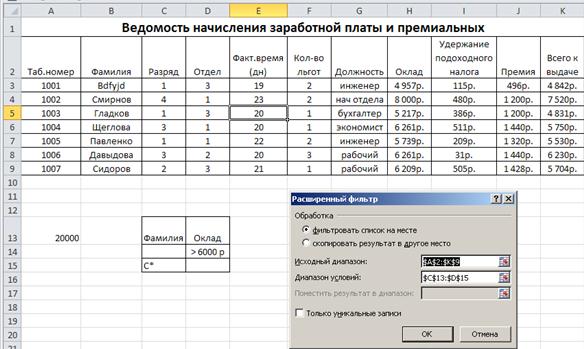
Рис. 12Технология расширенного фильтра

Рис.13Создание таблицы с данными по заданному критерию
– Конец работы –
Эта тема принадлежит разделу:
КОНТРОЛЬНАЯ РАБОТА
Начинаются формулы со знака равенства Выводимое формулой значение изменяется в зависимости от тех значений которые задаются в рабочем... Чтобы вывести на экран рабочего листа формулу надо выполнить следующие... В формулах используются следующие арифметические операторы...
Если Вам нужно дополнительный материал на эту тему, или Вы не нашли то, что искали, рекомендуем воспользоваться поиском по нашей базе работ: ВПР (C3;Справочники!$А$3:$В$6;2;ложь)*E3 /$B$3
Что будем делать с полученным материалом:
Если этот материал оказался полезным ля Вас, Вы можете сохранить его на свою страничку в социальных сетях:
| Твитнуть |
Хотите получать на электронную почту самые свежие новости?







Новости и инфо для студентов