Тема: Работа с базой данных Access 2010
ЛАБОРАТОРНАЯ РАБОТА
Тема:Работа с базой данных Access 2010
Цель работы: Освоить порядок работы с базой данных Access
Задание к лабораторной работе
1. Создать базу данных с условным именем Сессия, состоящую из пустых (не заполненных данными) таблиц Факультеты, Группы, Предметы, Вид_отчетности, Семестры, Список_студентов, Студенты и Оценки,имеющих следующую структуру:
Таблица 2. Структура таблицы Факультеты
| Поле | Тип поля | Размер поля |
| Код_фак | Числовой | Ключевое поле |
| Им_фак | Текстовое |
Таблица 3. Структура таблицыГруппы
| Поле | Тип поля | Размер поля |
| Код_гр | Числовой | Ключевое поле |
| Им_гр | Текстовое | |
| Курс | Числовой | Целое |
Таблица 4. Структура таблицы Предметы
| Поле | Тип поля | Размер поля |
| Код_предмета | Числовой | Ключевое поле |
| Им_пред | Текстовое |
Таблица 5. Структура таблицы Вид_отчетности
| Поле | Тип поля | Размер поля |
| Код_отчет | Числовой | Ключевое поле |
| Вид_отч | Текстовое |
Таблица 6. - Структура таблицы Семестры
| Поле | Тип поля | Размер поля |
| Код_сем | Числовой | Ключевое поле |
| Им_сем | Текстовое |
Таблица 7. Структура таблицы Список_студентов
| Поле | Тип поля | Размер поля |
| Шифр | Числовой | Ключевое поле |
| Фамилия | Текстовое |
Таблица 8. Структура таблицы Студенты
| Поле | Тип поля | Размер поля |
| Фамилия | Текстовое | Мастер подстановок |
| Имя | Текстовое | |
| Отчество | Текстовое | |
| Шифр | Числовой | Ключевое поле, Мастер подстановок |
| Пол | Текстовое | Мастер подстановок |
| Дата рождения | Дата/время | Краткий формат |
| Факультет | Текстовое | Мастер подстановок |
| Группа | Текстовое | Мастер подстановок |
| Набор | Текстовое | Мастер подстановок |
| Стипендия | Числовой | Денежный |
| Адрес | Текстовое |
В полях Фамилия и Шифр в качестве подстановки использовать поля Фамилия и Шифр таблицы Список_студентов
В поле Пол в качестве подстановки использовать фиксированный набор значений мужской/женский.
В поле Факультет в качестве подстановки использовать таблицу Факультеты.
В поле Группа в качестве подстановки использовать таблицу Группы.
В поле Набор в качестве подстановки использовать фиксированный набор значений бюджетный/коммерческий.
Таблица 9. Структура таблицы Учеба
| Поле | Тип поля | Размер поля |
| Шифр | Числовой | Мастер подстановок |
| Фамилия | Текстовое | Мастер подстановок |
| Предмет | Текстовое | Мастер подстановок |
| Семестр | Текстовое | Мастер подстановок |
| Вид | Текстовое | Мастер подстановок |
| Оценка | Числовой | Целое |
| Зачет | Текстовое | Мастер подстановок |
В полях Фамилия и Шифр в качестве подстановки использовать поля Фамилия и Шифр таблицы Список_студентов
В поле Предмет в качестве подстановки использовать таблицу Предметы.
В поле Семестр в качестве подстановки использовать фиксированный набор значений осенний/весенний.
В поле Вид в качестве подстановки использовать таблицу Вид_отчетности
В поле Зачет в качестве подстановки использовать фиксированный набор значений зачет/незачет.
2. Создать простые формы Ввод_таблицы_Факультеты, Ввод_таблицы_ Группы, Ввод_таблицы_Предметы, Ввод_таблицы_Вид_отчетности, Ввод_таблицы_ Семестры, Ввод_таблицы_ Список_студентов.
3. Используя созданные простые формы заполнить данными таблицы Факультеты, Группы, Предметы, Вид_отчетности,Семестры, Список_студентов.
4. Создать таблицы Студенты и Учеба, использующие поля подстановки.
5. Создать схему данных, связывающую таблицы.
6. Создать подчиненную форму Ввод_Списка_студентов для заполнения таблицы Студенты.При этом главной таблицей будет Список_студентов, а подчиненной таблица Студенты.
7. Используя созданную форму Ввод_Списка_студентов по таблице Список_студентов используя значения полей Шифр и Фамилия заполнить поля таблицы Студенты кроме поля Стипендия.
8. Создать подчиненную форму Оценки_студентов для заполнения таблицы Оценки.При этом главной таблицей будет Список_студентов, а подчиненной таблица Оценки.
9. Используя созданную форму Оценки_студентов заполнить таблицу Оценки данными.
10. Создать запрос с параметром Оценки_студента для вывода из таблицы Оценки оценок отдельных студентов.
11. Создать запрос с параметром Оценки_по_дисциплинам для вывода из таблицы Оценки оценок по отдельным предметам.
12. Создать запрос Стипендияиз таблицы Оценки с вычисляемым полем Стипендия.
13. Создать с помощью Мастера отчетов по таблице Студенты и запросу Стипендия одноуровневый отчет с именем Стипендия, содержащий поля Шифр, Фамилия, Имя, Отчество и Стипендия.
14. Создать с помощью Мастера отчетов по таблицам Факультеты, Группы, Студенты и запросу Стипендия многоуровневый отчет с именем Успеваемость, содержащий поля Факультет, Группа, Шифр, Фамилия, Имя, Отчество, и Средняя оценка.
Порядок выполнения лабораторной работы
Загрузка Access
В открывшемся окне (рисунок 11) нажать кнопку Новая пустая база данных. Впоявившемся окне сохранения (рисунок 12) в строке Имя файла написать… Рисунок 11 - Окно Access, кнопка новая пустая база данныхСоздание таблиц со стандартными типами полей
В режиме конструктора в соответствии со структурой, приведенной в Таблице 2 создать структуру таблицы Факультеты базы данных Сессия. По умолчанию таблица создаётся в режиме таблицы. Создание таблицы в режиме конструктора можно выполнить либо на вкладке ленты главного меню Главная, далее нажать Конструктор, либо на вкладке Создание, далее нажать Конструктор таблиц (рисунок 13.)

| 
|
Рисунок 13 - Кнопки конструктора таблиц
После этого в обоих случаях появляется окно создания таблицы (рисунок 14):
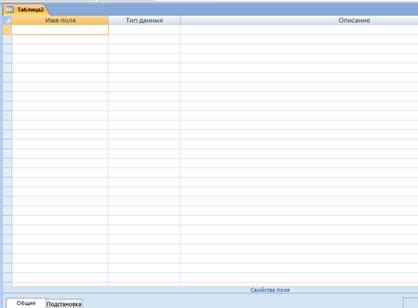
Рисунок 14 - Окно таблицы в режиме конструктора
В появившемся окне определить поля таблицы в соответствии с таблицей 2. Для этого в столбец Имя поля ввести имя первого поля Код_фак, в столбце Тип данных выбрать из выпадающего списка типов (рисунок 15а) тип Числовой. В Access имеется семь числовых типов, а по умолчанию устанавливается тип длинное целое. Поскольку в таблицеФакультетыполе должно быть ключевым, для него наиболее подходящим как раз и является тип длинное целое. Для создания второго поля необходимо перейти во вторую строку столбца Имя поля, и ввести имя поля Имя_фак. Затем в столбце Тип данных выбрать из выпадающего списка типов (рисунок 15б) тип Текстовый. Этот тип по умолчанию имеет длину 255 символов. Поскольку в таблице 2 длина поля Имя_фак задана 15-ю символами, необходимо установить именно эту длину поля. Для этого необходимо перейти на панель Свойства поля и в поле вода Размер поля ввести для поля Имя_фак длину текстового типа 15 (рисунок 16).
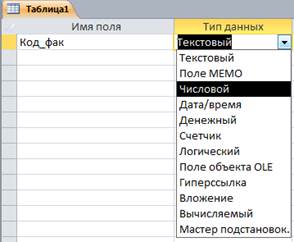
| 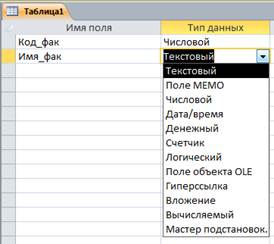
|
а б
Рисунок 15- Задание полей таблицы Факультеты

Рисунок 16- Задание длины поля Имя_фак таблицы Факультеты
Для связи таблиц между собой в базе данных в таблицах необходимо задать ключевые поля. В таблице Факультеты ключевым полем задано поле Код_фак. Для задания в таблице Access ключевого поля необходимо установить курсор на заголовок имени ключевого поля (Код_фак) и нажать кнопку задания ключевого поля  . Индикатор ключевого поля появится перед именем поля в создаваемой таблице (рисунок 17).
. Индикатор ключевого поля появится перед именем поля в создаваемой таблице (рисунок 17).

Рисунок 17- Задание ключевого поля Код_фак таблицы Факультеты
Созданная таблица имеет стандартное имя Таблица1. Сохранить таблицу под именем Факультеты можно разными способами, наиболее простой из которых реализуется при закрытии окна таблицы кнопкой  . В этом случае Access предложит сохранить таблицу и выведет окно предложения сохранения (рисунок 18), и при нажатии кнопки
. В этом случае Access предложит сохранить таблицу и выведет окно предложения сохранения (рисунок 18), и при нажатии кнопки  появится окно сохранения (рисунок 19а), в котором необходимо набрать имя таблицы Факультеты (рисунок 18б) и нажать
появится окно сохранения (рисунок 19а), в котором необходимо набрать имя таблицы Факультеты (рисунок 18б) и нажать  .
.

Рисунок 18- Окно предложения сохранения таблицы
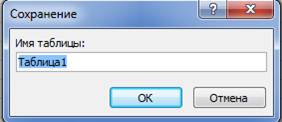
| 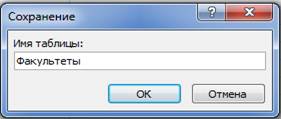
|
а б
Рисунок 19- Окна сохранения таблицы
Аналогичным образом, в соответствии с таблицами 2÷6 создать таблицы Группы, Предметы, Вид_отчетности, Семестры, Список_студентов.
Создание простых форм
Заполнение созданных таблиц данными можно осуществлять разными способами. Наиболее удобно ввод данных проводить с помощью простых форм. Создание… Рисунок 20- Окна создания формВвод данных в таблицы простыми формами
После создания простых форм с их помощью можно заполнить данными соответствующие таблицы. Таблицу Факультеты необходимо заполнить 6-ю записями по образцу (рисунок 23):
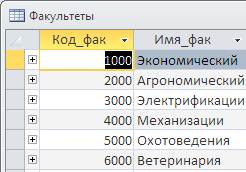
Рисунок 23- Заполнение таблицы Факультеты
В коде факультета первая цифра указывает на номер факультета, который в дальнейшем будет использован в таблицах Группы, Список_студентов и Студенты.
Используя форму Ввод_таблицы_Группы (рисунок 24а) заполнить таблицу Группы 12-ю записями по образцу (рисунок 24б)

| 
|
а б
Рисунок 24- Заполнение таблицы Группы
В коде группы первая цифра-номер факультета, вторая - номер специальности на факультете, последняя-курс обучения (например 6201 6-факультет ветеринарии, 2- специальность зоотехния, 1-й курс).
Используя форму Ввод_таблицы_Семестры (рисунок 25а) заполнить таблицу Семестры 10-ю записями по образцу (рисунок 25б).

| 
|
а б
Рисунок 25- Заполнение таблицы Семестры
Используя форму Ввод_таблицы_Предметы(рисунок 26а) заполнить таблицу Предметы 15-ю записями по образцу (рисунок 26б):
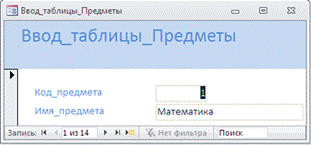
| 
|
а б
Рисунок 26- Заполнение таблицы Семестры
Используя форму Ввод_таблицы_Вид_отчетности(рисунок 27а) заполнить таблицу Вид_отчетности 2-мя записями по образцу (рисунок 27б).

| 
|
а б
Рисунок 27- Заполнение таблицы Вид_отчетности
Используя форму Ввод_таблицы_Список_студентов (рисунок 28а) заполнить таблицу Список_студентов 20-ю записями по образцу (рисунок 28б)
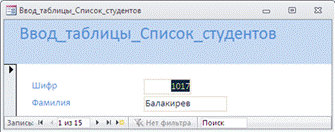
| 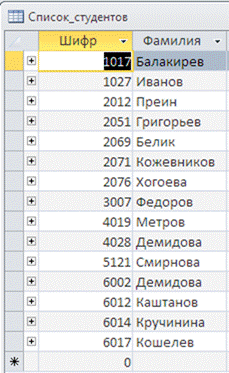
|
а б
Рисунок 28- Заполнение таблицы Список_студентов
В поле шифр устанавливать в соответствии с номером факультета и специальности (Смирнова, шифр 5121, 5-факультет охотоведения, 1-специальность охотоведение, 21- номер в группе; в других шифрах в примере неверно указаны номера специальностей).
Создание таблицы с полями подстановки
Таблицы Студенты и Учеба имеют поля, которые могут быть заполнены данными из других таблиц или наборов данных. Такой способ заполнения называется подстановкой данных. В таблице Студентыв полях Фамилия и Шифр в качестве подстановки используются поля Фамилия и Шифр таблицы Список_студентов, поле Пол будет использовать фиксированный набор данных мужской/женский, поле Факультет таблицу Факультеты, поле Группа таблицу Группы, поле Набор фиксированный набор данных бюджетный/коммерческий.
В таблице Учеба поля Фамилия и Шифр в качестве подстановки будут использовать поля Фамилия и Шифр таблицы Список_студентов, поле Предмет таблицу Предметы, поле Семестр таблицу Семестры, поле Вид таблицу Вид_отчетности, поле Зачет фиксированный набор зачет/незачет.
Для создания таблицы Студенты с полями подстановки из таблиц и фиксированных списков необходимо выполнить следующие действия:
1. Вызвать Конструктор таблиц.
2. В первой строке таблицы в столбце Имя поля набрать имя первого поля Фамилия и перейти во второй столбец Тип данных.
3. Из меню типов данных выбрать Мастер подстановок(рисунок 29)
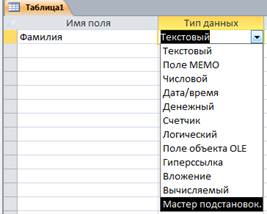
Рисунок 29- Задание поля подстановки
4. В открывшемся окне создания подстановок (рисунок 30а) на первом шаге следует установить переключатель в положение Объект “столбец подстановки” будет использовать значения из таблицы или запроса,нажать кнопку  .
.

| 
|
а б
Рисунок 30- Выбор таблицы подстановки
5. В открывшемся окне второго шага выбрать имя таблицы – Список_студентов (рисунок 30б) и нажать кнопку  .
.
6. На третьем шаге (рисунок 31а) следует выделить подставляемое поле Фамилия и нажать кнопку  , после чего окно мастера примет вид, соответствующий рисунку 31б. Нажать кнопку
, после чего окно мастера примет вид, соответствующий рисунку 31б. Нажать кнопку  .
.
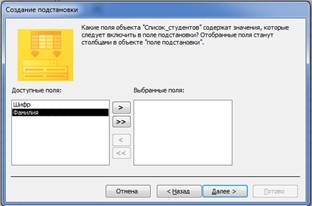
| 
|
а б
Рисунок 31- Выбор поля подстановки
7. На четвертом шаге задать ширину столбца (рисунок 32а), нажать  и затемна пятом шагезадать имя столбца поля подстановки(рисунок 32б) и нажать кнопку
и затемна пятом шагезадать имя столбца поля подстановки(рисунок 32б) и нажать кнопку  .(Ответить нет на вопрос о сохранении таблицы!);
.(Ответить нет на вопрос о сохранении таблицы!);

| 
|
а б
Рисунок 32- Задание параметров подстановки
8. Поля Имя и Отчество задаются обычным образом и для них устанавливается текстовый тип поля.
9. Поле Шифр устанавливается подстановкой из таблицы Список_студентов аналогично полю Фамилия. Крометого, данное поле задается ключевым.
10. В поле Пол в качестве подстановки использовать фиксированный набор значений мужской/женский. Поле Полввести с помощью Мастера подстановок.Для этогов столбце Тип полявыбратьМастер подстановок. В открывшемся окне на первом шаге следует установить переключатель в положение Будет введен фиксированный набор значений,(рисунок 33а) нажать кнопку  .
.
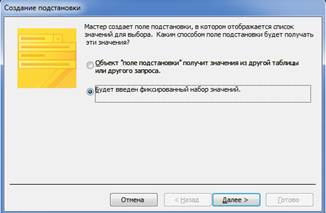
| 
|
а б
Рисунок 33- Задание параметров подстановки
11. На втором шаге задать число столбцов 1и в столбец 1 ввести значения мужской женский (точки и пробелы не ставить!) (рисунок 33б). Для перехода на следующую строку необходимо перемещать курсор мыши и щелкать левой кнопкой мыши. Нажать  и перейти на следующий шаг.
и перейти на следующий шаг.
12. На следующем шаге задать имя поля подстановки и затемкнопку  .
.
13. Поле Дата задается обычным образом, при этом тип поля задается в выпадающем списке типов как Дата/Время.
14. Поля Факультет и Группа создаются подстановкой из таблиц Факультет и Группа аналогично созданию поля Фамилия. Поле Набор задается подстановкой из фиксированного списка бюджетный/коммерческий аналогично созданию поля Пол.
15. Поля Стипендия и Адрес задаются обычным образом. Для поля Стипендия необходимо задать тип данных Денежный. В поле Адрес длину текстового типа задать равным 50 для ввода полного адреса.
16. Таблицу Учеба с полями подстановки создать аналогично таблице Студенты.
Схема данных
Создание схемы данных, связывающую таблицы, надо выполнить при открытом окне базы данных, но закрытых окнах таблиц! Для создания схемы данных необходимо:
1. Открыть вкладку Работа с базами данных и нажать кнопку Схема данных (рисунок 34).

Рисунок 34 - Вкладка Работа с базами данных
2. В появившемся окне Добавление таблицы (рисунок 35) поочередно выбрать все таблицы создаваемой базы данных Сессия кнопкой  . Затем следует нажать кнопку
. Затем следует нажать кнопку  в окне Добавление таблицы
в окне Добавление таблицы

Рисунок 35 – Окно Добавление таблицы
3. После добавления таблиц и закрытия окна добавление таблиц, будет выведено окно Схема данных с таблицами без связей (рисунок 35).
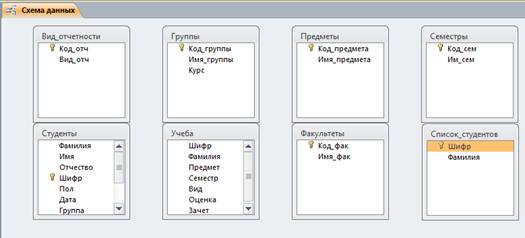
Рисунок 36 – Окно Схема данных без связей
4. Установить связи. Для этого перетащить с помощью мыши поле Шифр из таблицы Список_студентов на одноименное поле в таблице Студенты. Откроется окно Изменение связей (рисунок 37), в котором будет предложен тип отношения Один-к-одному. Необходимо в этом окне установить флажки: Обеспечение целостности данных, каскадное обновление связанных полей, каскадное удаление связанных полей и нажать кнопку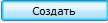 .
.

Рисунок 37 – Окно изменение связей
5. Создать связь по полю Шифр между таблицами Студенты и Учеба. В таблице Учеба поле шифр не является ключевым, т.к. в этой таблице будут оценки одного студента по нескольким дисциплинам. Поэтому тип отношения связи между таблицами Студенты и Учеба должен быть один к многим. Для установления связи связываем в схеме данных поля Шифр в таблицах Студенты и Учеба и в окне Изменение связей устанавливаем флажки Обеспечение целостности данных, каскадное обновление связанных полей, каскадное удаление связанных полей, и нажимаем кнопку 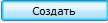 (рисунок 38).
(рисунок 38).

Рисунок 38 – Создание связи один-ко-многим
6. Таблицы группы и факультеты должны быть связаны с таблицей Студенты по своим ключевым полям, а таблицы Предметы, Семестры и Вид_отчетности также по ключевым полям связаны с таблицей Учеба.
7. После установления всех связей схема данных приобретет вид, представленный на рисунке 39.

Рисунок 39– Схема данных