Создание отчетов
Одноуровневый отчет Стипендия выводит информацию о начислении стипендии студентам. Отчет создается с помощью Мастера отчетов по таблице Студенты и запросу Стипендия и содержит на одном уровне поля Шифр, Фамилия, Имя, Отчество и Стипендия. Для создания отчета необходимо:
1. Для создания отчета с помощью Мастера отчетов необходимо на вкладке Создание в группе инструментов Отчеты выбрать инструмент  .
.
2. Будет открыто диалоговое окно Создание отчетов (рисунок 53), в котором необходимо последовательно выбрать поля таблиц и запросов, по которым будет формироваться отчет.

Рисунок 55- Окно создания отчетов
3. В таблице Студенты выбираются поля Шифр, Фамилия, Имя, Отчество, (рисунок 54а) а из запроса Стипендия выбирается поле Стипендия (рисунок 54б), затем необходимо нажать кнопку  .
.

| 
|
а б
Рисунок 56- Выбор полей из таблицы и запроса
4. На следующем шаге мастера Создание отчетов он предложит формат отображения полей в отчете (рисунок 57а). Установите в левом окне Стипендия и нажмите  .
.

| 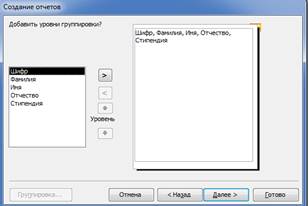
|
а б
Рисунок 57- Выбор полей из таблицы и запроса
5. На следующих шагах работы Мастера создания отчетов необходимо задать уровни группировки, вид макета и имя отчета (рисунок 58).

| 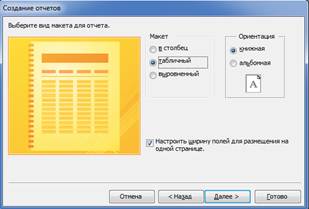
|
а б
Рисунок 58- Задание параметров отчета Успеваемость
После нажатия кнопки сформируется отчет, вид которого представлен на рисунке 59.
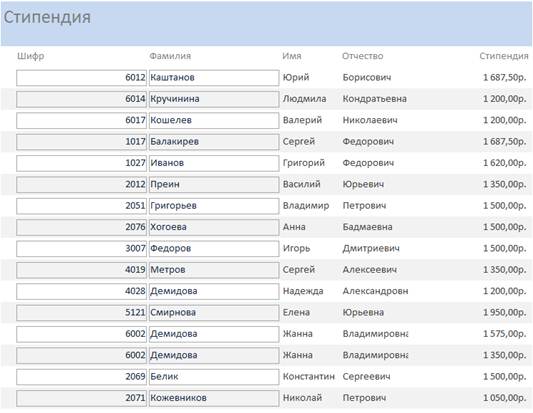
Рисунок 59- Отчет Стипендия
Многоуровневый отчет Успеваемость выводит среднюю оценку студентов. В отчете необходимо сделать два уровня группировки – первый уровень по факультетам, а второй – по специальностям. Для формирования отчета с помощью Мастера отчетов в таблице Факультеты необходимо выбрать поле Им_фак, в таблице Группы выбрать
поле Им_группы, в таблице Студенты поля Шифр, Фамилия, Имя, Отчество, а в запросе Стипендия – вычисляемое поле Avg-Оценка. Порядок создания отчета следующий:
1. Вызвать с помощью инструмента  Мастера отчетов и в окне Создание отчетов выбрать для отчета указанные поля из таблиц и запросов (рисунок 60а) и нажать
Мастера отчетов и в окне Создание отчетов выбрать для отчета указанные поля из таблиц и запросов (рисунок 60а) и нажать  .
.

| 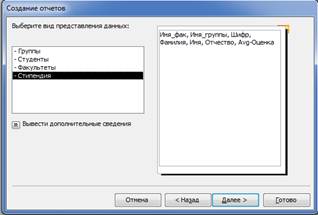
|
а б
Рисунок 60- Выбор полей из таблиц и запроса
На следующем шаге поместить все поля в одну группу (рисунок 60б) и нажать  .
.
2. Для задания уровней группировки необходимо последовательно выбрать поля Им_фак и Им_группы и нажимая на кнопку  создать два уровня группировки (рисунок 61а) и нажать
создать два уровня группировки (рисунок 61а) и нажать  .
.
3. На следующих шагах задать сортировку записей и выбрать вид макета для отчета (рисунок 61б), задать имя отчета и нажать кнопку  .
.
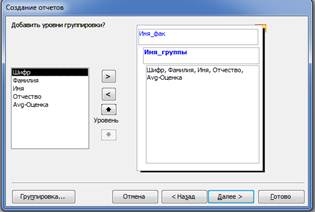
| 
|
а б
Рисунок 61- Задание уровней группировки и вида запроса Успеваемость
Мастер отчетов сформирует отчет в соответствии с именами и длиной полей, заданных при создании таблиц и запросов (рисунок 62 ). При этом заголовки некоторых столбцов не соответствуют их назначению, а некоторые данные, например часть отчества студентов не помещаются в выделенные Мастером позиции. Для приведения отчета в удобный для использования вид, его необходимо под редактировать с помощью Конструктора отчетов (рисунок 63).
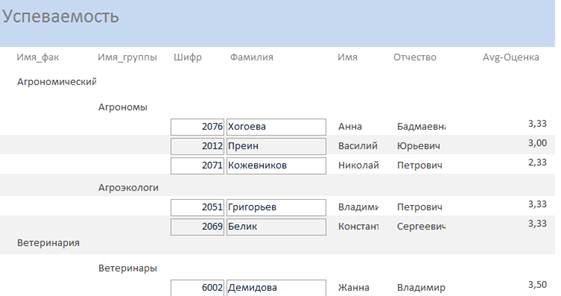
Рисунок 62- Отчет Успеваемость, сформированный мастером создания отчетов

Рисунок 63- Редактирование отчета с помощью Конструктора
В верхнем колонтитуле, формирующем заголовки столбцов, в окне Имя_фак необходимо набрать имя столбца Факультеты, в окне Имя_группы набрать Группы, а в окне Avg-Оценка – Средняя оценка. Кроме того необходимо сдвинуть и изменить размеры окон в соответствии с помещаемыми в столбцы данными (рисунок 64).
 Рисунок 64- Установка параметров отчета а помощью Конструктора
Рисунок 64- Установка параметров отчета а помощью Конструктора
Вид сформированного отчета Успеваемость представлен на рисунке 65.
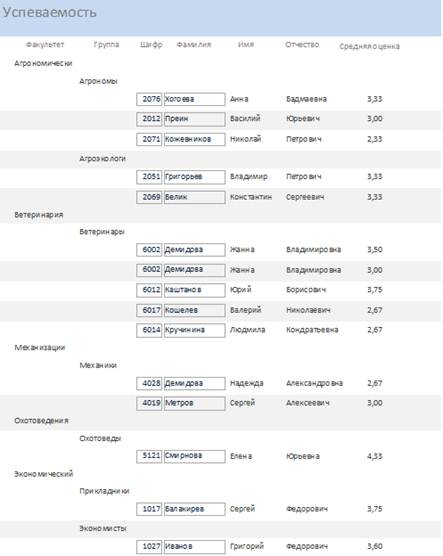
Рисунок 65- Многоуровневый отчет Успеваемость