рефераты конспекты курсовые дипломные лекции шпоры
- Раздел Лингвистика
- /
- Построение диаграмм в MS Excel и в других графических редакторах пакета Microsoft Office
Реферат Курсовая Конспект
Построение диаграмм в MS Excel и в других графических редакторах пакета Microsoft Office
Построение диаграмм в MS Excel и в других графических редакторах пакета Microsoft Office - раздел Лингвистика, Общая структура диаграммы должна предполагать чтение слева направо. Диаграммы В Excel И Других Графических Редакторах Пакета Microsoft Office (Mi...
Диаграммы в Excel и других графических редакторах пакета Microsoft Office (Microsoft Word, Microsoft PowerPoin и др.) создаются на основе данных введенных в таблицы. В Microsoft Word и Microsoft PowerPoin – это специальные таблицы, которые предназначены только для распределения исходных данных. В Microsoft Excel для этих целей используется окно рабочей книги, где исходные данные размещаются в виде таблиц распределения, либо в произвольной форме. Кроме того, в качестве источника данных для построения графических изображений могут использоваться сводные таблицы Excel и базы данных. В остальном, технологии создания графических изображений в пакетах приложений Microsoft Office практически одинаковы. В качестве примера рассмотрим этапы создания диаграммы, отражающей динамику числа медицинских услуг, оказанных по ДМС работникам предприятия в течение года. Для того, что бы приступить к созданию диаграммы необходимо подготовить исходные данные. (Рисунок 72).

Рисунок 72. Исходные данные для построения диаграммы
Для создания диаграммы вызовите Мастер диаграмм, С этой целью выполните команду <Диаграмма> из меню <Вставка> или нажмите кнопку [«Мастер диаграмм»]  , которая обычно располагается на стандартной панели инструментов.
, которая обычно располагается на стандартной панели инструментов.
После активизации Мастера диаграмм на экране появляется первое диалоговое окно, в котором необходимо выбрать тип диаграммы.
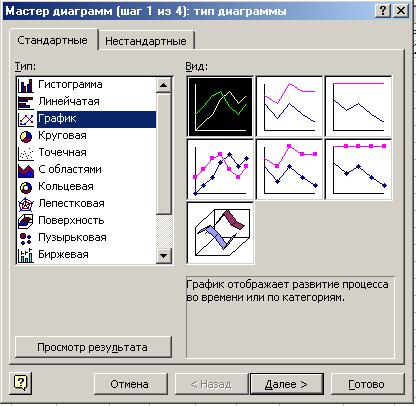
Рисунок 73. Первое окно мастера диаграмм
В этом окне (Рисунок 73) имеется два списка (закладки), в которых перечислены возможные варианты диаграмм: СтандартныеиНестандартные.Из списка Стандартные спомощью указателя мыши выберите график, отображающий развитие процесса во времени или по категориям. Затем нажмите расположенную в низу окна кнопку [Далее].
Когда откроется следующее окно, перейдите на вкладку ряд, где нажмите на кнопку [Добавить]под полем Ряд. Затем в поле значение введите диапазон ячеек с исходными данными:=Лист1!$А$2:$F$2, а в поле Подписи оси Х– диапазон ячеек:=Лист1!$А$1:$М$2. (Рисунок 74).
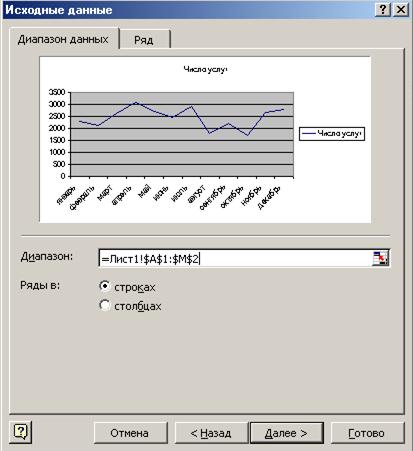
Рисунок 74. Второе окно мастера диаграмм
Примечание: для ввода диапазона ячеек щелкните мышкой кнопку свертки (с маленькой красной стрелкой) в правой части поля, затем выделите нужные ячейки и нажмите клавишу [Enter].
Следующий шаг позволяет указать название диаграммы и подписей к осям, выбрать параметры осей и линий сетки, а также добавить легенду (подписи полученных линий или столбцов распределений) и включить в диаграмму в качестве составной части таблицу исходных данных (Рисунок 75). В случае необходимости с помощью кнопки [Назад] можно вернуться к предыдущим шагам мастера диаграмм.
В последнем диалоговом окне мастера диаграмм появляется запрос: где должна располагаться созданная диаграмма? Ее можно разместить на отдельном листе, уже существующем (используемом для исходных данных) листе. Для завершения создания диаграммы необходимо нажать кнопку [Готово].
Следует отметить, что внешний вид полученной диаграммы может Вас не удовлетворять. Чтобы получить диаграмму в виде, максимально приближенном к Вашим запросам, после создания диаграммы можно изменять её экспликацию (тип, текст названий и подписей, их шрифт, числовой формат и т.п.). Для этого используйте следующие возможности редактирования диаграмм:
1). Чтобы пропорционально изменить размеры диаграммы установите указатель мыши на углу рамки диаграммы (если рамки нет – вызовите её щелчком левой кнопки мыши по краю диаграммы), нажмите кнопку мыши и не отпуская её перетащите на необходимое расстояние. Аналогично изменяются продольные и поперечные размеры диаграммы.
2). Что бы изменить внешний вид или тип диаграммы: щелкните левой кнопкой мыши по центру диаграммы, а затем еще раз щелкните, но уже правой кнопкой мыши. На экране появится перечень команд для правки диаграммы.
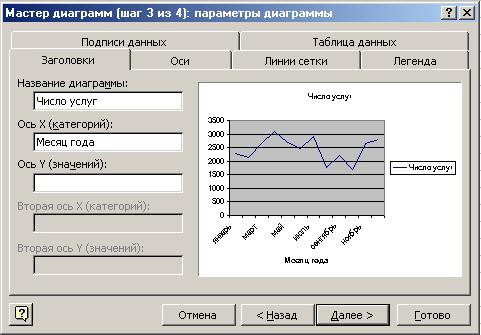
Рисунок 75. Третий шаг мастера диаграмм
В ряде случаев для построения диаграммы необходимо использовать специальные приемы аппликации. В качестве примера рассмотрим этапы построения диаграммы сезонности острых кишечных инфекций. В начале введите исходные данные в электронную таблицу (
Рисунок 76).

Рисунок 76. Исходные данные для построения диаграммы сезонности
Для создания диаграммы выполните команду <Диаграмма> из меню <Вставка>. После активизации «Мастера диаграмм» на экране появляется первое диалоговое окно (Рисунок 73), в котором необходимо выбрать тип диаграммы. Выберите из спискаТип Лепестковая, затем нажмите на кнопку [Далее>].
Когда откроется окно Шаг 2 из 4, перейдем на вкладку Ряд, где нажмем на кнопку [Добавить под полем Ряд]. Затем в поле Значение введите диапазон ячеек $A$2:$L$2, а в поле Подписи оси X – диапазон ячеек $A$1:$L$1. В следующем диалоговом окне «Мастера диаграмм»: параметры диаграммы (Рисунок 75) на вкладке Заголовки введите название диаграммы: Показатели сезонности острых кишечных инфекций. Затем нужно сбросить флажок Добавить легенду на вкладке Легенда и все флажки на вкладке Линии сетки.
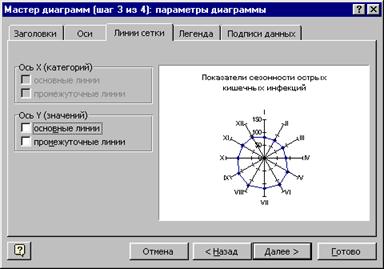
Рисунок 77. «Мастер диаграмм». Параметры диаграммы
Впоследнем диалоговом окне«Мастера диаграмм» (шаг 4 из 4) выбираем переключатель Отдельном и для завершения создания диаграммы на отдельном листе нажимаем кнопку [Готово].
– Конец работы –
Эта тема принадлежит разделу:
Общая структура диаграммы должна предполагать чтение слева направо.
Необходимо помнить что абсолютное дублирование данных отчета в графических изображениях и статистических таблицах является не корректным При... Экспликациявключает словесные пояснения к помещенным на графике... Общая структура диаграммы должна предполагать чтение слева направо...
Если Вам нужно дополнительный материал на эту тему, или Вы не нашли то, что искали, рекомендуем воспользоваться поиском по нашей базе работ: Построение диаграмм в MS Excel и в других графических редакторах пакета Microsoft Office
Что будем делать с полученным материалом:
Если этот материал оказался полезным ля Вас, Вы можете сохранить его на свою страничку в социальных сетях:
| Твитнуть |
Хотите получать на электронную почту самые свежие новости?







Новости и инфо для студентов