Построение диаграмм в MS Excel и в других графических редакторах пакета Microsoft Office
Диаграммы в Excel и других графических редакторах пакета Microsoft Office (Microsoft Word, Microsoft PowerPoin и др.) создаются на основе данных введенных в таблицы. В Microsoft Word и Microsoft PowerPoin – это специальные таблицы, которые предназначены только для распределения исходных данных. В Microsoft Excel для этих целей используется окно рабочей книги, где исходные данные размещаются в виде таблиц распределения, либо в произвольной форме. Кроме того, в качестве источника данных для построения графических изображений могут использоваться сводные таблицы Excel и базы данных. В остальном, технологии создания графических изображений в пакетах приложений Microsoft Office практически одинаковы. В качестве примера рассмотрим этапы создания диаграммы, отражающей динамику числа медицинских услуг, оказанных по ДМС работникам предприятия в течение года. Для того, что бы приступить к созданию диаграммы необходимо подготовить исходные данные. (Рисунок 72).

Рисунок 72. Исходные данные для построения диаграммы
Для создания диаграммы вызовите Мастер диаграмм, С этой целью выполните команду <Диаграмма> из меню <Вставка> или нажмите кнопку [«Мастер диаграмм»]  , которая обычно располагается на стандартной панели инструментов.
, которая обычно располагается на стандартной панели инструментов.
После активизации Мастера диаграмм на экране появляется первое диалоговое окно, в котором необходимо выбрать тип диаграммы.
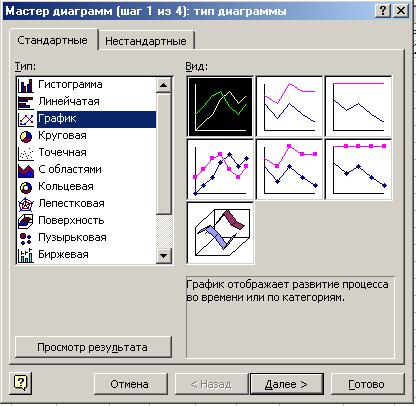
Рисунок 73. Первое окно мастера диаграмм
В этом окне (Рисунок 73) имеется два списка (закладки), в которых перечислены возможные варианты диаграмм: СтандартныеиНестандартные.Из списка Стандартные спомощью указателя мыши выберите график, отображающий развитие процесса во времени или по категориям. Затем нажмите расположенную в низу окна кнопку [Далее].
Когда откроется следующее окно, перейдите на вкладку ряд, где нажмите на кнопку [Добавить]под полем Ряд. Затем в поле значение введите диапазон ячеек с исходными данными:=Лист1!$А$2:$F$2, а в поле Подписи оси Х– диапазон ячеек:=Лист1!$А$1:$М$2. (Рисунок 74).
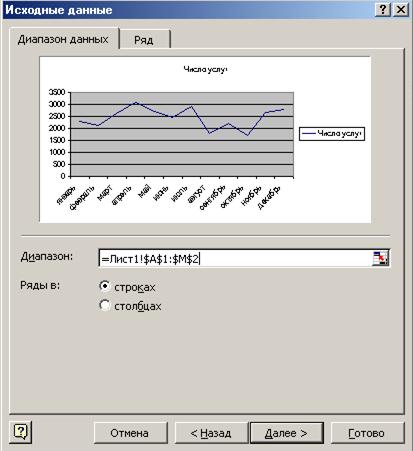
Рисунок 74. Второе окно мастера диаграмм
Примечание: для ввода диапазона ячеек щелкните мышкой кнопку свертки (с маленькой красной стрелкой) в правой части поля, затем выделите нужные ячейки и нажмите клавишу [Enter].
Следующий шаг позволяет указать название диаграммы и подписей к осям, выбрать параметры осей и линий сетки, а также добавить легенду (подписи полученных линий или столбцов распределений) и включить в диаграмму в качестве составной части таблицу исходных данных (Рисунок 75). В случае необходимости с помощью кнопки [Назад] можно вернуться к предыдущим шагам мастера диаграмм.
В последнем диалоговом окне мастера диаграмм появляется запрос: где должна располагаться созданная диаграмма? Ее можно разместить на отдельном листе, уже существующем (используемом для исходных данных) листе. Для завершения создания диаграммы необходимо нажать кнопку [Готово].
Следует отметить, что внешний вид полученной диаграммы может Вас не удовлетворять. Чтобы получить диаграмму в виде, максимально приближенном к Вашим запросам, после создания диаграммы можно изменять её экспликацию (тип, текст названий и подписей, их шрифт, числовой формат и т.п.). Для этого используйте следующие возможности редактирования диаграмм:
1). Чтобы пропорционально изменить размеры диаграммы установите указатель мыши на углу рамки диаграммы (если рамки нет – вызовите её щелчком левой кнопки мыши по краю диаграммы), нажмите кнопку мыши и не отпуская её перетащите на необходимое расстояние. Аналогично изменяются продольные и поперечные размеры диаграммы.
2). Что бы изменить внешний вид или тип диаграммы: щелкните левой кнопкой мыши по центру диаграммы, а затем еще раз щелкните, но уже правой кнопкой мыши. На экране появится перечень команд для правки диаграммы.
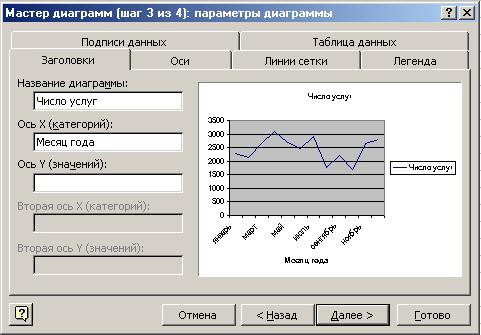
Рисунок 75. Третий шаг мастера диаграмм
В ряде случаев для построения диаграммы необходимо использовать специальные приемы аппликации. В качестве примера рассмотрим этапы построения диаграммы сезонности острых кишечных инфекций. В начале введите исходные данные в электронную таблицу (
Рисунок 76).

Рисунок 76. Исходные данные для построения диаграммы сезонности
Для создания диаграммы выполните команду <Диаграмма> из меню <Вставка>. После активизации «Мастера диаграмм» на экране появляется первое диалоговое окно (Рисунок 73), в котором необходимо выбрать тип диаграммы. Выберите из спискаТип Лепестковая, затем нажмите на кнопку [Далее>].
Когда откроется окно Шаг 2 из 4, перейдем на вкладку Ряд, где нажмем на кнопку [Добавить под полем Ряд]. Затем в поле Значение введите диапазон ячеек $A$2:$L$2, а в поле Подписи оси X – диапазон ячеек $A$1:$L$1. В следующем диалоговом окне «Мастера диаграмм»: параметры диаграммы (Рисунок 75) на вкладке Заголовки введите название диаграммы: Показатели сезонности острых кишечных инфекций. Затем нужно сбросить флажок Добавить легенду на вкладке Легенда и все флажки на вкладке Линии сетки.
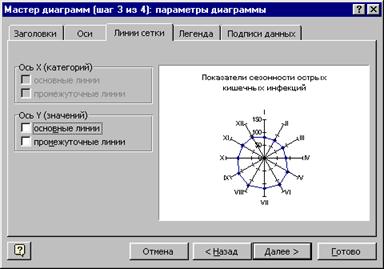
Рисунок 77. «Мастер диаграмм». Параметры диаграммы
Впоследнем диалоговом окне«Мастера диаграмм» (шаг 4 из 4) выбираем переключатель Отдельном и для завершения создания диаграммы на отдельном листе нажимаем кнопку [Готово].