рефераты конспекты курсовые дипломные лекции шпоры
- Раздел Компьютеры
- /
- Пару слов о паролях
Реферат Курсовая Конспект
Пару слов о паролях
Пару слов о паролях - раздел Компьютеры, Компьютерные сети. Настройка Wi-Fi-сетей Использование Протокола Wpa Еще Не Гарантирует, Что Вашу Сеть Не Взломают. Се...
Использование протокола WPA еще не гарантирует, что Вашу сеть не взломают. Сейчас взлом паролей происходит по словарям. При выборе пароля это стоит учитывать. Вот пару рекомендация по выбору пароля не только для WPA-сетей, но и для других задач (e-mail, ICQ....)
1) Не используйте в пароле обычные слова, даты и т.д. В этом случае подобрать нужный пароль не составит большого труда
2) Старайтесь, чтобы в пароле использовались спецсимволы, большие и маленькие буквы. Например: A!C@E#R$F%a^n&s.ru. Взлом такого пароля может занять несколько лет. Естественно, что за это время информация потеряет свою актуальность и прямой взлом теряет смысл.
3) Не используйте одни и те же пароли везде и как можно чаще их меняйте
4) Для храниения паролей используйте соответствующие утилиты. Я пользуюсь утилитой KeePass. Она также может сгенерировать случайный пароль и позволяет установить пароль на доступ к Вашим паролям.
5) Пожалуйста, не пишите пароли на бумажках и не клейте их на монитор
Эти несложные рекомендации позволят Вам сильно усложнить жизнь взломщику, а также сохранить свои нервы
Безопастность - это вещь комплексная. Об этом нельзя забывать
Теперь рассмотрим как же создать сети Ad-Hoc и Infrastructure
Настройка Wi-Fi-сетей с точкой доступа (Infrastructure)
Настройку такой сети стоит начинать с настройки точки доступа. Процедура настройки и сами настраиваемые параметры для большниства точек доступа аналогичны. Практически все точки доступа имеют как минимум один разьем для подключения к проводной сети. Чтобы настроить точку доступа ее нужно сначала подключить с помощью сетевого кабеля к ноутбуку или ПК. Настройка большинства точек доступа производится через WEB-интерфейс (то есть через браузер). Приступим:
Подключаем точку доступа с помощью кабеля к ноутбуку или ПК, натраиваем подключение как описано здесь: Компьютерные сети. Обжимка кабелей, настройка подключений и общий доступ к Интернету и запускаем браузер. В окошке адреса вводим IP-адрес точки доступа. Его можно узнать в инструкции к точке доступа

В моем случае это 192.168.0.50. Стоит обратить внимание, что интерфейс, к которому подключена точка доступа, должен быть в той же подсети, что и сама точка доступа иначе у Вас не получится зайти в настройки. Подробней описано здесь: Компьютерные сети. Введение
Теперь нужно ввести логин и пароль для доступа к настройкам. Они должны быть указаны в инструкции к точке доступа. Как правило, логин - admin, а пароль - или тоже admin, или пустой.
Переходим на вкладку с настройками Wi-Fi сети:
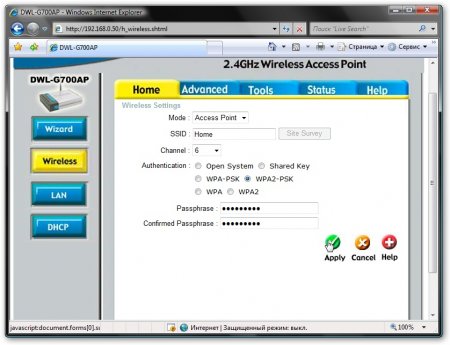
На других точках доступа эта вкладка будет иметь аналогичный вид. Рассмотрим основные настройки:
– Конец работы –
Эта тема принадлежит разделу:
Компьютерные сети. Настройка Wi-Fi-сетей
На сайте allrefs.net читайте: "Компьютерные сети. Настройка Wi-Fi-сетей"
Если Вам нужно дополнительный материал на эту тему, или Вы не нашли то, что искали, рекомендуем воспользоваться поиском по нашей базе работ: Пару слов о паролях
Что будем делать с полученным материалом:
Если этот материал оказался полезным ля Вас, Вы можете сохранить его на свою страничку в социальных сетях:
| Твитнуть |
Хотите получать на электронную почту самые свежие новости?







Новости и инфо для студентов