рефераты конспекты курсовые дипломные лекции шпоры
- Раздел Компьютеры
- /
- Вид работы: Лекции
- /
- Вводные лекции по системе AutoCAD
Реферат Курсовая Конспект
Вводные лекции по системе AutoCAD
Вводные лекции по системе AutoCAD - Лекция, раздел Компьютеры, Оглавление. Оглавление. 1...
Оглавление.
Оглавление. 1
Рисунки. 1
Команды общего редактирования. 2
Настройка программы.. 6
Простейший шаблон. 7
Использовать шаблон. 7
Использование волшебника. Выбор мастера. 7
Настройка размерных параметров. 9
Настройка размерных стилей. 12
Диаметр и радиус окружности. 13
Простановка размеров фаски. 13
Редактирование размеров. 13
1. Изменить размерные параметры.. 13
2. Изменить размерный текст. 14
3. Изменить положение размера. Перенести точку его простановки. Место размерного числа. 14
Текст. 14
Редактирование текста. 15
Рисунки.
Рисунок 1. Использование функции Copy. 2 Рисунок 2. Использование функции Mirror 3 Рисунок 3. Использование функции Trim.. 4Команды общего редактирования.
Кнопка ERASE Команды стереть – стирает с экрана выбранные объекты и удаляет их из… Можно использовать «ручки».Настройка программы
Необходимо подвести указатель мыши на кнопку с одним из вариантов работы, изображенных в верхней части окна:Простейший шаблон
Выбираем единицы измерения Метрические, и нажимаем по кнопке Ok
Использовать шаблон
Этот вид шаблона используется после того, как выполнен чертеж, используя вкладку Модель, и при выводе его на печать нужно переключаться в пространство листа.
Этот вид шаблона используется для технических чертежей, которые будут выводится на печать. Чертеж деталей выполняется в пространстве модели, а затем выбрав нужной шаблон (например Формат A4_ЕСКД.dwt), используя вертикальную линейку прокрутки, затем нажать Ok, перейти в пространство листа Layout1.
Использование волшебника. Выбор мастера.
· быстрая подготовка (с формой 210х297) · детальная подготовка В режиме Быстрой подготовки будут запрошены только тип линейных единиц и размеры зоны рисования.Настройка размерных параметров.
Возникло диалоговое окно, «путешествую» по которому, можно найти настройки всех размерных параметров.Настройка размерных стилей.
Рисунок 12. Простановка линейных размеров. Выбираем из падающего меню Размеры или кнопок панели инструментов «Размеры»Диаметр и радиус окружности.
- Dimension Þ Diameter Þ указать окружность Þ t – в ответ на предложение системы о величине размера ввести %%с40 – здесь %%с является кодировкой знака диаметр Æ [Æ40]
- указать положение размерной линии (Подобным образом можно поставить размер радиуса дуги)
- завершить простановку размеров детали.

Рисунок 13. Пример простановки диаметров.
Простановка размеров фаски.
1. указать положение первой и второй выносной линии
2. набрать с клавиатуры t, и нажать Enter
3. ширина фаски <4> - зона в скобках, если мы согласны, то указать 4x45%%dХ2 фаски
4. указать положение размерной линии, и нажать Enter
Если надпись под чертой: например %%с20Х2 отв.
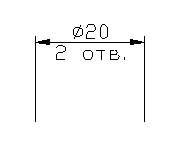
Рисунок 14. Пример простановки размеров.
Редактирование размеров.
Изменить размерные параметры
Например, величину стрелок, шрифта и др.
· Выполнить корректировку размерных параметров DimensionStyle
· Dimension Þ Update(обновить) Þ указать редактируемые размеры (можно размеры выбрать рамкой, не обращая внимание на попадающие в рамку другие объекты, можно ввести all, т. е. все.
Изменить размерный текст.
Например, изменим значение размера 200 на 195
- Modify(Изменить) Þ Text Þ указать редактируемый размер[1] Þ в возникающем окне текстового редактора ввести новый текст Þ Оk – покинуть редактор Þ правой кнопкой мыши прервать команду.
Изменить положение размера. Перенести точку его простановки. Место размерного числа.
Этот вид редактирования эффективно осуществляется с помощью «ручек»:
· Указать какой – либо размер: возникнут «ручки».
· Указать нужную ручку и переместить ее в новое положение.
Текст.
Надписи на графическом экране могут быть созданы с помощью команды Текст из падающего меню Редактирование или команд Мтекст, Дтекст из экранного меню Рисуй 2.
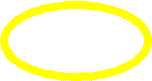

Рисунок 15. Окно стиля текста.
Прежде чем написать какой-либо текст, надо выбрать стиль текста. В падающем меню Формат активизируем команду Текстовые стили. Появляется диалоговое окно Текстовые стили.
Имя стиля сохраняем Standard. Из имен шрифтов выбираем с помощью прокрутки Gost type A.shx. В окне Угол наклона набираем с клавиатуры величину угла 15° от нормали к основанию текста по часовой стрелке. В окне Высота устанавливаем высоту шрифта 0. Это значит, что при написании какого-либо текста система будет запрашивать требуемую высоту текста. Назначаем степень растяжения знаков 0,8. Завершаем выбор нажатием на кнопку Применить или Закрыть.
В AutoCAD можно набирать текст в 3-х вариантах (слева направо): Динамический текст, Однострочный текст и Многострочный текст (мультитекст).
Динамический текст наиболее удобен при написании текста в любых выбранных местах графического экрана. При наборе текста с клавиатуры он сразу просматривается на графическом экране.
Однострочный текст, при наборе с клавиатуры, виден только в зоне командных строк. Только после завершения набора с помощью клавиши Enter текст появляется на экране.
Многострочный текст позволяет набирать длинный текст. Эта команда обладает такими же возможностями, как и Microsoft Word.
Рассмотрим команду текст. После обращения к этой команде система делает запрос:
_text Выравнивание/Стиль/<Начальная точка>:
Выбираем на графическом экране начальную точку текста. Система делает запрос на высоту текста:
Высота <10>: (В угловых скобках указана высота текста применительно к заданным буквам. Если эта высота нас устраивает, то нажмите Enter; если нет, то назначаем с клавиатуры нужную высоту текста).
Система делает запрос на угол поворота текста относительно оси х.
Угол поворота <0>: (Подтверждаем клавишей Enter, что текст будет располагаться горизонтально).
Система предлагает набрать нужный текст:
Текст: (Набираем с клавиатуры).
Если после набора текста от 1-ой выбранной точки провести курсор мыши в новое место графического экрана и нажать на левую кнопку мыши, то от этой точки можно набирать новый текст и т. д.
Нажатие на клавишу Enter один раз приводит к переходу текста на новую строку, в который 1-й символ находится под 1-м символом предыдущей строки.
Нажатие на клавишу Enter два раза приводит к завершению работы с текстом.
Если в тексте нужно добавить знаки, например Æ, ° и др. знаков необходимо использовать следующие управляющие коды:
%%nnn –вставка символа процента, %.
%%O – включение, выключение надчеркивания.
%%U – включение, выключение подчеркивания.
%%d – вставка символа углового градуса, °.
%%с – вставка символа диаметра, Æ.
%%р – вставка символа плюс/минус, ±.
Отсутствие выравнивания дает возможность выбрать другой вариант привязки надписи к чертежу.
Редактирование текста.
Команда запрашивает: Выберите пункт: или [Отмена] Если указать однострочный тест, то появляется диалоговое окно: редактирование текста. В выделенном поле Текст нужно…– Конец работы –
Используемые теги: Вводные, Лекции, системе, AutoCad0.072
Если Вам нужно дополнительный материал на эту тему, или Вы не нашли то, что искали, рекомендуем воспользоваться поиском по нашей базе работ: Вводные лекции по системе AutoCAD
Что будем делать с полученным материалом:
Если этот материал оказался полезным для Вас, Вы можете сохранить его на свою страничку в социальных сетях:
| Твитнуть |
Хотите получать на электронную почту самые свежие новости?







Новости и инфо для студентов