рефераты конспекты курсовые дипломные лекции шпоры
- Раздел Компьютеры
- /
- Вид работы: Лекции
- /
- Использование волшебника. Выбор мастера.
Реферат Курсовая Конспект
Использование волшебника. Выбор мастера.
Использование волшебника. Выбор мастера. - Лекция, раздел Компьютеры, Вводные лекции по системе AutoCAD В Этом Окне Возможен Выбор Из 2-Х Режимов: · Быстрая Подготовка (С Ф...
В этом окне возможен выбор из 2-х режимов:
· быстрая подготовка (с формой 210х297)
· детальная подготовка
В режиме Быстрой подготовки будут запрошены только тип линейных единиц и размеры зоны рисования.
Более подробная Настройка детальная.
Настраиваются
Ø Единицы измерения – выбрать десятичные (поставив точку напротив названия -  ); можно выбрать точность из контекстного меню
); можно выбрать точность из контекстного меню  .
.
Ø Угол – выбрать тип угловых единиц и их точность, выбираем десятичные градусы с точностью до целых (0).
|
|
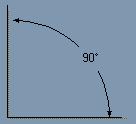

|
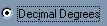
Ø Нулевой угол – выбрать направление нулевого угла, выбираем восток.

Ø Отсчет углов – выбираем против часовой стрелки.

Ø Область рисунка (Area) – ширина 420, длина 297
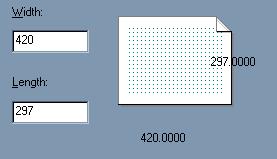
В основном окне надо определить начальные размеры зоны рисования, которая называется зоной лимитов. Она отмечена сеткой. Левый нижний угол этой прямоугольной зоны имеет нулевые координаты, а верхний правый угол определяется пользователем. По умолчанию эта зона формата А3 (420х297), но можно выбрать и другие размеры, используя поля Ширина и Длина.
В левом нижнем углу графического экрана изображена пиктограмма осей координат. Ось Х направлена вдоль горизонтальной кромки экрана, ось У – вдоль вертикальной. Основная система координат, в которой, по умолчанию, начинаем работы, называется Мировой (МСК). Ось Z направлена от плоскости экрана к вам (это важно, если работать не на плоскости, а в пространстве).
Хотя заданы размеры зоны лимитов, не обязательно строго придерживаться этих ограничений. Выход за пределы лимитов допустим.
При необходимости размеры области черчения (рисования) можно в любой момент изменить:
Нажать Сетка, затем через меню дать команду Формат® Ограниченно, указать левый нижний угол, а затем правый верхний угол (на экране) – сетка переменится.
– Конец работы –
Эта тема принадлежит разделу:
Вводные лекции по системе AutoCAD
На сайте allrefs.net читайте: "Вводные лекции по системе AutoCAD"
Если Вам нужно дополнительный материал на эту тему, или Вы не нашли то, что искали, рекомендуем воспользоваться поиском по нашей базе работ: Использование волшебника. Выбор мастера.
Что будем делать с полученным материалом:
Если этот материал оказался полезным ля Вас, Вы можете сохранить его на свою страничку в социальных сетях:
| Твитнуть |
Хотите получать на электронную почту самые свежие новости?







Новости и инфо для студентов