рефераты конспекты курсовые дипломные лекции шпоры
- Раздел Компьютеры
- /
- Работаем на ноутбуке в Windows 7
Реферат Курсовая Конспект
Работаем на ноутбуке в Windows 7
Работаем на ноутбуке в Windows 7 - раздел Компьютеры, Виктор Гольцман ...
Виктор Гольцман
Работаем на ноутбуке в Windows 7. Начали!
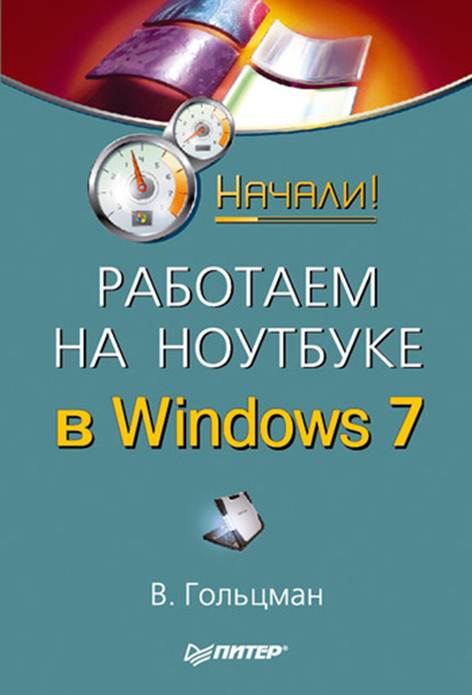
Введение
Данная книга могла заинтересовать вас по двум причинам: вы только что приобрели ноутбук или планируете покупку в ближайшее время, ведь портативные компьютеры становятся в последние годы все популярнее. Еще вчера это был в основном атрибут делового человека, а сегодня ноутбуки все чаще заменяют рабочие и домашние компьютеры.
И это неудивительно: с одной стороны, по своим возможностям портативные компьютеры уже догоняют «полногабаритных» собратьев, с другой – современный образ жизни просто требует мобильности. Даже у себя в квартире пользователи предпочитают не «привязываться» к столу с компьютером, а хотят иметь возможность брать его с собой на кухню, балкон и в другие удобные для работы места. Экран же современного ноутбука ничуть не уступает, а порой даже превосходит по качеству изображения «средний» настольный монитор. Собственно, ноутбуки и положили начало всем современным LCD-мониторам.
Платой за портативность и мобильность оказываются менее удобная клавиатура и отсутствие традиционной мыши. Миниатюризация же «начинки» при ее отменном качестве выливается в довольно высокую стоимость: ноутбук порой оказывается почти в полтора раза дороже настольного компьютера равной производительности, даже с учетом цены монитора. Тем не менее портативность стоит того!
В первых двух главах книги рассказано об устройстве ноутбуков и о том, как выбрать и купить именно «свой» компьютер. Если вы только собираетесь приобретать портативный компьютер, просмотрите всю книгу до конца – назначение некоторых компонентов, особенно сетевых адаптеров и устройств связи, подробнее раскрывается чуть дальше. Читателям, которые уже обзавелись «мобильным другом», пригодятся сведения о его внутреннем устройстве, эксплуатации батареи и о том, какими аксессуарами можно дополнить свой компьютер.
Третья глава целиком посвящена настройке BIOS. Если вы покупаете ноутбук с уже предустановленной операционной системой, вполне возможно, что вам и не придется обращаться к этим настройкам. Однако и в таком случае полезно узнать кое-что о «железных» паролях, которые хранятся как раз в BIOS компьютера.
Четвертая глава посвящена установке и настройке Windows 7 – новейшей операционной системы от Microsoft. Глава поможет самостоятельно установить операционную систему. Кроме того, знакомство с некоторыми настройками данной операционной системы пригодится каждому пользователю.
Читать эту книгу лучше всего рядом с работающим ноутбуком. Малый объем издания не позволяет приводить в нем подробные пошаговые инструкции. Вместо этого здесь обозначены возможности и показаны пути их реализации. Справка Windows и справочные системы различных программ, снабженные инструментами поиска, – прекрасное дополнение к тому, что вы прочтете в книге. Главное – знать, что вы хотите найти.
Именно поэтому пятая глава, посвященная основам работы в Windows 7, начинается с рассмотрения базовых задач и знакомства с Центром справки и поддержки. Приведенные здесь советы помогут сохранить «здоровье» операционной системы и предостерегут от некоторых распространенных ошибок. Особое внимание уделено приемам и тонкостям, которыми работа на ноутбуке отличается от «общения» с почти аналогичной настольной системой.
Шестая и седьмая главы рассказывают о приложениях, с которыми большинство пользователей встречается в повседневной жизни. Главное – понять общий принцип работы с прикладными программами, дальше – дело опыта.
Современный компьютер немыслим без средств коммуникации. Эта тема не осталась без внимания – ей посвящена восьмая глава. Локальная сеть позволяет вашему ноутбуку «общаться» с другими компьютерами на работе или дома, она же открывает один из возможных путей во Всемирную паутину. Доступ к Интернету можно получить разными способами. Об этом вы узнаете из девятой главы. Основные приемы работы в Интернете и программы, используемые для этого, – тема десятой главы.
Предпоследняя одиннадцатая глава книги посвящена вопросам безопасности. К сожалению, там, где открываются возможности, всегда появляются и опасности. Некоторые предосторожности при работе в локальной сети и Интернете, настройки операционной системы и антивирусная программа позволят вам свести риск к минимуму.
Двенадцатая глава, завершающая книгу, содержит рекомендации по уходу за ноутбуком и самостоятельной его модернизации. Соблюдение простых правил и знание некоторых технических тонкостей смогут заметно продлить «жизнь» вашего портативного компьютера.
Надеюсь, что процесс освоения работы на ноутбуке окажется для вас не только легким, но и интересным. Разумеется, чем дальше вы будете проникать в тайны компьютерных технологий, тем больше будет появляться и вопросов. Но ведь к тому времени вы уже почувствуете, как просто находить на них ответы – в справке программ, специальной литературе и на поисковых порталах Интернета.
От главы коллектива авторов
Высказать замечания и пожелания или задать вопросы по этой книге вы можете по адресу AlexanderZhadaev@AlexanderZhadaev.mcdir.ru или на моем персональном сайте www.AlexanderZhadaev.mcdir.ru. Меня интересует ваше мнение о книге, и в будущих публикациях я обязательно учту все ваши предложения и замечания.
Александр Жадаев
От издательства
Ваши замечания, предложения и вопросы отправляйте по адресу электронной почты gromakovski@minsk.piter.com (издательство «Питер», компьютерная редакция).
Мы будем рады узнать ваше мнение!
На сайте издательства http://www.piter.com вы найдете подробную информацию о наших книгах.
Глава 1
Устройство ноутбука
Ноутбук – это самый обычный компьютер, просто очень компактный. От типичной «настольной» машины его отличают лишь две особенности. • В ноутбуке и монитор, и клавиатура, и вся «начинка» находятся в общем… • У ноутбука есть собственный аккумулятор, благодаря которому он может некоторое время работать без подключения к…Внешние разъемы
На торцах корпуса ноутбука расположены разъемы для подключения внешних устройств (рис. 1.2). От разнообразия и количества этих разъемов во многом… Рис. 1.2. Некоторые разъемы ноутбукаВнутреннее устройство ноутбука
Тем, что находится внутри корпуса, 90 % пользователей ноутбуков интересуется один раз в жизни – при покупке. В отличие от настольного компьютера,… Рис. 1.3. Ноутбук со снятой нижней крышкойРезюме
Итак, мы рассмотрели основные «тактико-технические» характеристики ноутбуков и заглянули внутрь типичного портативного компьютера. Эти сведения помогут подготовиться к покупке и грамотно выбрать «свой» ноутбук: теперь вы представляете, на что следует заранее обратить внимание.
После покупки вы, конечно, тщательно изучите руководство по эксплуатации, где найдете подробное описание кнопок, индикаторов и разъемов вашего ноутбука, – у каждой модели есть свои особенности. «Общие сведения» полезны, но универсальных инструкций и рекомендаций быть не может – для этого к любому ноутбуку и прилагается довольно толстая брошюра.
Далее вы узнаете, как выбрать ноутбук, где его лучше приобрести и какие «подводные камни» могут при этом встретиться. А пока подумайте, для чего вам нужен портативный компьютер.
Глава 2
Выбор ноутбука и его аксессуаров
При покупке ноутбука, да и любого другого компьютера, встают два принципиальных вопроса: «Что купить?» и «Где купить?». Чтобы ответить на первый вопрос, нужно четко сформулировать свои ожидания от… На второй вопрос существует всего несколько ответов, но и здесь есть свои тонкости.Формулировка задачи
Начнем с требований и пожеланий. Их можно разбить на три группы. • Основное назначение. · «Умная пишущая машинка», а также справочник, калькулятор, хранилище книг, фотографий, средство общения через…Выбор модели и изготовителя
Как правило, мы выбираем ноутбуки, да и другую технику, ориентируясь на бренд – торговую марку, которая украшает корпус и упаковку. В… На предприятиях тайваньских подрядчиков в 2005 году выпускались все ноутбуки… Исключением являются корейские компании LG и Samsung, а также тайваньские Asus и Acer, которые занимаются и…Покупка
Лучше всего выбирать ноутбук в гипермаркетах федеральных торговых сетей или в крупных компьютерных салонах. В этом случае вы сможете спокойно… • Расположение вентиляционных решеток: снизу и по бокам. Будет ли… • Шум от вентиляторов.Выбор и покупка аксессуаров
Сумка для ноутбука нужна всем, кто собирается переносить свой компьютер хотя бы изредка. Выбор сумок огромен – от жестких кейсов до простейших… Карты расширения стандарта PCMCIA (PCCard) – способ добавить в ноутбук…Покупка подержанного ноутбука
Покупка подержанного ноутбука – выход для тех, кого устраивает не самый современный компьютер. Цена на такую технику заметно ниже, чем на новую.… • «Компьютеры из Европы». Во многих зарубежных компаниях действует политика,… • Некоторые компьютерные фирмы охотно приобретают или берут на реализацию бывшие в употреблении ноутбуки. При этом…Резюме
Самое главное перед покупкой ноутбука – четко сформулировать, что и для чего вы хотите приобрести. При этом определяющими факторами являются габариты и вес, время автономной работы и эргономика компьютера. Модели текущего года с наиболее производительными на данный момент процессорами (они же – самые дорогие) сохранят свою актуальность чуть дольше. Нужно ясно представлять, что уже на следующий год эти модели все равно перейдут в среднюю ценовую категорию, а сегодняшние «бюджетные» ноутбуки еще год назад возглавляли прайс-листы.
Если в модели, которая подходит вам по большинству параметров, отсутствует какой либо из встроенных адаптеров, недостающее устройство всегда можно приобрести в виде карты PCMCIA и установить в ноутбук. При покупке нового ноутбука убедитесь в его полной работоспособности. Приобретая бывший в употреблении портативный компьютер, в первую очередь проверьте его на отсутствие механических повреждений, последствий падения или пролитых внутрь жидкостей. Ресурс аккумулятора, исправность привода DVD и жесткого диска тоже важны, но эти компоненты легко заменить.
Глава 3
Настройка BIOS
На плате ноутбука есть микросхема, в которую еще при изготовлении компьютера записывается маленькая программа, необходимая для самого начала работы… Сразу после включения компьютера микропрограмма BIOS проверяет… • включение или отключение некоторых встроенных устройств, их начальная настройка;Вызов меню настроек BIOS
При включении компьютера, когда слышен один короткий сигнал из системного динамика, необходимо нажать определенную клавишу или сочетание клавиш. На… Появится меню настроек BIOS (BIOS Setup). В зависимости от модели компьютера,…Выход из меню и сохранение настроек
Для выхода из меню настройки BIOS выполните одну из следующих команд, они могут находиться непосредственно в главном меню BIOS либо объединяться в… • Save & Exit Setup (Сохранить настройки и выйти) – измененные настройки… • Exit Without Saving (Выйти без сохранения) – настройки не сохраняются, а компьютер перезагружается с теми же…Последовательность загрузки
Обычно последовательность опроса дисковых устройств в поисках загрузочного диска задается в меню Advanced или Advanced BIOS Features (Расширенные… Рис. 3.3. Выбор последовательности загрузкиИзменение режима контроллера SATA
В современных ноутбуках, как правило, используется контроллер Serial ATA (SATA), к которому подключаются жесткий диск и привод DVD. Этот контроллер… Для решения подобных проблем предусмотрены режим совместимости (Compatible…Настройки энергосбережения
Настройки, которые находятся в пункте Power (Питание) или Power Management (Управление питанием), касаются перехода компьютера в ждущий и спящий… Настройки энергосбережения в BIOS нужны, как правило, в случае установки на…Отключение устройств
Необходимость в отключении устройств через BIOS возникает крайне редко. В отдельных случаях это может понадобиться на бывших в употреблении… Подобные настройки собраны в BIOS в меню Advanced Setup ► Integrated…Пароли BIOS
В подавляющем большинстве ноутбуков предусмотрены функции защиты от использования их посторонними. Функции безопасности настраиваются в BIOS в меню,… • System Password – пароль, который нужно ввести для включения и загрузки… • Admin Password или Setup Password – пароль, который нужно ввести для входа в настройки BIOS;Резюме
Итак, настройки BIOS ноутбуков рассмотрены. По сравнению с настольными компьютерами таких настроек мало, и обращаться к ним приходится крайне редко. Единственное действие, с которым может столкнуться обычный пользователь исправного ноутбука, – изменение последовательности загрузочных дисков в процессе установки операционной системы.
Читая книгу дальше, вы убедитесь, что самостоятельная установка или переустановка операционной системы – процедура простая, но и к ней прибегают не так уж часто. Изготовители современных ноутбуков предусмотрели несколько остроумных способов восстановления работоспособности компьютера, не связанных с обычной установкой Windows.
Глава 4
Установка и настройка Windows 7
Операционная система – основная программа, обеспечивающая работу компьютера, – это среда, в которой запускаются все остальные программы. Через нее… Существуют разные операционные системы, но самой известной и распространенной… Как правило, жесткий диск ноутбука делится на два раздела, логических диска. Первый раздел (диск C:) является…Установка
Загрузите компьютер с установочного диска Windows 7. Для этого зайдите в меню настройки BIOS, как было сказано в предыдущей главе, и укажите первым… Во многих современных компьютерах предусмотрен более простой и быстрый способ…Рабочий стол
Рабочий стол – это весь экран компьютера. Запущенные программы и открытые папки появляются на нем в виде окон. На Рабочий стол можно помещать… Рис. 4.12. Рабочий стол Windows 7Активация
Активация Windows призвана затруднить использование нелицензионных копий этой операционной системы. Без активации через 30 дней система переходит в… Для активации компьютер должен быть подключен к Интернету. Подробнее о том,… 1. Нажмите кнопку Пуск и в открывшемся меню щелкните правой кнопкой мыши на значке Компьютер. Появится контекстное…Установка драйверов
Как уже было сказано, драйверы – компоненты системы, необходимые для ее корректной работы с устройствами компьютера. В процессе установки… 1. Установите диск с набором драйверов в привод. Программа должна запуститься… 1) нажмите кнопку Пуск и щелкните на значке Компьютер – откроется окно, в котором показаны все диски вашего…Настройка разрешения экрана
После установки драйверов целесообразно проверить и настроить разрешение экрана. Жидкокристаллические матрицы рассчитаны на работу с одним… 1. Щелкните правой кнопкой мыши в любом месте Рабочего стола. 2. В появившемся контекстном меню выполните команду Персонализация. Откроется окно Изменение изображения и звука на…Настройки быстродействия
Настройки Windows 7 по умолчанию призваны удовлетворить большинство пользователей, независимо от вида компьютера, на который эта операционная… • в производительности и быстродействии портативные компьютеры, даже самые… • в типичном применении ноутбука очень важны экономичность и энергосбережение.Настройка управления питанием
Чтобы увеличить время автономной работы ноутбука, целесообразно изменить некоторые настройки автоматического управления питанием. По умолчанию эти… 1. Нажмите кнопку Пуск и в открывшемся меню выполните команду Панель…Резюме
Установка операционной системы Windows 7 очень проста. Самое главное – правильно создать системный раздел на жестком диске, а дальше достаточно следовать указаниям и появляющимся подсказкам. Установка драйверов при наличии оригинального диска от производителя ноутбука тоже не вызовет затруднений. Если по каким-то причинам ваш компьютер укомплектован диском с драйверами только для Windows XP/ Vista, попробуйте сначала установить имеющиеся: большинство из них успешно работает и в Windows 7. Возможно, вам придется скачать с сайта производителя ноутбука лишь новый драйвер видеоадаптера. Для установки скопируйте полученный исполняемый файл дистрибутива в любую папку и запустите его.
В данной главе были рассмотрены лишь некоторые из многочисленных настроек операционной системы. Это те параметры, с которыми в первую очередь следует познакомиться обладателю мобильного компьютера. Для настройки сенсорной панели, функциональных кнопок и клавиш лучше воспользоваться «фирменными» утилитами от производителя ноутбука. Эти программы устанавливаются с того же компакт-диска, что и драйверы, а их подробное описание содержится в документации к компьютеру. Как правило, такие приложения помещают дополнительные значки в область уведомлений, и для быстрого доступа к настройкам этих утилит достаточно щелкнуть кнопкой мыши на соответствующем значке.
Глава 5
Основы работы в Windows 7
В предыдущей главе мы немного забежали вперед и уже познакомились с некоторыми приемами общения с операционной системой Windows 7. Вернемся на шаг… То, что мы называем работой в операционной системе или работой на компьютере… • Запуск программ. Программа – инструмент, с помощью которого можно что-либо сделать: создать, просмотреть или…Справочная система Windows 7
Как только вы установили на компьютер Windows 7, в вашем распоряжении оказывается полный и очень удобный самоучитель по этой операционной системе и… Для вызова диалогового окна «Справка и поддержка» (рис. 5.1) нажмите кнопку…Проводник, папки и файлы
Как уже было сказано, при открытии папки на Рабочем столе появляется окно (рис. 5.2). В справочной системе его часто называют «окном папки». На… Рис. 5.2. Проводник (окно папки)Личная папка пользователя
Личная папка – место, предназначенное для хранения часто используемых файлов и папок. Ссылка, открывающая личную папку, носит имя пользователя и… По умолчанию названные папки создаются на диске C:, на котором установлена… 1. Откройте личную папку (см. рис. 5.2 в качестве примера).Полезные советы
Операционная система и другие программы требуют аккуратного обращения и определенного обслуживания программными средствами. В завершение главы… • 90 % системных проблем связано с вредоносными программами – компьютерными… • Большое количество «лишних» программ может снизить быстродействие и устойчивость операционной системы. Причин тому…Резюме
В этой главе было рассмотрено, как удобнее на ноутбуке пользоваться некоторыми средствами операционной системы Windows 7. В начале освоения компьютера самой востребованной программой, видимо, будет Справка и поддержка. Обращаясь к этому интерактивному справочнику и учебнику, вы также сможете привыкнуть к сенсорной панели и расположению клавиш.
Поддерживать работоспособность компьютера достаточно просто – Windows 7 практически избавила пользователя от многих забот. Тем не менее нескольких рекомендаций придерживаться нужно, а подробности вы найдете опять же в справочной системе. Кстати, собственная справка есть и у каждой прикладной программы.
Глава 6
Прикладные программы
Назначение операционной системы – обеспечить работу самого компьютера и сделать возможным запуск всех остальных программ. Эти программы – приложения… В каждой области есть свои наиболее популярные приложения – пользователи сами… • Программы для работы с текстом – самые востребованные приложения и на работе, и дома. Редактор таблиц – необходимый…Adobe Reader
Надеюсь, вы уже прониклись мыслью о том, что знакомство с компьютерным «железом» и программами разумно начинать с чтения документации. Все чаще… Поразительно, но встроенные средства для чтения подобных документов в Windows… Для установки программы выполните следующие действия.Примечание
При первом запуске многих платных программ после ознакомления с содержанием лицензионного соглашения появляется еще одно или несколько диалоговых окон, в которых требуется указать свои регистрационные данные и ключ или серийный номер продукта.
В верхней части окна находится строка меню, а под ней – Панель инструментов. Пока кнопки и многие команды меню неактивны. Чтобы ознакомиться с интерфейсом и возможностями программы, откройте какой-либо PDF-файл. Для этого выполните следующие действия.
1. Щелкните кнопкой мыши в строке меню на пункте Файл и выполните команду «Открыть» (рис. 6.4).
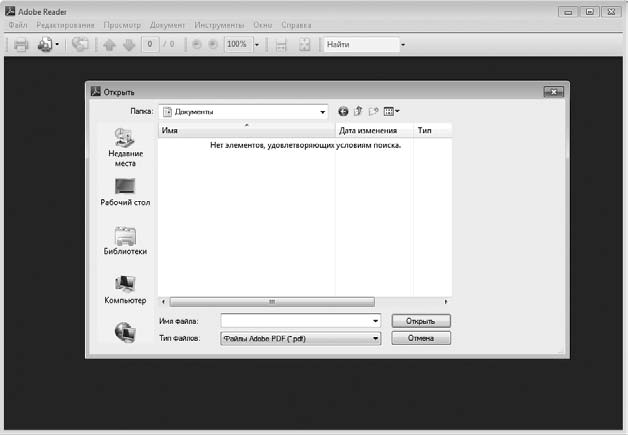
Рис. 6.4. Открытие файла программой Adobe Reader
2. В появившемся диалоговом окне «Открыть» (это стандартное окно, которое вы встретите и в любом другом приложении) выберите щелчком кнопкой мыши нужный файл, а затем нажмите кнопку «Открыть». Выбранный файл откроется в окне программы (рис. 6.5). В качестве примера взято руководство к одному из ноутбуков.
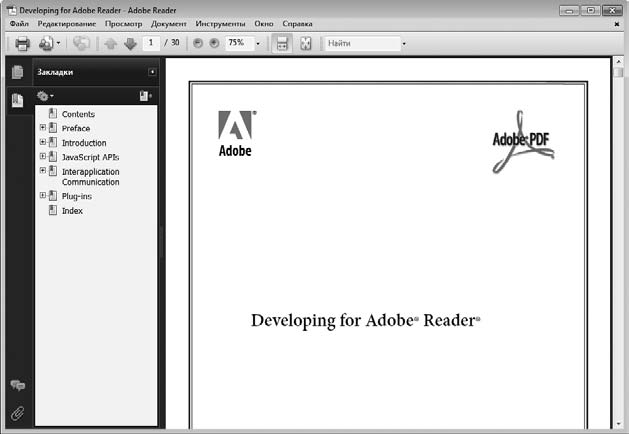
Рис. 6.5. Документ в окне программы Adobe Reader
Для открытия документа можно было поступить и иначе: в окне Проводника дважды щелкнуть кнопкой мыши на значке файла PDF. Поскольку теперь на компьютере программа установлена, сразу откроется ее окно, а в нем – выбранный документ.
Вдоль левой границы окна расположена Панель навигации. На ней показаны закладки (оглавление документа) либо эскизы страниц, а также несколько кнопок. Чтобы отображались закладки, нажмите кнопку «Закладки»

,а для просмотра эскизов страниц – кнопку «Страницы»

. Еще одна кнопка

, как можно догадаться по вопросительному знаку, изображенному на ней, вызывает справку программы.
Щелкните кнопкой мыши на закладке или эскизе, и в рабочей области окна вы увидите содержимое соответствующей страницы. По документу можно перемещаться и с помощью полосы прокрутки, расположенной вдоль правой границы окна, а также нажатием клавиш управления курсором или клавиш PageUp и PageDown.
Кнопки

и

, а также расположенный справа от них раскрывающийся список на Панели инструментов позволяют изменять масштаб отображения документа. По умолчанию страница показывается во всю ширину окна.
Текст в рабочей области окна можно выделить: щелкните кнопкой мыши в нужном месте, а затем выделяйте его клавишами со стрелками, одновременно нажав и удерживая клавишу Shift. Чтобы скопировать выделенный фрагмент, нажмите уже знакомое сочетание клавиш Ctrl+C. Вставить скопированный текст вы можете в любой документ, открытый в программе Блокнот или Microsoft Word (о том, как это сделать, мы поговорим ниже).
Сами вы вряд ли будете создавать файлы PDF – на практике все привыкли обмениваться документами Word. Скажу только, что для создания PDF-файлов требуется уже другая, платная программа – Adobe Acrobat, рассмотренное же приложение предназначено исключительно для чтения готовых документов.
K-Lite Codec Pack
Музыка и фильмы на компьютере – очень интересное явление. Компьютеры положили конец обычным кассетным и видеомагнитофонам – на смену пришли цифровые… Для просмотра фильмов на компьютере нужна программа-проигрыватель. Кроме нее,… Проблему решает установка пакета программ K-Lite Codec Pack. В него входит огромный набор кодеков самых последних…Примечание
По умолчанию музыкальные файлы по-прежнему остаются связанными со стандартным проигрывателем Windows. Вы можете сделать так, чтобы и они воспроизводились новым проигрывателем – установите флажки напротив различных типов звуковых файлов (Audio formats).
5. Просмотрите остальные настройки. Руководствуйтесь принципом: если вы не уверены, что выбрать, лучше согласиться с настройкой, предлагаемой по умолчанию. Практически все параметры можно будет изменить уже после установки в меню настроек самой программы. Нажмите кнопку Next (Далее).
6. В следующем диалоговом окне показывается список выбранных ранее компонентов и настроек. Нажмите кнопку Install (Установить). Когда закончится копирование файлов и настройки будут применены, нажмите кнопку Finish (Закончить) в появившемся окне. Программа установлена.
Для воспроизведения фильма дважды щелкните кнопкой мыши на значке его файла, а при установке DVD-Video компьютер автоматически предложит вам воспроизвести диск проигрывателем Media Player Classic. Откроется окно программы (рис. 6.9).
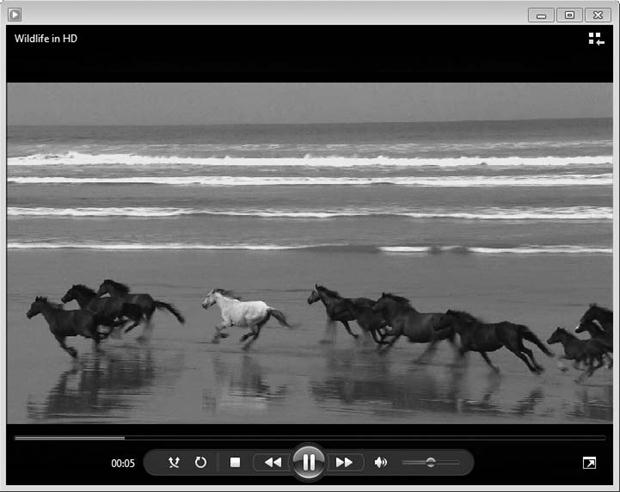
Рис. 6.9. Проигрыватель Media Player Classic
Основные действия с плеером выполняются с помощью контекстного меню, а кнопки в нижней части окна повторяют «органы» управления любого бытового DVD-плеера. Для управления своими записями следует перейти в режим библиотеки, щелкнув на ссылке Перейти в библиотеку, отображаемой на экране после остановки воспроизведения.
На примере пакета K-Lite Codec Pack показано, что в процессе установки приходится принимать некоторые решения и делать обоснованный выбор. С подобными типичными шагами: выбором компонентов, заданием дополнительных настроек и т. д. – вы столкнетесь и при установке многих других приложений. Осталось рассмотреть обратную процедуру – корректное удаление программ с компьютера.
Удаление программ
Первый, достаточно стандартный способ удаления программы – воспользоваться ссылкой в программной группе, появившейся в Главном меню после установки.… 1. Откройте Главное меню (Пуск ► Все программы ► …), перейдите в… 2. Обычно при этом появляется диалоговое окно, в котором предлагается подтвердить, что вы действительно хотите удалить…Резюме
Выбор прикладных программ и их установка на компьютер – дело простое, но интересное. Естественному желанию «установить всего побольше» противостоят довольно скромные ресурсы портативного компьютера.
На ноутбуке лучше придерживаться принципа разумного минимализма: должны быть установлены приложения, необходимые для решения всех возникающих задач, но ничего лишнего. Если в процессе установки предлагается выбрать отдельные компоненты, воспользуйтесь этим. Определиться с выбором помогут отзывы знакомых, описания разных программ в Интернете и специальной литературе, а также личный опыт, который появляется лишь в процессе работы. Вполне возможно, через какое-то время вы решите, что некоторые программы можно удалить или заменить их альтернативными приложениями.
Глава 7
Работа с пакетом Microsoft Office
Пакет Microsoft Office – универсальный набор офисных приложений. Большинству пользователей необходимы две программы: текстовый редактор Word и…Microsoft Word
О возможностях программы и о том, как могут выглядеть создаваемые с ее помощью документы, скажу коротко – эта книга практически полностью делалась в редакторе Microsoft Word. Впрочем, с равным успехом вы можете составить в нем и объявление из трех строчек, чтобы потом отпечатать его на принтере.
Создание, сохранение и открытие документов
Откройте программу (Пуск ► Все программы ► Microsoft Office ► Microsoft Office Word 2007). Программа открывается уже сразу с новым… Рис. 7.1. Окно программы Microsoft WordФорматирование текста
Лучше всего сначала напечатать весь текст документа, а затем уже заниматься его «украшением». Основной прием форматирования – изменение шрифта, его… Чтобы отформатировать фрагмент текста, его сначала нужно выделить. Все… На ноутбуке для выделения текста удобно нажимать клавиши управления курсором, одновременно удерживая клавишу Shift. С…Копирование и вставка
Выделенный фрагмент текста можно скопировать в буфер обмена, а затем вставить в другое место в этом же или другом документе. Команды копирования,… Внутри документа выделенный фрагмент текста можно перетащить из одного места в… В текстовый документ легко вставить изображение. Для этого перейдите на вкладку Вставка и воспользуйтесь командами…Microsoft Excel
Электронная таблица – это прайс-лист, заявка, накладная, смета – словом, документ, где наряду с текстом нужно что-то считать. Электронная таблица… В любую ячейку можно ввести текст, число или формулу, ссылающуюся на другие… 1. Щелкните кнопкой мыши на нужной ячейке – она будет выделена рамкой.Резюме
Пакет Microsoft Office – самый востребованный инструмент на компьютере любого делового человека. Вместе с тем простые действия в нем понятны почти интуитивно. Лучший способ освоить данные программы – как можно больше экспериментировать. Составляйте документы и таблицы, пробуйте придавать им законченный вид, а при появлении вопросов обращайтесь к справочным системам программ.
Единственный недостаток пакета Microsoft Office в том, что его программы платные, а лицензия стоит, в зависимости от выпуска, несколько тысяч рублей. Существует альтернатива – бесплатный пакет OpenOffice (http://ru.openoffice.org). Входящие в него программы очень похожи по интерфейсу и корректно работают с документами Microsoft Word и Microsoft Excel. Если вы еще не определились с выбором, обратите свое внимание на эти приложения – не пожалеете.
Глава 8
Подключение к локальной сети
Для разговора нужны хотя бы два собеседника. Поэтому и компьютерная сеть начинается с двух машин. Чтобы появилась сеть, нужно обеспечить два… • Компьютеры необходимо связать между собой физически. · Если использовать кабели, подключаемые к сетевым картам, получится проводная локальная сеть (Ethernet, LAN). …Подключение ноутбука к проводной сети
Возможны два варианта устройства сети (рис. 8.1). В офисе, где в сеть входит много компьютеров, каждый из них подключается к общему устройству –… Рис. 8.1. Соединение компьютеров в сетьПримечание
В больших корпоративных сетях настройки почти наверняка отличаются от принятых по умолчанию. Поэтому при подключении своего ноутбука к сети на работе обязательно обратитесь к тому, кто отвечает за настройку и обслуживание этой сети. Не стоит выступать нарушителем безопасности в своей же организации!
Подключение к беспроводной сети
Беспроводная сеть отлично подходит мобильным пользователям. Именно поэтому в большинство современных ноутбуков встроены адаптеры Wi-Fi. Для… Возможно, в вашем ноутбуке встроенного адаптера Wi-Fi нет. Тогда приобретите…Резюме
Локальная сеть – очень полезное изобретение. Кроме доступа к документам на других компьютерах, по сети можно быстро обмениваться большими файлами. Это очень важно для мобильного пользователя. В принципе, файлы с компьютера на компьютер легко перенести и на flash-диске либо перезаписываемом DVD. Однако в сети все это делается гораздо быстрее!
Компьютерные игры по сети – не самое удачное применение ноутбука, но эту возможность тоже стоит упомянуть. Тема сетевых игр выходит за рамки нашей книги, скажем лишь, что все нужные подсказки вы найдете в описании самой игры и в меню ее настроек.
Наконец, через локальную сеть открывается удобный и быстрый выход в Интернет. Путей подключения к Интернету несколько, но высокоскоростной доступ является самым современным. Создатели операционной системы Windows 7 рассматривают этот способ доступа к ресурсам Всемирной паутины едва ли не как основной. Далее мы рассмотрим, как же компьютеры подключают к Интернету.
Глава 9
Подключение и выход в Интернет
Про Интернет знают все, но не все ясно представляют, что это такое. Сделаем маленькое отступление – эти сведения пригодятся нам и прямо сейчас, и в… Интернет – огромная сеть компьютеров, разбросанных по всему миру и соединенных… • WWW – World Wide Web (Всемирная паутина, или просто Веб). На веб-сервере, имя которого обычно начинается с букв www,…Примечание
Строго говоря, как только любой компьютер подключается к Интернету, он и сам становится частью этой огромной сети. Главная разница между серверами Интернета и нашими компьютерами в том, что первые постоянно связаны между собой стационарными скоростными каналами, а мы подключаемся лишь время от времени. Пока ваш компьютер подключен к Интернету, другие пользователи Всемирной сети, в принципе, могут получить доступ к его содержимому, так же как и к информации, хранящейся на серверах.
Рисунок 9.1 демонстрирует некоторые, самые популярные в нашей стране, способы выхода в Интернет. Это взгляд пользователя, а то, что находится «на том конце линии», показано очень условно.
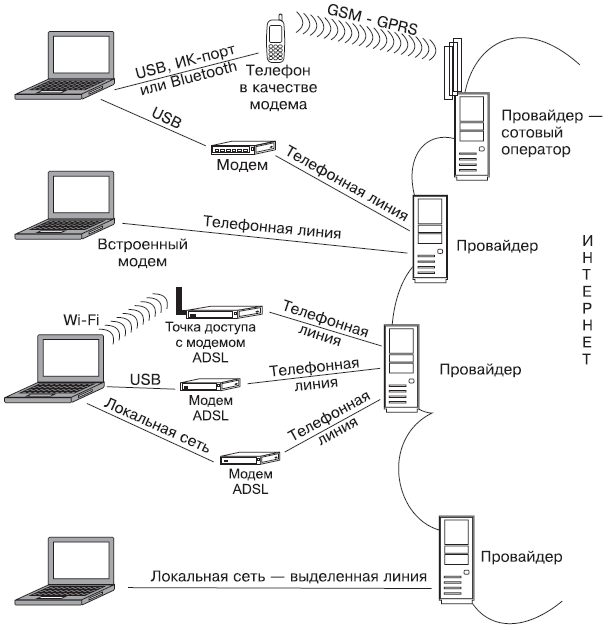
Рис. 9.1. Способы выхода в Интернет
Провайдер – не только компьютер (в действительности каждый провайдер располагает множеством связанных воедино серверов), но и компания, владеющая этими компьютерами. Провайдер заключает с вами договор на предоставление доступа во Всемирную сеть. При оплате учитывается либо продолжительность подключений, либо объем информации, полученной из Интернета (трафик). Провайдер сообщает вам логин (имя пользователя) и пароль для подключения. У него же вы непременно получите все инструкции по настройке подключения.
Интернет-карта – тоже вид договора. Купив карту, вы заранее оплачиваете определенную продолжительность подключения или количество мегабайт информации. На карте указаны временные логин и пароль: под ними вы сможете заходить в Интернет, пока действует эта карта. Теперь рассмотрим отдельные технологии, опять же с чисто практической точки зрения.
Коммутируемое соединение
Соединение по коммутируемой линии, или подключение удаленного доступа, – самая старая, но очень живучая технология. Скорость невелика, на качество связи очень влияет состояние линии, во время работы модема телефонная линия занята. Тем не менее это универсальный и давно испытанный способ. Выйти в Интернет через обычный модем можно отовсюду, где есть стандартная телефонная розетка.
Установка и подключение модема
Обычный модем, в зависимости от исполнения, подключается к компьютеру кабелем USB, вставляется в слот PCMCIA или встроен в ноутбук. И внешний модем,… Модем присоединяется к телефонной розетке проводом со стандартными вилками…Создание подключения удаленного доступа
Установка и настройка телефонного подключения по коммутируемой линии предельно проста. Для этого надо знать номер телефона провайдера, а также логин… 1. Щелкните кнопкой мыши на значке Подключение в области уведомлений на Панели…GPRS
Подключение по технологии GPRS очень похоже на подключение удаленного доступа. Мобильный телефон, поддерживающий такую технологию, а это практически любая современная трубка, подключается к ноутбуку и распознается им как «модем GPRS». Способов соединения телефона и ноутбука несколько, но результат одинаков: компьютер находит модем. С этого модема он «звонит» вашему оператору, который одновременно является и провайдером. Услугу доступа в Интернет сегодня предоставляют все операторы сотовой связи. Скорость соединения средняя, стоимость высока, зато это по-настоящему «мобильный Интернет».
Существуют и специальные модемы GPRS. По сути, это сотовый телефон, в котором остались только электронная «начинка», антенна и гнездо для SIM-карты. Такое устройство выполнено либо в виде карты PCMCIA, вставляемой в слот ноутбука (см. рис. 2.2), либо в виде внешнего блока, который подключается к порту USB и получает питание через тот же кабель. Некоторые операторы, например «Скай Линк» (www.skylink.ru), сделали доступ в Интернет главной и основной своей услугой. Они же продают и подобные модемы.
Дальнейшим развитием этой технологии стали сети 3G, обеспечивающие очень высокую скорость Интернет-доступа. Скорость передачи данных в 3G приближается к возможностям выделенной линии. Пиковая скорость – 3,1 Мбит/с, что обеспечивает мобильный высокоскоростной Интернет в любой точке действия этой услуги, а также просмотр телевизионных передач, прослушивание музыки и голосовую связь.
Настройка телефона
Прежде всего, нужно включить функцию модема в самом телефоне. Делается это в меню трубки, а как именно – зависит от ее модели.
Далее нужно подключить услугу у сотового оператора и, возможно, выполнить некоторые дополнительные настройки телефона. Эти подробности у каждого оператора свои. Некоторые операторы просто отсылают на ваш телефон служебное сообщение, зависящее от модели трубки, и настройки телефона выставляются автоматически.
Соединение телефона с ноутбуком
Способ соединения зависит в первую очередь от наличия и в телефоне, и в ноутбуке одинаковых интерфейсов. Поэтому при покупке того или другого… Data-кабель – самый универсальный способ: разъем есть на любом телефоне.… Следуя этим рекомендациям, а они немного различаются для разных телефонов, установите драйверы и подключите кабель к…Установка соединения
Независимо от способа связи телефона с ноутбуком телефон рассматривается компьютером как модем. Поэтому просто повторите шаги, описанные выше, в… Программы – менеджеры мобильных телефонов обычно располагают собственными…ADSL
ADSL – способ высокоскоростного подключения по обычной телефонной линии. При этом передача данных не влияет на телефонные звонки – линия всегда свободна. Важно, что модем ADSL «привязывается» провайдером к определенному телефонному номеру абонента, который обозначен в договоре. Скорость соединения высока, качество связи устойчивое, а стоимость мала. Учитывается не время соединения, а лишь полученный и отправленный вами объем данных (входящий и исходящий трафик).
Как правило, модем ADSL оборудован разъемом RJ‑45 и подключается в локальную сеть. Существуют модемы и с интерфейсом USB – они подключаются непосредственно к компьютеру, но при этом модем все равно «притворяется» сетевым устройством. Некоторые модемы снабжены обоими интерфейсами сразу. В любом случае это стационарное устройство, и с собой его носить бесполезно. Все настройки обычно заносятся в сам модем – несмотря на малые размеры, это настоящий микрокомпьютер с собственной памятью и даже операционной системой.
Каждый провайдер рекомендует определенные модели модемов ADSL. При заключении договора он же может продать вам модем со скидкой и обязательно предоставляет детальные инструкции по его настройке. Как только ADSL-модем включен и правильно настроен, он сразу же устанавливает постоянное соединение с провайдером. То же самое касается и беспроводной точки доступа со встроенным модемом.
Для выхода в Интернет сначала подключите свой ноутбук к локальной сети с ADSL-модемом. Это может быть и беспроводная сеть. Windows 7 автоматически обнаружит в сети наличие шлюза – выхода в Интернет и использует его для подключения.
На практике при подключении через локальную сеть на своей работе или через домовую сеть – сейчас они появляются во многих микрорайонах – вы можете столкнуться и с другими вариантами. Например, это могут быть выделенная линия, виртуальная частная сеть (VPN) и другие решения. В этих случаях проще всего обратиться к администратору сети.
Wi-Fi и WiMАХ
Конечно, мобильный компьютер не был бы мобильным, если бы для подключения к Интернету или локальной сети приходилось пользоваться исключительно… Сокращение Wi-Fi сегодня на слуху: то и дело появляются новости о внедрении… Сам стандарт Wi-Fi появился в 1991 году для обеспечения взаимодействия между отдельными компьютерными системами…Резюме
Логично, что владелец ноутбука будет использовать несколько разных подключений в зависимости от ситуации. Допустим, находясь дома, вы будете выходить в Интернет через модем ADSL – так быстрее и дешевле. Где-нибудь на улице вы можете подключить к ноутбуку свой сотовый телефон и выйти в Интернет через него. Это дорого, но что поделать, если вы надолго застряли в автомобильной пробке. В гостях или на работе, где есть городской телефон, вы сможете воспользоваться обычным встроенным модемом. На всякий случай носите стандартный телефонный провод в сумке с ноутбуком, хотя такой провод можно временно «позаимствовать» и у любого телефона или факса.
Любое из заранее настроенных подключений запускается из диалога Подключиться к сети (Пуск ► Подключение). Если в Интернет вы выходите с повременной оплатой, например по карточке, не забывайте вовремя разрывать соединение. Это делается из того же диалога.
Глава 10
Основы работы в Интернете
Интернет необъятен. Вместе с тем в нем все логично – ведь эта система строилась и продолжает развиваться по очень четким принципам. В предыдущей главе уже были упомянуты четыре базовые службы. Для обращения к каждой из них существуют соответствующие программы, причем три из них входят в стандартный набор приложений Windows 7.
WWW и программа Internet Explorer
Интернет состоит из сайтов. Сайт содержит веб-страницы, на которых есть текст, рисунки, ссылки и нередко элементы управления. Ссылка указывает на… У каждого сайта есть адрес. Он начинается с букв www, означающих, что это… Для путешествия по Интернету служит программа-браузер, или обозреватель Интернета. В Windows 7 встроен браузер…Поиск
Чаще всего неизвестно, на каком сайте находятся нужные сведения. Интернет огромен – если всю информацию со всех его сайтов записать на компакт-диски, они заполнят примерно товарный вагон.
Существуют специальные поисковые сайты (порталы, поисковики). Самые известные – www.google.com, www.rambler.ru, www.yandex.ru.
1. Зайдите на один из поисковых сайтов.
2. Там вы обязательно увидите поле для ввода (см. рис. 10.1), куда и нужно поместить свой запрос: ключевые слова, которые, по вашему мнению, обязательно должны встречаться на искомых страницах.
3. Чтобы найти страницы, содержащие точную фразу, введите ее в кавычках, например «уход за ноутбуком».
4. Нажмите клавишу Enter на клавиатуре или кнопку Найти (Искать, Поиск, Search, Find) рядом с полем поиска. На странице поисковой системы появится список найденных ссылок.
5. Щелкните кнопкой мыши на той ссылке, которая, по вашему мнению, больше всего отвечает запросу. Вы попадете на указанную страницу.
Есть и другой способ. В окне браузера Internet Explorer правее адресной строки находится Поле поиска. Введите в это поле ваш запрос и нажмите клавишу Enter или кнопку Поиск

В окне браузера появятся результаты поиска на портале Live Search – это еще одна поисковая система Интернета.
Избранное
К некоторым ресурсам вы наверняка захотите вернуться: сайты, связанные с работой, новостные порталы, ресурсы, где собраны коллекции книг, музыки,… 1. Находясь на странице, которую вы хотите внести в память браузера, нажмите…Сохранение страниц и рисунков
Существует способ сохранить просматриваемую страницу как файл, при открытии которого можно вновь увидеть ее в окне браузера. Для создания такого… 1. В окне браузера нажмите кнопку Страница и выполните в раскрывшемся меню…Загрузка (скачивание) файлов
Некоторые ссылки указывают не на веб-страницы, а на какие-либо файлы, находящиеся на сервере. Из Интернета можно скачивать (загружать) дистрибутивы… Рис. 10.3. Загрузка файлаЭлектронная почта
Электронная почта нужна буквально всем. Во-первых, это способ обмениваться посланиями с любым человеком в любом уголке земного шара за считанные… Существуют почтовые службы, или серверы. Пользователь должен зарегистрировать… Затем нужно настроить почтовую программу. В Windows Vista это была Почта Windows, однако в Windows 7 отсутствует…Интернет-пейджеры
Электронная почта хороша всем, но это именно почта. Иногда удобнее «переговариваться» короткими сообщениями в реальном времени. Для этого и созданы… В Windows существует собственное средство обмена мгновенными сообщениями –… Принцип их работы один и тот же. Прямо из окна программы создается учетная запись в службе обмена мгновенными…Интернет-телефония и видеотелефония
Через Всемирную сеть можно передавать любые данные – будь то текст, звук или видеоизображение. Подключив к ноутбуку микрофон, можно общаться через… Для такого общения нужна соответствующая программа. Упомянутый… Специально для звонков и видеоконференций через Интернет создана система Skype (рис. 10.5), имеющая серверы с выходом…Резюме
Программа-браузер позволяет просматривать содержимое веб-сайтов. Чтобы найти любую информацию, начните с сайта одной из многочисленных поисковых систем. Ссылки приведут вас к нужному сайту – необходимо лишь корректно сформулировать запрос.
Электронная почта – вторая по важности услуга Интернета (после услуги доступа к веб-сайтам). Она позволяет отправлять и принимать текстовые сообщения и вложенные в них файлы. Создавать и читать полученные письма можно в любое время. Подключение к Сети нужно лишь в момент отправки и получения почты.
Интернет-пейджеры – средство «живого общения» через Всемирную сеть. Изначально они задуманы для обмена короткими текстовыми сообщениями, но сегодня многие программы такого рода способны передавать и принимать также звук и видео.
Глава 11
Безопасность при работе в Сети. Антивирусные программы
Опасности, подстерегающие компьютер
Основных опасностей, которым подвергается компьютер, находящийся в Сети, три. • Злоумышленник может похитить из вашего компьютера какие-то данные:… • Исказить или удалить данные на вашем компьютере, подключившись к нему по Сети, вывести из строя операционную систему…Защита при работе в Сети
Операционная система неплохо умеет защищаться от многих угроз. Разумно хотя бы не мешать ей в этом. С вашей стороны главное – внимательно читать… • Контроль учетных записей (UAC) – средство, которое при попытке выполнить… • Брандмауэр Windows – встроенное средство защиты от подключения хакеров через Интернет и локальную сеть. По умолчанию…Резюме
Основа сетевой безопасности – работа компонентов, призванных защищать компьютер, и известная доля осмотрительности. Отключать эти компоненты не следует, настройки безопасности операционной системы, принятые по умолчанию, изменять также нежелательно.
На компьютере обязательно должна быть установлена антивирусная программа. В любом антивирусе предусмотрена функция обновления вирусных баз с сайта разработчика программы. Обновлять базы нужно регулярно.
Соблюдение этих правил позволит уберечь важную информацию и сохранить работоспособность операционной системы в течение длительного времени. Если вы подозреваете, что ваш ноутбук подвергся атаке или заражен вредоносной программой, немедленно отключите его от Интернета и локальной сети и проведите полную проверку всех дисков антивирусной программой.
Глава 12
Обслуживание и модернизация ноутбука
Обслуживать и модернизировать ноутбук в домашних условиях очень просто. Портативный компьютер – весьма надежное и практически законченное изделие. Как поддерживать «здоровье» операционной системы, мы уже рассмотрели, а обслуживание «железа» сводится к бережному обращению и аккуратному удалению с него грязи и пыли.
Эксплуатация
Несколько очевидных правил позволят продлить жизнь вашего мобильного компьютера. Как ни странно, пользователи о них часто забывают. • Нормальная температура окружающей среды для работающего ноутбука – от +5 до… • Мороз категорически противопоказан подобной технике. При транспортировке зимой хорошая плотно закрытая сумка не…Обслуживание
Для очистки наружных поверхностей и экрана лучше всего пользоваться специальными «компьютерными» салфетками. Для протирки подойдет и мягкая ткань,… Иногда со временем ухудшается контакт в разъеме, соединяющем аккумулятор с… Если после года или двух эксплуатации вентилятор ноутбука стал слишком часто и надолго включаться – возможно,…Модернизация
Компьютерная техника стремительно устаревает, причем старение это в основном моральное. Каждые три – пять лет выходит очередная версия Windows,… Многим пользователям возможностей их портативного друга хватает надолго – лет… Для модернизации ноутбука не так-то много возможностей, ведь заменять в нем почти нечего. Такова досадная особенность…Замена или добавление оперативной памяти
Увеличить объем оперативной памяти до максимально возможного – основной реальный способ улучшить практическую производительность ноутбука. Если в… 1. Выясните, память какого типа (DDR, DDR2 или DDR3) установлена в вашем… 2. Найдите магазин, где продается подходящая (предположительно!) память. Возьмите ноутбук с собой и отправляйтесь в…Замена привода DVD
Приводы относительно недолговечны: обычно они выходят из строя в первую очередь. Если ноутбук постепенно перестает записывать, а потом читать… 1. Снимите старый привод. Обычно он фиксируется одним-двумя винтиками или даже… 2. Сравните старый привод с новым. Скорее всего, на корпусе закреплены направляющие или обрамление – они снимаются с…Замена жесткого диска
В отличие от настольных компьютеров, в корпусе ноутбука есть место лишь для одного винчестера. Добавить второй некуда, поэтому можно только поменять… Существует два стандарта винчестеров – IDE (более старый) и SATA…Установка карт PCMCIA
Добавление или замену карт PCMCIA можно назвать модернизацией лишь с большой натяжкой. По сути, это обычное подключение внешнего устройства, хотя и… • Установите с прилагаемого к карте диска драйверы. • Вставьте карту в предназначенный для нее слот до щелчка и фиксации.Резюме
Модернизация ноутбука возможна, хотя и не всегда оправданна. Затратив немало времени и средств на подбор и покупку подходящих комплектующих, вы, скорее всего, добьетесь довольно скромного прироста возможностей машины. Опыт подсказывает, что лучшим решением зачастую оказывается продажа старого компьютера, пока он еще сохраняет приличный внешний вид, и покупка новой модели. Ноутбук возрастом 2–3 года можно продать примерно за 70 % от его начальной цены.
Заключение
Итак, вы прочитали эту книгу и, надеюсь, стали гораздо свободнее и увереннее чувствовать себя, работая на своем ноутбуке или отправляясь за покупкой первого в жизни портативного компьютера. Теперь вас не смутят и не запутают мудреные надписи на ценниках возле разложенных на витрине ноутбуков, вы сможете объяснить продавцу свои предпочтения и сделать квалифицированный выбор.
Основное достоинство ноутбука – портативность. Научившись работать с ним, вы, по сути, станете обладателем переносного офиса и сумеете заниматься делами в любом месте, где можно положить ноутбук на стол, подоконник, в конце концов, себе на колени, открыть крышку и начать работу. Ну а если у вас имеется еще и доступ к Интернету, то вы и вовсе можете забыть об ограничениях и приобрести абсолютную мобильность.
Вы научились выбирать подходящую модель ноутбука, соразмеряя свои потребности с финансовыми возможностями, освоили такую важную вещь, как система BIOS и настройка ее параметров, научились устанавливать на ноутбуке операционную систему Windows 7 и работать с ней. Конечно, приведенные в книге сведения недостаточны, чтобы стать профессиональным пользователем, но их вполне хватит для уверенного «общения» с базовыми средствами современной компьютерной системы.
Главное предназначение ноутбука, как и любого другого компьютера, – исполнение программ. В этой книге вы познакомились с набором приложений, которые пригодятся как дома, так и на работе. Вы научились просматривать на компьютере свои любимые фильмы в формате DVD-видео, слушать музыку на аудиодисках разных форматов, включая популярные диски MP3, работать с пакетом офисных программ Microsoft Office. Теперь вы умеете создавать и оформлять текстовые документы средствами Word, проводить вычисления и создавать электронные таблицы в программе Excel, читать электронные книги и документы в популярном формате PDF.
Без связи с внешним миром работа на современном компьютере, включая ноутбук, невозможна. И вот теперь вы умеете подключать свой портативный компьютер к офисной сети, выходить в Интернет, используя различные средства связи, в том числе мобильный телефон. Вы научились путешествовать по Интернету с помощью популярного браузера Internet Explorer и обмениваться почтой через почтовые сервисы Интернета, общаться через Интернет-пейджеры и даже переговариваться с помощью популярнейшей программы Интернет-телефонии Skype. Вдобавок вы освоили средства защиты компьютера от внешних угроз, от всех вирусов и червей, которыми «кишит» современный мир Интернета, и можете не бояться потери информации и ее конфиденциальности.
Напоследок вы узнали, что следует делать, если ноутбук сломается или вам необходимо обновить его электронную «начинку». Это занятие относится к числу задач, решаемых профессионалами, но и вы сможете сделать кое-что самостоятельно, например увеличить объем памяти ноутбука или заменить жесткий диск более емким. Вы сможете избежать достаточно ощутимых затрат на заказ обновления ноутбука в специализированной фирме.
Надеюсь, что вы получили достаточный багаж знаний, чтобы двигаться дальше в освоении компьютерной техники, и эта книга – только первый шаг на пути к достижению профессиональных высот.
Желаю успеха!
– Конец работы –
Используемые теги: Работаем, ноутбуке, Windows0.062
Если Вам нужно дополнительный материал на эту тему, или Вы не нашли то, что искали, рекомендуем воспользоваться поиском по нашей базе работ: Работаем на ноутбуке в Windows 7
Что будем делать с полученным материалом:
Если этот материал оказался полезным для Вас, Вы можете сохранить его на свою страничку в социальных сетях:
| Твитнуть |
Хотите получать на электронную почту самые свежие новости?







Новости и инфо для студентов