Диспетчер Vba32
Диспетчер Vba32 предназначен для:
· загрузки антивирусного ядра в оперативную память;
· введения пароля для защиты настроек от изменения пользователем;
· вызова модулей с графическим пользовательским интерфейсом;
· установки параметров запуска модулей;
· настроек режимов обработки оперативной памяти и загрузчиков;
· установки режима работы с файлом отчета работы общего загрузочного модуля и его просмотра;
· работы со звуковым оповещением;
· обновления базы данных известных вредоносных программ и исполнимых модулей комплекса по сетевому пути или через Интернет.
Для запуска Диспетчера достаточно набрать в командной строке Vba32Ldr.exe и нажать клавишу Enter или дважды щелкнуть «мышью» на иконке Vba32. В этом случае параметрами работы являются параметры, записанные в реестр Windows при установке Комплекса или настройке в процессе работы.
При запуске Диспетчера из командной строки доступны следующие ключи:
/SL - загрузить сканер;
/SU - выгрузить сканер;
/MN - включить монитор;
/MF - выключить монитор;
/LU - выгрузить Диспетчер;
/BL - обновить компоненты.
Диспетчер может также загружаться автоматически (если это указано в его параметрах загрузки). Процесс загрузки, в зависимости от настроек, может отображаться в окне (рис. 12).

рис. 12
При работе Диспетчера в панели задач появляется иконка с логотипом ОДО «ВирусБлокАда». При щелчке правой кнопкой «мыши» на иконке отображается контекстное меню Диспетчера (рис. 13), содержащее пункты:
- Настройки
- Обновление
- Сканер
- Монитор ВЫКЛючить (Монитор ВКЛючить)
- Выход

рис. 13
Выбор пункта «Настройки» приводит к появлению выпадающего меню с пунктами, соответствующими установленным модулям Комплекса («Диспетчер», «Монитор», «POP3-фильтр», «Скрипт-фильтр», «Outlook-модуль»).
Выбор пункта «Обновление» приводит к попытке обновления программы по указанному в Диспетчере пути. Пункт «Сканер» запускает сканер. Пункт меню «Монитор ВЫКЛючить» («Монитор ВКЛючить») обеспечивает выключение (включение) монитора. Пункт меню «Выход» позволяет выгрузить Комплекс из оперативной памяти.
Пункт меню «Настройки» - «Диспетчер» вызывает главное окно программы, которое имеет три закладки:
· «Общее»;
· «Инициализация»;
· «Дополнительно».
На закладке «Общее» (рис. 14) отображаются сведения об ОС, в среде которой работают компоненты, о лицензии и о программе. Здесь же присутствуют кнопки:
· «Пароль» - при нажатии на эту кнопку в появившемся диалоговом окне (рис. 15) можно изменить пароль;
· «Монитор» - при нажатии на эту кнопку на экране появляется графический интерфейс монитора;
· «Сканер» - при нажатии на эту кнопку на экране появляется графический интерфейс сканера;
· «Выгрузить» - при нажатии на эту кнопку Комплекс выгружается из оперативной памяти ПК.

рис. 14

рис. 15
Закладка «Инициализация» (рис. 16) служит для настройки параметров загрузки сканера и монитора, а также обработки памяти и загрузчиков.
Пункт «Загружать Диспетчер при старте Windows» позволяет загружать Диспетчер при каждом включении или перезагрузке ПК.
Пункт «Загружать Сканер при старте Диспетчера» разрешает автоматическую загрузку Сканера при каждом запуске Диспетчера..
Пункт «Загружать Монитор при старте Диспетчера» разрешает автоматическую загрузку Монитора при каждом запуске Диспетчера.
В нижней части окна имеются пункты, определяющие режимы работы Диспетчера при его запуске и режимы обработки объектов Диспетчером.
Пункт «Показывать процесс загрузки» позволяет отобразить на экране монитора загрузку Диспетчера. При этом в окне будут отображаться загрузка модулей комплекса, результаты проверки оперативной памяти и загрузчиков.
Пункт «Обрабатывать память» включает обработку оперативной памяти при загрузке Диспетчера, при этом пункт «Быстрый режим» указывает на то, что будет производиться поиск наиболее опасных и наиболее распространенных вредоносных программ.
Пункт «Обрабатывать загрузчики» разрешает обработку загрузочных секторов жесткого диска, а пункт «Обрабатывать загрузчики дискет» - загрузчиков дискет.
В нижней части окна выводится путь, по которому установлен Комплекс.
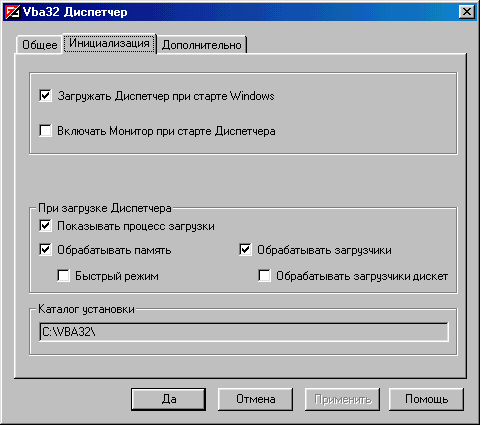
рис. 16
На закладке «Дополнительно» (рис. 17) задаются параметры файла отчета о работе общего загрузочного модуля, включение звукового извещения, а также возможность обновления баз данных известных вредоносных программ по сетевому пути или через Интернет.
Необходимость ведения файла отчета о работе Диспетчера определяются пунктом «Вести». Имя файла отчета можно указать в строке ввода справа от данного пункта. Кнопка «Обзор» открывает диалоговое окно, в котором можно указать файл отчета.
Пункты «Дописывать» и «Максимальный размер, Кб» становятся активными, если выбран пункт «Вести». Выбор первого пункта приводит к тому, что информация о работе общего загрузочного модуля будет дописываться в файл отчета (иначе файл отчета будет создаваться заново при каждом запуске). Второй пункт позволяет задать максимальный размер файла отчета. При превышении данного размера старая информация (находящаяся в начале файла отчета) будет удаляться, а в файл отчета будет дописываться текущая информация.
Кнопка «Показать» позволяет просмотреть файл отчета о работе Диспетчера.

рис. 17
Выбор пункта «Звуковое оповещение» включает подачу звукового сигнала в случае наступления определенных событий (в том числе обнаружения вредоносных программ) при работе общего загрузочного модуля, сканера и монитора.
Пункт «Язык интерфейса» позволяет выбрать один из установленных языков интерфейса (русский, английский или украинский).
 В нижней части закладки расположены настройки обновления Комплекса. Выбор пункта «Периодическое обновление» включает автоматическое обновление Комплекса через промежуток времени, указанный в строке ввода справа. Диалоговый режим в процессе обновления устанавливается с помощью пункта «Интерактивное обновление». Путь к пакету обновлений указывается в поле «Путь». По умолчанию предлагается выбрать один из адресов в Интернете (ftp://www.open.by/vba/update/ или http://www.vba.com.by/update/) или папку обновлений с именем C:Update. Путь к пакету обновлений можно указать в диалоговом окне, открывающемся по нажатию кнопки «Обзор». При обновлении с ПК в локальной сети достаточно создать на этом ПК копию папки обновлений, находящейся по адресу ftp://www.open.by/vba/update/, и поддерживать ее в актуальном состоянии.
В нижней части закладки расположены настройки обновления Комплекса. Выбор пункта «Периодическое обновление» включает автоматическое обновление Комплекса через промежуток времени, указанный в строке ввода справа. Диалоговый режим в процессе обновления устанавливается с помощью пункта «Интерактивное обновление». Путь к пакету обновлений указывается в поле «Путь». По умолчанию предлагается выбрать один из адресов в Интернете (ftp://www.open.by/vba/update/ или http://www.vba.com.by/update/) или папку обновлений с именем C:Update. Путь к пакету обновлений можно указать в диалоговом окне, открывающемся по нажатию кнопки «Обзор». При обновлении с ПК в локальной сети достаточно создать на этом ПК копию папки обновлений, находящейся по адресу ftp://www.open.by/vba/update/, и поддерживать ее в актуальном состоянии.
Кнопка «Настройки» служит для вывода окна «Настройки доступа к сети» (рис. 18)
рис. 18
Пункт «Не использовать proxy» выбирается в том случае, если выход в Internet осуществляется без proxy-сервера.
Выбор пункта «Использовать настройки Internet Explorer’а» приводит к автоматической подстановке настроек proxy-сервера, с которыми осуществляется выход в Internet с помощью Internet Explorer’а.
Пункт «Указать proxy-сервер вручную» позволяет ввести адрес и порт proxy-сервера.
Пункт «Использовать учетную запись для доступа к ресурсу обновления» дает возможность указать имя пользователя и пароль для proxy-сервера при обновлении через Internet или имя пользователя и пароль для доступа к сетевому ресурсу при обновлении по локальной сети.
Кнопка «Обновить» позволяет принудительно обновить Комплекс в данный момент времени.
Внизу окна в соответствующих полях автоматически выводятся дата и время последнего и следующего (в случае периодического) обновления.
При выбранном пункте «Интерактивное обновление» в процессе периодического обновления появляется диалоговое окно (рис. 19), в котором показаны модули, которые будут обновлены.

рис. 19
Обновление завершается диалоговым окном с его результатами (рис. 20).
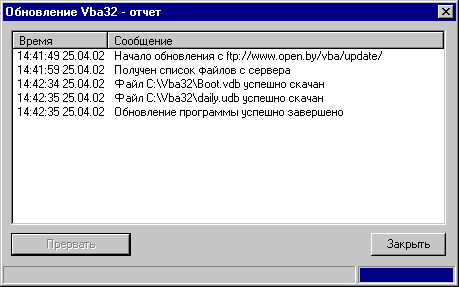
рис. 20