рефераты конспекты курсовые дипломные лекции шпоры
- Раздел Компьютеры
- /
- Вставка таблицы Microsoft Word
Реферат Курсовая Конспект
Вставка таблицы Microsoft Word
Вставка таблицы Microsoft Word - раздел Компьютеры, Лекция: Создание таблиц Таблица Всегда Вставляется В То Место Документа, Где В Данный Момент Находитс...
Таблица всегда вставляется в то место документа, где в данный момент находится курсор. Лучше всего поставить курсор в начало абзаца текста, перед которым должна располагаться создаваемая таблица.
Для быстрой вставки простой таблицы во вкладке Вставка нажмите кнопку Таблица и в появившемся табло при нажатой левой кнопке выделите необходимое число столбцов и строк (рис. 10.2). При наведении указателя мыши срабатывает функция динамического просмотра, и создаваемая таблица отображается в документе. Таблица занимает всю ширину страницы и имеет столбцы одинаковой ширины.

Рис. 10.2. Вставка простой таблицы
Можно настроить некоторые параметры создаваемой таблицы.
1. Установите курсор туда, где будет находиться создаваемая таблица.
2. Щелкните кнопку Таблица во вкладке Вставка и выберите команду Вставить таблицу (см. рис. 10.2).
3. В окне Вставка таблицы (рис. 10.3) выберите требуемое количество строк и столбцов, а также способ автоподбора. При выборе режима постоянный можно установить ширину столбцов таблицы.
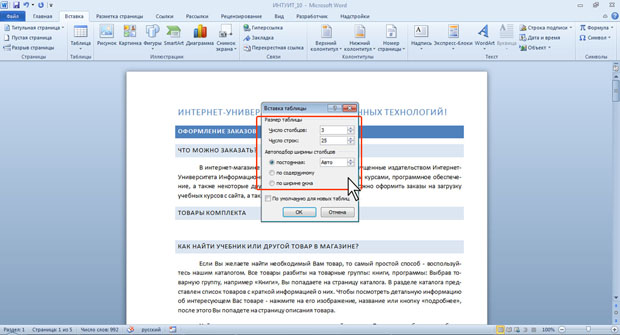
Рис. 10.3. Выбор параметров вставляемой таблицы
При создании таблицы можно воспользоваться имеющимися заготовками Microsoft Word или собственными, ранее созданными таблицами.
1. Установите курсор туда, где будет находиться создаваемая таблица.
2. Нажмите кнопку Таблица во вкладке Вставка и выберите команду Экспресс-таблицы (см. рис. 10.2).
3. Прокрутите список таблиц и выберите нужную (рис. 10.4). Пользовательские таблицы, занесенные в список экспресс-таблиц, обычно располагаются в разделе Общие в конце списка.
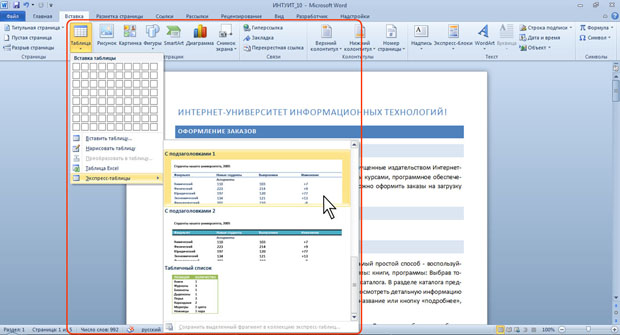
Рис. 10.4. Выбор экспресс-таблицы
В результате в документ будет вставлена готовая, содержащая текст и оформление таблица (рис. 10.5). Оформление встроенных экспресс-таблиц Microsoft Word зависит от выбранной темы документа. Вставленная таблица может иметь заголовок. Ненужный текст можно удалить. Можно также изменить оформление таблицы.
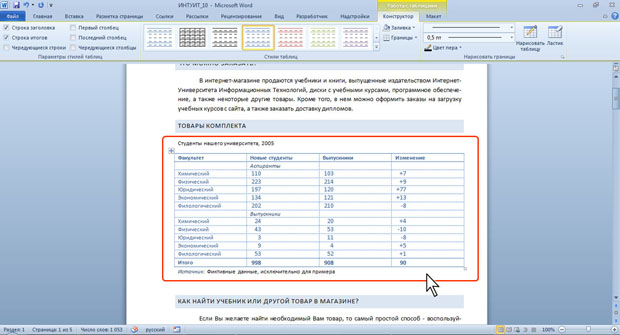
Рис. 10.5. Вставленная в документ экспресс-таблица
– Конец работы –
Эта тема принадлежит разделу:
Лекция: Создание таблиц
Создание таблицы... Общие сведения о таблицах... Таблицы в документах Word используют большей частью для упорядочивания представления данных В таблицах можно...
Если Вам нужно дополнительный материал на эту тему, или Вы не нашли то, что искали, рекомендуем воспользоваться поиском по нашей базе работ: Вставка таблицы Microsoft Word
Что будем делать с полученным материалом:
Если этот материал оказался полезным ля Вас, Вы можете сохранить его на свою страничку в социальных сетях:
| Твитнуть |
Хотите получать на электронную почту самые свежие новости?







Новости и инфо для студентов