рефераты конспекты курсовые дипломные лекции шпоры
- Раздел Компьютеры
- /
- Вид работы: Лекции
- /
- Выбор режима просмотра документа
Реферат Курсовая Конспект
Выбор режима просмотра документа
Выбор режима просмотра документа - Лекция, раздел Компьютеры, Лекция: Работа с документом Выбрать Режим Просмотра Документа Можно При Работе В Любой Вкладке Word 2010....
Выбрать режим просмотра документа можно при работе в любой вкладке Word 2010. Ярлыки режимов просмотра документа обычно расположены в правой части строки состояния (рис. 3.1). Если ярлыки не отображаются, нужно вызвать контекстное меню строки состояния и выбрать команду Ярлыки режимов просмотра.

Рис. 3.1. Ярлыки выбора режима просмотра документа
Несколько удобнее переключаться между режимами просмотра документа во вкладке Вид. Группа Режимы просмотра документа содержит кнопки для выбора основных режимов (рис. 3.2).

Рис. 3.2. Кнопки выбора режима просмотра документа
Режим разметка страницы –наиболее часто используемый режим просмотра документа. В этом режиме положение текста, таблиц, рисунков и других элементов отображается так, как они будут размещаться на печатной странице (рис. 3.3). Режим разметки удобно использовать и при создании документа, и для окончательного оформления документа, для изменения колонтитулов и полей, а также работы с колонками текста и графическими объектами. Именно этот режим устанавливается по умолчанию в Word 2010.

Рис. 3.3. Отображение документа в режиме Разметка страницы
Режим Черновик (рис. 3.4) удобен для ввода, редактирования и оформления текста. В этом режиме форматирование текста отображается полностью, а разметка страницы - в упрощенном виде, что ускоряет ввод и редактирование текста. Границы страниц, колонтитулы, сноски, фон, а также графические объекты, для которых не установлено обтекание В тексте, в этом режиме не показываются.

Рис. 3.4. Отображение документа в режиме Черновик
Режим Веб-документ (рис. 3.5) обеспечивает представление документа в том виде, который он будет иметь при просмотре в Web-обозревателе, а также для отображения электронных документов, предназначенных только для просмотра на экране. В этом режиме отображается фон, текст переносится по границе окна, а рисунки занимают те же позиции, что и в окне Web-обозревателя.
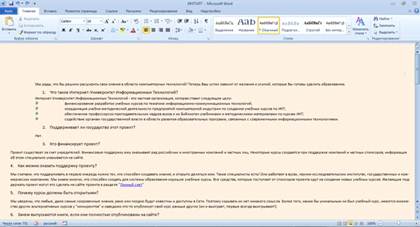
Рис. 3.5. Отображение документа в режиме Веб-документ
Режим чтения (рис. 3.6) предназначен для чтения документа на экране компьютера. В этом режиме также можно отображать документ в том виде, в каком он будет выведен на печать. Здесь можно и редактировать текст, делать пометки, добавлять примечания, работать в режиме записи исправлений, хотя все это используется редко.

Рис. 3.6. Отображение документа в режиме чтения
Для настройки параметров режима чтения нужно щелкнуть по кнопке Параметры просмотра в верхнем правом углу экрана (рис. 3.7) и выбрать соответствующую команду меню:
Можно увеличить или уменьшить размер шрифта. Этот размер отображается только в режиме чтения и не влечет изменений фактического размера.
Можно отображать одну или две страницы в окне.
Можно показать документ в режиме предварительного просмотра, т.е. в том виде, в каком он будет выведен на печать, для этого нужно выбрать команду Показать печатную страницу. Правда, можно управлять отображением полей страницы. Для этого щелкните по команде Параметры полей (см.рис. 3.7) и выберите соответствующую команду в подчиненном меню. В обычном режиме чтения данная команда недоступна. Изменять масштаб просмотра в этом случае невозможно.
Режим отображения печатной страницы запоминается. При последующем переходе к режиму чтения будет автоматически установлен именно такой режим.
Для отказа от отображения печатной страницы в режиме чтения щелкните по кнопке Параметры просмотра в верхнем правом углу экрана (см. рис. 3.7) и выберите команду Показать печатную страницу еще раз.
Для возможности редактирования документа в режиме чтения нужно выбрать команду Разрешить ввод (см. рис. 3.7). Режим редактирования распространяется на все документы, для которых устанавливается режим чтения, а также запоминается и автоматически устанавливается при повторном переходе к режиму чтения.

Рис. 3.7. Настройка параметров режима чтения
Некоторые дополнительные параметры режима чтения можно использовать, если щелкнуть по кнопке Сервис в верхнем левом углу экрана (рис. 3.8).

Рис. 3.8. Дополнительная настройка параметров режима чтения
Например, можно воспользоваться поиском в документе (команда Найти ), создать примечание (команда Создать примечание ), выделить текст цветом (палитра цветом подчиненного меню Цвет выделения текста ). Для выбора цвета выделения текста и создания примечаний имеются также кнопки рядом с кнопкой Сервис в своеобразной панели инструментов.
Для выхода из режима чтения нажмите кнопку Закрыть в правом верхнем углу окна или клавишу Esc.
Режим структуры (рис. 3.9) - один из самых редко используемых режимов отображения документа, обладает многими возможностями, которые отсутствуют в других режимах. Режим позволяет свернуть документ, оставив только основные заголовки, или развернуть его, отобразив все заголовки и основной текст; перемещать и копировать текст, перетаскивая заголовки. В режиме структуры удобно работать с главными документами, включающими несколько частей. Однако в этом режиме не отображаются границы страниц, колонтитулы, рисунки, фон и многие другие элементы оформления документа.
В режиме структуры документа появляется новая вкладка – Структура, упрощающая работу с заголовками, главным и вложенными документами. В других режимах эту вкладку вывести невозможно (она там и не нужна).

Рис. 3.9. Отображение документа в режиме Структура
1. 2. Изменение масштаба отображения документа
Изменить масштаб отображения документа можно при работе в любой вкладке Word 2010. Для увеличения масштаба нужно щелкнуть по кнопке со знаком " + " (плюс), для уменьшения – по кнопке со знаком " - " (минус) (рис. 3.10). Масштаб можно также изменять перетаскиванием ползунка линейки масштаба. Если линейка масштаба не отображается, нужно вызвать контекстное меню для строки состояния и выбрать команду Масштаб.
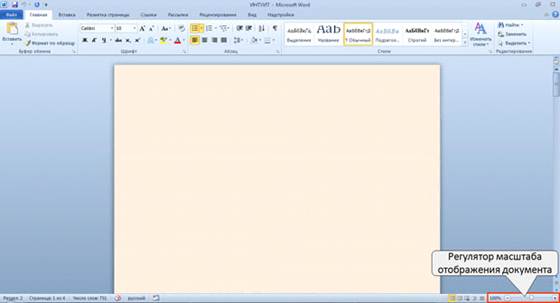
Рис. 3.10. Изменение масштаба отображения документа
Минимальный масштаб отображения - 10 %, максимальный - 500 %.
Масштаб отображения документа можно изменять также во вкладке Вид. В группе Масштаб следует нажать нужную кнопку: 100%, Одна страница, Две страницы или Ширина страницы (рис. 3.11).

Рис. 3.11. Изменение масштаба отображения документа во вкладке Вид
Кнопка Масштаб (см. рис. 3.11) в группе Масштаб открывает диалоговое окно Масштаб (рис. 3.12), в котором можно установить один из предложенных масштабов или задать (ввести) произвольный масштаб отображения документа.

Рис. 3.12. Изменение масштаба отображения документа в диалоговом окне Масштаб
– Конец работы –
Эта тема принадлежит разделу:
Лекция: Работа с документом
На сайте allrefs.net читайте: Лекция: Работа с документом.
Если Вам нужно дополнительный материал на эту тему, или Вы не нашли то, что искали, рекомендуем воспользоваться поиском по нашей базе работ: Выбор режима просмотра документа
Что будем делать с полученным материалом:
Если этот материал оказался полезным ля Вас, Вы можете сохранить его на свою страничку в социальных сетях:
| Твитнуть |
Хотите получать на электронную почту самые свежие новости?







Новости и инфо для студентов