рефераты конспекты курсовые дипломные лекции шпоры
- Раздел Компьютеры
- /
- Вид работы: Лекции
- /
- Лекция: Оформление текста. Абзацы
Реферат Курсовая Конспект
Лекция: Оформление текста. Абзацы
Лекция: Оформление текста. Абзацы - Лекция, раздел Компьютеры, ...


Лекция: Оформление текста. Абзацы.
Оглавление О параметрах абзацев. 2 Понятие абзаца. 2О параметрах абзацев
Понятие абзаца
Абзацы могут иметь разный размер: от одной строки до любого количества строк. Может существовать пустой абзац, не содержащий текста. При выделении…Увеличить изображение
Рис. 7.1. Абзацы в документе
При установке параметров для одного абзаца выделять его не обязательно. Достаточно, если в этом абзаце будет находиться курсор. Если же оформляется сразу несколько абзацев, их необходимо выделить.
Инструменты для форматирования абзацев
Word 2010 имеет многочисленные инструменты для оформления абзацев. Большая часть их сосредоточена в группе Абзац вкладки Главная (рис. 7.2). Для установки отдельных параметров можно воспользоваться мини-панелью инструментов.
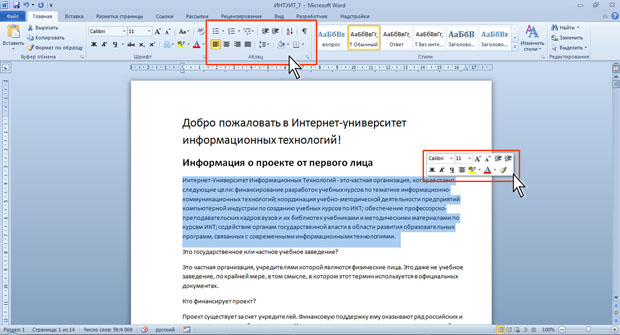
Увеличить изображение
Рис. 7.2. Инструменты вкладки Главная для установки основных параметров абзаца
Кроме того, группа Абзац имеется также во вкладке Разметка страницы (рис. 7.3). Она содержит инструменты для установки отступов и интервалов между абзацами.
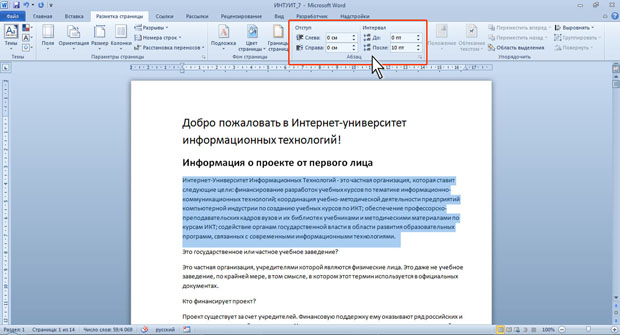
Увеличить изображение
Рис. 7.3. Инструменты вкладки Разметка страницы для установки параметров абзаца
Для установки отступов можно пользоваться горизонтальной линейкой окна документа. Для отображения линейки установите соответствующий флажок в группе Показатьвкладки Вид или специальный значок в верхней части вертикальной полосы прокрутки (рис. 7.4).
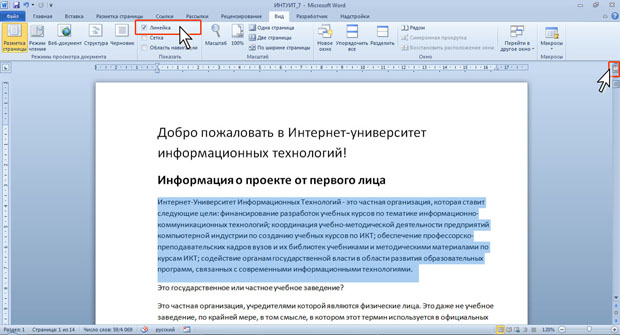
Увеличить изображение
Рис. 7.4. Отображение линейки
Для установки некоторых параметров приходится использовать диалоговое окно Абзац. Чтобы отобразить окно, щелкните по значку группы Абзац в любой из вкладок (Главная или Разметка страницы ). Можно также щелкнуть правой кнопкой мыши по выделенному фрагменту документа и в контекстном меню выбрать команду Абзац. Для работы с абзацами в основном используют вкладку Отступы и интервалы (рис. 7.5). Но в отдельных случаях применяется и вкладка Положение на странице.

Увеличить изображение
Рис. 7.5. Вкладка Отступы и интервалы диалогового окна Абзац
Установка выравнивания абзацев
Абзацы документа могут быть выравнены одним из четырех способов: по левому краю, по центру страницы, по правому краю, по ширине страницы.
1. Выделите один или несколько абзацев.
2. Нажмите соответствующую кнопку группы Абзац вкладки Главная (рис. 7.6).
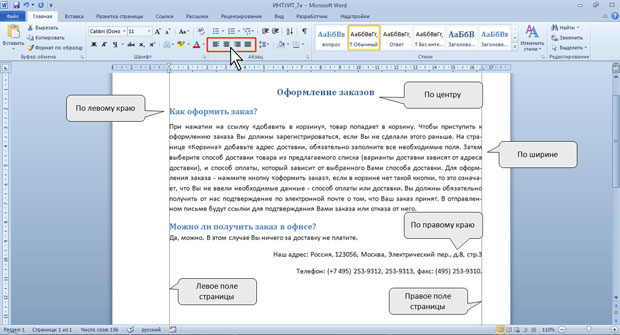
Увеличить изображение
Рис. 7.6. Выравнивание абзацев
Для выравнивания по центру страницы можно также воспользоваться кнопкой мини-панели инструментов.
Выравнивание по центру применяют обычно к заголовкам.
Выравнивание по правому краю применяют к подписям и в некоторых других случаях, по левому краю и по ширине - для основного текста. Выравнивание по ширине означает, что текст абзаца выровнен по левому и правому краю одновременно. В Microsoft Word это делается за счет изменения интервалов между словами.
Установка отступов
Установка отступа абзаца изменяет положения текста относительно левого и/или правого полей страницы. Можно установить отступ всего абзаца, только первой строки абзаца или всех строк, кроме первой (выступ первой строки). Положительное значение отступа означает смещение абзаца к центру страницы, отрицательное - от центра к краям страницы (рис. 7.7).
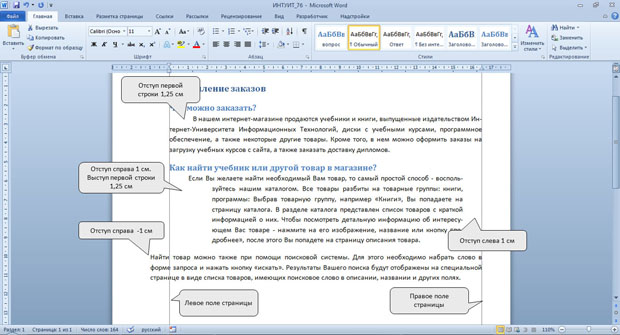
Увеличить изображение
Рис. 7.7. Отступы абзацев
Для установки отступов можно использовать "бегунки" на горизонтальной линейке.
1. Выделите один или несколько абзацев.
2. Перетащите соответствующий бегунок горизонтальной линейки (рис. 7.8).
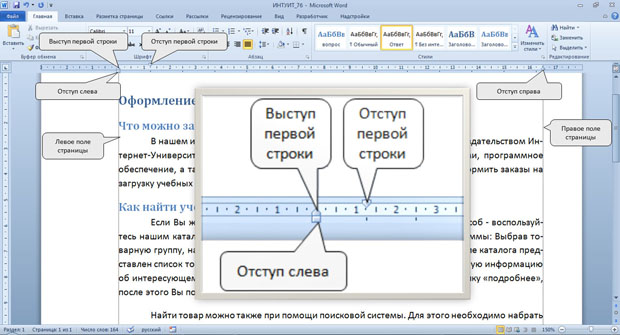
Увеличить изображение
Рис. 7.8. Установка отступов абзацев с использованием горизонтальной линейки
Если перетаскивание производить при нажатой клавише Alt, на горизонтальной линейке будут отображаться точные размеры устанавливаемых отступов, а также размер полей страницы (рис. 7.9). Отступ изменится после того, как будет отпущена левая кнопка мыши.
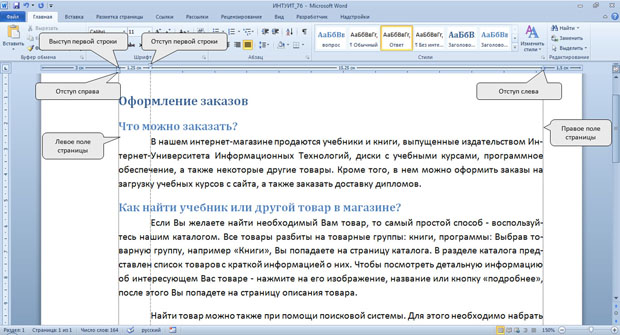
Увеличить изображение
Рис. 7.9. Установка отступов абзацев с использованием горизонтальной линейки при нажатой клавише Alt
Более точная установка отступов (с точностью до 0,01 см.) производится во вкладке Отступы и интервалы диалогового окна Абзац (см. рис. 7.5).
1. Выделите один или несколько абзацев.
2. В разделе Отступ в счетчиках слева и справа установите смещение абзаца относительно полей страницы.
3. В раскрывающемся списке первая строка выберите параметры первой строки. Для создания абзацного отступа ("красной строки") выберите параметр Отступ. Для создания абзацного выступа ("висячей строки") выберите параметр Выступ. Для отмены особого оформления первой строки выберите параметр (нет).
4. При необходимости на счетчике установите требуемую величину отступа или выступа первой строки.
Отступы абзаца слева и справа удобно устанавливать в счетчиках Отступ группы Абзац вкладки Разметка страницы (см. рис. 7.3). Отступ слева устанавливается в верхнем счетчике, а отступ справа - в нижнем счетчике.
Изменить левый отступ абзаца можно кнопками Увеличить отступ и Уменьшить отступ группы Абзац вкладки Главная. Для этой же цели можно применять такие же кнопки на мини-панели инструментов. Обычно эти кнопками используются для задания отступов при создании многоуровневых списков.
Установка интервалов
Межстрочные интервалы
Для установки величины интервала обычно используют кнопку Интервал группы Абзац вкладки Главная. 1. Выделите один или несколько абзацев. 2. Щелкните по кнопке Междустрочный интервал группы Абзац вкладки Главная (рис. 7.10) и в появившемся меню выберите…Увеличить изображение
Рис. 7.10. Установка межстрочного интервала
Обычно текст оформляют с межстрочным интервалом в 1,0…2,0 строки. По умолчанию при создании нового документа установлен интервал 1,15.
Для использования дополнительных возможностей установки межстрочных интервалов следует воспользоваться вкладкой Отступы и интервалы диалогового окна Абзац(см. рис. 7.5).
1. Выделите один или несколько абзацев.
2. В разделе Интервал откройте раскрывающийся список междустрочный (рис. 7.11) и выберите требуемый тип интервала.
3. При необходимости в счетчике значение установите значение.
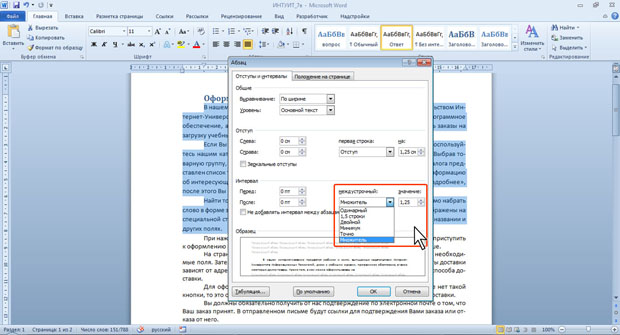
Увеличить изображение
Рис. 7.11. Установка межстрочного интервала с использованием вкладки Отступы и интервалы диалогового окна Абзац
Межстрочный интервал может быть установлен количеством строк: Одинарный, 1,5 строки, Двойной, Множитель. При установке режима Множитель в счетчике значениеследует указать число строк интервала (число строк может устанавливаться с точностью до 0,01 строки). Во всех этих случаях величина межстрочного интервала зависит от размера выбранного шрифта. Например, при размере шрифта 14 пт. величина одинарного интервала составляет также 14 пт (  4,94 мм), полуторного - 21 пт (
4,94 мм), полуторного - 21 пт (  7,4 мм), а с множителем 0,98 - 13,72 пт (
7,4 мм), а с множителем 0,98 - 13,72 пт (  4,84 мм). Установка интервала может использоваться для подгонки размера документа под заданные параметры страницы. Например, на листе бумаги формата А4 с верхним и нижним полями по 2 см может поместиться 52 строки текста, оформленного шрифтом 12 пт. с одинарным интервалом. При установке интервала в 0,97 строки на такой же странице можно разместить 54 строки. При этом разница в интервалах между строками составит всего примерно 0,13 мм, что практически не отразится на внешнем виде документа.
4,84 мм). Установка интервала может использоваться для подгонки размера документа под заданные параметры страницы. Например, на листе бумаги формата А4 с верхним и нижним полями по 2 см может поместиться 52 строки текста, оформленного шрифтом 12 пт. с одинарным интервалом. При установке интервала в 0,97 строки на такой же странице можно разместить 54 строки. При этом разница в интервалах между строками составит всего примерно 0,13 мм, что практически не отразится на внешнем виде документа.
При установке интервала Точно в счетчике значение следует указать значение интервала. По умолчанию значение указывается в пунктах (пт) с точностью до 0,05 пт, но, при желании, значение можно указать в сантиметрах или миллиметрах. Для этого следует в поле счетчика ввести число и через пробел - сокращение см или мм - например, 1 смили 15 мм. Такой интервал останется постоянным при изменении размера шрифта и используется, например, при подготовке документов для печати на линованной бумаге.
При установке интервала Минимум в счетчике значение следует указать минимально допустимое значение интервала. По умолчанию значение указывается в пунктах, но, при желании, можно указать его в сантиметрах или миллиметрах. Для этого следует в поле счетчика ввести число и через пробел - сокращение см или мм, например, 1 смили 15 мм. Это означает, что для шрифтов указанного размера и менее будет установлено именно такое значение интервала, а для более крупных шрифтов интервал будет одинарным.
Интервалы между абзацами
По умолчанию при создании нового документа для обычного текста установлен интервал после абзаца в 10 пт. Увеличенные интервалы определены и для… Интервалы между абзацами удобно устанавливать в счетчиках Интервал группы… 1. Выделите один или несколько абзацев.Установка границ абзацев
О границах абзацев
Установка обрамления (границ) абзаца используется при оформлении заголовков, выделения фрагментов текста в документе и в других случаях. Обрамлять можно один или сразу несколько абзацев. Границы могут располагаться как со всех сторон абзаца (абзацев), так и только с некоторых сторон (рис. 7.12).

Увеличить изображение
Рис. 7.12. Границы абзацев
Параметры границ абзацев можно настраивать, например, изменять вид, цвет, толщину линии и ее расстояние от текста.
Установка границ
Простые границы устанавливают с использованием кнопки Граница, расположенной в группе Абзац вкладки Главная.
1. Выделите один или несколько абзацев.
2. Во вкладке Главная в группе Абзац щелкните по стрелке кнопки Граница и выберите требуемое расположение границ (рис. 7.13). Функция динамического просмотра при выборе границ не работает.
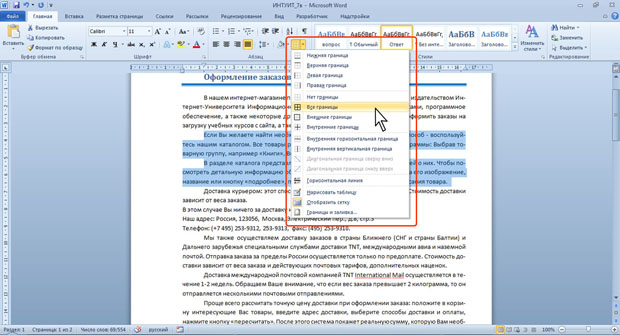
Увеличить изображение
Рис. 7.13. Установка границ абзацев
Для удаления имеющихся границ выделите абзац (абзацы) и в меню кнопки Граница выберите режим Нет границы (см. рис. 7.13).
Настройка параметров границ
Настроить (изменить) параметры границ можно как при их установке, так и после.
1. Выделите один или несколько абзацев.
2. Во вкладке Главная в группе Абзац щелкните по стрелке кнопки Граница и выберите команду Граница и заливка (см. рис. 7.13).
3. Перейдите во вкладку Граница диалогового окна Границы и заливка (рис. 7.14).
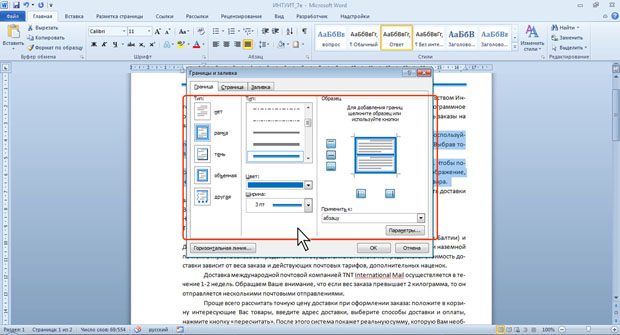
Увеличить изображение
Рис. 7.14. Настройка параметров границ абзацев
4. В списке Тип выберите линию границы.
5. В раскрывающемся списке Цвет выберите цвет границы.
6. В раскрывающемся списке Ширина выберите толщину линии границы. Возможные значения толщины могут быть различными для разных типов линий.
7. В разделе Тип, кроме обычной рамки ( рамка ), можно выбрать также рамку с тенью ( тень ). Для двойных несимметричных линий можно выбрать объемную рамку (объемная ) Тип рамки другая используется в том случае, если требуется с разных сторон абзаца установить линии разного типа, цвета или толщины.
8. Для установки произвольного обрамления с разных сторон можно воспользоваться кнопками, расположенными в разделе вкладки Образец. Однократное нажатие кнопки устанавливает или снимает границу. Вместо использования кнопок можно щелкать левой кнопкой мыши по границе абзаца (абзацев) в разделе вкладки Образец.
9. Для настройки расстояния от рамки до текста нажмите кнопку Параметры. В диалоговом окне Параметры границы и заливки (рис. 7.15) в счетчиках верхнее, нижнее, левое, правое можно указать любое значение от 0 до 31 пункта. Величина расстояния по умолчанию устанавливается в пунктах, но, при желании, значение можно указать в сантиметрах или миллиметрах. Для этого следует в поле счетчика ввести число и через пробел - сокращение см или мм, например, 0,5 см или 3 мм.
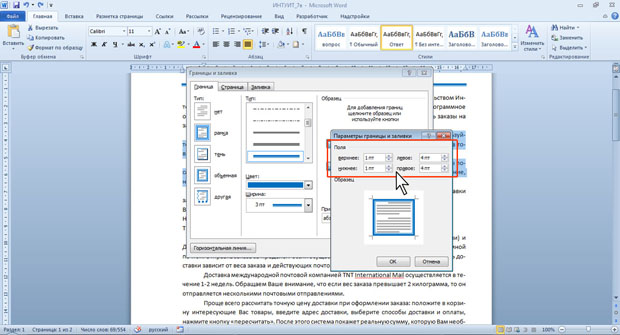
Увеличить изображение
Рис. 7.15. Настройка расстояния от границы до текста абзацев
Следует отметить, что настроенные параметры границ сохраняются при последующей установке границ с применением меню кнопки Граница (см. рис. 7.13), в том числе и при работе с другими документами; но сбрасываются при закрытии Word.
Заливка абзацев
О заливке абзацев
Заливка (изменение цвета фона) абзацев используется для выделения фрагментов текста в документе. Заливку можно установить для одного или сразу нескольких абзацев (рис. 7.16).

Увеличить изображение
Рис. 7.16. Заливка абзацев
Заливка отличается от выделения текста цветом. При заливке изменяется фон всего абзаца - от левого до правого поля (с учетом отступов слева и справа). Не рекомендуется применять заливки темными цветами: чтение текста в этом случае будет затруднено. При установке очень темных цветов заливок цвет шрифта может быть автоматически изменен на белый.
Установка заливки
1. Выделите один или несколько абзацев. 2. Во вкладке Главная в группе Абзац щелкните по стрелке кнопки Заливка и…Увеличить изображение
Рис. 7.17. Установка заливки абзацев
Набор цветов заливки, имеющийся в наборе, зависит от выбранной для оформления темы документа. Следует иметь ввиду, что при выборе цветов темы (см. рис. 7.17) цвет заливки может измениться, если выбрать другую тему при оформлении документа. Стандартные цвета не изменяются при выборе другой темы документа.
Для удаления имеющейся заливки выделите абзац (абзацы) и в меню кнопки Заливка выберите режим Нет цвета (см. рис. 7.17).
Настройка положения абзаца на странице
1. Выделите абзац документа. 2. В разделе Положение на странице установите флажок требуемого параметра…Увеличить изображение
Установка флажка запрет висячих строк запрещает такое разделение абзаца при переходе к новой странице, при котором первая строка абзаца остается на… Установка флажка не отрывать от следующего обеспечивает размещение абзаца… Флажок не разрывать абзац запрещает всякое разделение абзаца между страницами. Применяют такой режим нечасто.– Конец работы –
Используемые теги: Лекция, Оформление, текста, Абзацы0.071
Если Вам нужно дополнительный материал на эту тему, или Вы не нашли то, что искали, рекомендуем воспользоваться поиском по нашей базе работ: Лекция: Оформление текста. Абзацы
Что будем делать с полученным материалом:
Если этот материал оказался полезным для Вас, Вы можете сохранить его на свою страничку в социальных сетях:
| Твитнуть |
Хотите получать на электронную почту самые свежие новости?







Новости и инфо для студентов