рефераты конспекты курсовые дипломные лекции шпоры
- Раздел Компьютеры
- /
- Вид работы: Методические Указания
- /
- РЕЖИМЫ ПРОСМОТРА ДОКУМЕНТА
Реферат Курсовая Конспект
РЕЖИМЫ ПРОСМОТРА ДОКУМЕНТА
РЕЖИМЫ ПРОСМОТРА ДОКУМЕНТА - Методические Указания, раздел Компьютеры, Работа в текстовом редакторе Word Для Изменения Режима Просмотра Документа Используется Пункт М...
Для изменения режима просмотра документа используется пункт меню Вид или кнопки быстрого вызова, расположенные слева от нижней полосы прокрутки (рис. 8).
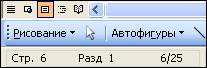
Рис. 8 Кнопки для изменения режима просмотра документа
Назначение режимов просмотра
1) Обычный – применяется для набора и редактирования текста. В нем не видны колонки, номера страниц, лишние поля. (Компьютер не тратит время на пересчет сложных деталей оформления и работает намного быстрее).
2) Режим разметки – отображает страницу в том виде, в каком она будет выглядеть при печати.
3) Режим структуры – в данном режиме документ разбит на структурные блоки – главы, подглавы. Режим удобен для создания оглавления.
4) Режим веб – документа - удобен для создания веб-страниц или документов, предназначенных для просмотра на экране.
5) Режим во весь экран – В данном режиме с экрана скрыто все, кроме текста документа. (ESC – выход из режима).
Дополнительные возможности:
1) Предварительный просмотр – просмотр документа перед печатью (пункт меню Файл, Предварительный просмотр).
2) Просмотр непечатных символов (то есть символов, которые не отображаются при печати, но которые удобны для правильного оформления документа).
Примеры непечатных символов:
 - конец абзаца,
- конец абзаца,
→ - табуляция,
. - пробел.
3. ПАРАМЕТРЫ СТРАНИЦЫ (Файл / Параметры страницы)
В диалоговом окне Параметры страницы устанавливаются размеры бумаги, полей, ориентация страницы и др. (рис. 9)

Рис. 9 Параметры страницы
Рекомендации к выбору ширины полей
Достаточно большие поля снижают нагрузку на зрение и облегчают восприятие информации.
| Поле | ГОСТ | Практика |
| Левое (мм) | ||
| Правое (мм) | Не менее 8 | |
| Верхнее (мм) | Не менее 10 | |
| Нижнее (мм) | Не менее 8 | Не менее 20 |
– Конец работы –
Эта тема принадлежит разделу:
Работа в текстовом редакторе Word
Тверской государственный технический университет... Кафедра информатики и прикладной математики... Методические указания по теме...
Если Вам нужно дополнительный материал на эту тему, или Вы не нашли то, что искали, рекомендуем воспользоваться поиском по нашей базе работ: РЕЖИМЫ ПРОСМОТРА ДОКУМЕНТА
Что будем делать с полученным материалом:
Если этот материал оказался полезным ля Вас, Вы можете сохранить его на свою страничку в социальных сетях:
| Твитнуть |
Хотите получать на электронную почту самые свежие новости?







Новости и инфо для студентов