Обмен информацией с Excel
Информация из книги Microsoft Excel может копироваться, внедряться, связываться или извлекаться в зависимости от ваших потребностей и того, какова будет дальнейшая судьба документа Word и информации из Excel. Выбирая один из этих четырех способов использования информации Excel, имейте в виду следующее:
- Копировать информацию из существующей книги Excel и вставлять ее в документ Word имеет смысл в том случае, если вы не собираетесь изменять информацию в этой книге или если вы не хотите, чтобы информация в документе Word отражала будущие изменения в документе Excel. При этом информация копируется в документ Word в виде таблицы Word или графического изображения Word.
- Внедрение информации допустимо в том случае, если используемый документ Excel относится только к данному документу Word и никогда не понадобится ни в других документах Word, ни для каких-либо иных нужд, и если при этом информация, скорее всего, будет в будущем меняться. Внедрять в документ Word можно как существующую электронную таблицу, так и заново созданную. При этом информация электронной таблицы хранится в документе Word.
- Связывание информации удобно в тех случаях, когда используемый документ Excel будет нужен либо в самом Excel, либо в других документах и приложениях (в частности, в других документах Word). Все изменения, которые вносятся при этом в исходную электронную таблицу, будут отображаться во всех документах, связанных с этой таблицей (в том числе и в документах Word). Прежде чем вы сможете связать документ Word с электронной таблицей, эта таблица должна существовать, то есть ей должно быть присвоено имя и она должна быть сохранена в файле. При этом информация электронной таблицы хранится в файле Excel.
- Извлечение информации применяется в тех случаях, когда вам нужна только часть информации из существующей книги Excel, выбранная по каким-либо критериям. При этом если извлеченная информации вставлена в документ Word в виде поля, то любые изменения в книге Excel, относящиеся к извлеченным данным, будут отображаться в документе Word. Извлеченная информация хранится в документе Word, а исходная информация книги Excel хранится в файле Excel.
Любое количество ячеек из электронной таблицы Excel можно скопировать в документ Word с помощью операций вставки, внедрения или связывания.
1.5.1 Вставка ячеек. Чтобы вставить в документ Word ячейки электронной таблицы Excel, поступайте следующим образом:
1) Щелкните по кнопке Microsoft Excel на панели инструментов Microsoft, чтобы запустить Excel.
2) Либо откройте одну из существующих книг, либо введите нужное содержимое в новую таблицу.
3) Выделите ячейки, которые вы хотите скопировать в документ Word, и выберите команду Правка Þ Копировать.
4) Переключитесь в документ Word, поместите курсор вставки в том месте, где вы хотите вставить ячейки, и выберите команду Правка Þ Вставить. С помощью команды Правка Þ Специальная вставка вы можете также вставить форматированное содержимое ячеек в документ Word.
После вставки содержимое ячеек будет оформлено в виде таблицы Word и не будет иметь никакой связи с Excel или файлом, созданным в Excel.
1.5.2 Внедрение ячеек.Чтобы внедрить ячейки таблицы Excel в документ Word, поступайте следующим образом:
1) Щелкните по кнопке Добавить таблицу Excel на стандартной панели инструментов и протаскиванием в появившейся сетке укажите число строк и столбцов, которые вы хотите вставить в документ Word (точно так же, как при использовании кнопки Вставить таблицу). После этого вы увидите в своем документе объект Excel (рис. 1.5).
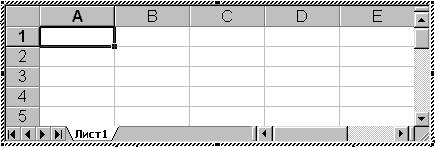
Рисунок 1.5 – Пример вставки таблицы Excel
2) В ячейках созданной таблицы вводите текст, числа и формулы, которые вы хотите использовать.
3) Щелкните в документе Word за пределами таблицы, чтобы вернуться к работе с документом.
Тех же самых результатов можно добиться, выбрав команду Вставка Þ Объект, указав вкладку Создание, выбрав из списка Тип объекта пункт Лист Microsoft Excel и щелкнув по ОК.
1.5.3 Связывание ячеек. Чтобы связать ячейки книги Excel с документом Word, поступайте так:
1) Щелкните по кнопке Microsoft Excel на панели инструментов Microsoft, чтобы запустить Excel.
2) Либо откройте одну из существующих книг, либо введите нужное содержимое в новую таблицу. Если вы создаете новую таблицу, не забудьте потом сохранить ее.
3) Выделите ячейки, которые вы хотите связать с документом Word, и выберите команду Правка Þ Копировать.
4) Переключитесь в документ Word и поместите курсор вставки в том месте, где вы хотите расположить связываемые ячейки.
5) Выберите команду Правка Þ Специальная вставка.
6) В диалоговом окне Специальная вставка установите опцию Форматированный текст (RTF). Установите флажок Связать и щелкните по ОК.
После этого вставленные ячейки сохранят связь с Excel. Содержимое этих ячеек будет храниться в файле Excel.
1.5.4 Использование диаграмм Excel. Вставка диаграммы Excel в документ Word осуществляется теми же методами, что и вставка ячеек таблицы. Для этого вы можете использовать как обычную вставку через буфер, так и связывание или внедрение диаграммы Microsoft Excel.