Объект — файл
Напомним понятия файла и файловой системы, введенные в гл. 9. Под файлом понимают логически связанную совокупность данных или программ, для размещения которой во
внешней памяти выделяется именованная область. Файловая система обеспечивает
возможность доступа к конкретному файлу и позволяет найти свободное место при записи
нового файла. Она определяет схему записи информации, содержащейся в файлах, на физический диск. Файлы на диске записываются в свободные кластеры, поэтому фрагменты одного и того же файла могут находиться в разных местах диска. Относительно производительности системы наиболее предпочтительным является такой вариант размещения файла,
когда его фрагменты занимают подряд идущие кластеры. (Описание того, как этого можно
достичь, дано в подразд. 12.4.) Windows 98 использует файловые системы FAT 16 и FAT32,
Справка. FAT (File Allocation Table) •— таблица, отражающая состояние кластеров дискового пространства (см. подразд. 9.2).
В среде Windows любой файл воспринимается как объект, имеющий уникальное имя.
Файлу рекомендуется давать такое имя, которое отражает суть хранящейся в нем информации. В среде Windows в отличие от среды MS DOS имя может быть длинным и состоять
из цифр, букв русского и латинского алфавитов, различных символов, включая точку. При
переходе в среду MS DOS длинное имя по специальному алгоритму будет заменено 8-сим-
вольным именем со всеми присущими этой среде ограничениями (см. подразд. 9.1).
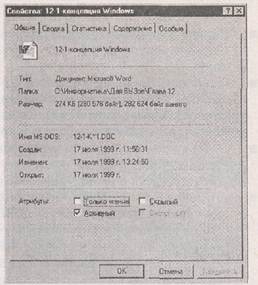
|
С общими свойствами файла можно ознакомиться, вызвав для этого контекстное меню и
обрав команду Свойства(см. рис. 12.1). Рассмотрим параметры, отражающие общие свойстфайла на примере файла, созданного в среде
текстового процессора Microsoft Word (рис.
12,2):
• тип, свидетельствующий о характере хранимых данных, причем информация о типе в окне встречается дважды. Первый раз тип определяется косвенно через указания среды, где создавался данный файл, например документ Microsoft Word. Второй раз он
указывается непосредственно в имени как
расширение, которое присваивается в операционной среде MS DOS (например, расширение .DOC указывает на текстовый
файл);
| Рис.12.2. Пример окна «Свойства» для файла с текстовым документом |
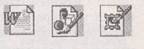
|
| Рис. 12.3.Примеры значков файлов |
• размер файла, т.е. занимаемый им объем
дискового пространства;
• дата и время создания файла;
• дата и время внесения последних изменений файла;
• атрибуты файла: архивный, только для чтения, скрытый, системный.
Помимо этого в окне "Свойства" будет отображен значок, служащий для указания среды, в которой создавался файл. Например,
рис. 12.3 показаны: а — значок документа, созданного в среде
текстового процессора Word; б — значок рисунка в формате BMP,
созданного в среде графического редактора Paint; в — значок рисунка в формате JPG, также созданного в среде редактора Paint.
Над файлом можно выполнить определенный набор действий,
которые переводят его из одного состояния в другое. С конкретным
набором подобных действий можно познакомиться, вызвав контекстное меню, пример которого приведен на рис. 12.1. Среди предписываемых файлу действий можно выделить в ней набор стандартных действий, которые можно выполнять с файлом любого типа. Рассмотрим эти действия.
• Открыть файл. Результат этого действия будет зависеть от типа файла. Так, если файл хранит документ, то при его открытии вместе с ним будет загружаться и программная среда, где создавался этот документ. Например, открывая файл с рисунком, созданным в графическом редакторе, на экране можно увидеть интерфейс этого редактора и находящийся на его рабочем поле рисунок. Если же файл является главным файлом (файлом запуска) некоей программной системы, то одноименная команда служит сигналом для ее запуска и на экране появляется интерфейс этой среды с пустым рабочим полем. Для любого другого файла система предложит перечень программ, с помощью которых можно попытаться открыть данный файл.
Примечание. Открыть файл можно, не прибегая к помощи контекстного меню. Для этого надо установить указатель мыши на значок файла и два раза
щелкнуть мышью.
• Заархивировать или разархивировать файл. По умолчанию предлагается архиватор, который производит необходимое действие.
• Отправить файл. В результате этого действия файл либо отправляется по факсу или
по электронной почте, либо перемещается в папку Мои документы или на гибкий
диск.
• Вырезать файл. Перемещение файла в другое место осуществляется в два приема:
сначала файл вырезается по команде Вырезать,т.е. файл перемещается в буфер, за-
тем с помощью указателя мыши выбирается место, куда следует переместить файл, и
в контекстном меню выбирается команда Вставить.
• Копировать файл, т.е. создать копию файла. По этой команде создается в буфере копия выбранного файла, а затем по команде Вставитьвы можете многократно вставлять этот файл в места, указанные указателем мыши.
• Удалить файл с диска. Удаление файла с диска может выполняться как на логическом, так и на физическом уровне. По команде Отправить файл в корзинуфайл удаляется в специально отведенную папку, которая называется Корзина и которая всегда находится на экране монитора. Файл, отправленный в Корзину, можно восстановить на исходном месте, достав его из Корзины. По команде Удалить файлон физически удаляется с диска. Эта команда выполняется для файлов Корзины.
• Переименовать файл, т.е. изменить его имя.
• Создать ярлык (пояснение см. ниже).
Объект - папка
Другим важным объектом файловой системы Windows является папка. Папка Windows
играет ту же роль, что и обычная папка для хранения документов в делопроизводстве: она
позволяет упорядочить хранение документов. Папку Windows можно рассматривать как
понятие, аналогичное каталогу в операционной системе MS DOS, хранящему информацию
о местонахождении файлов. Но в среде Windows термин "папка" приобретает более широкое толкование — как хранилище объектов. Поэтому естественно говорить не "папка
содержит информацию о местоположении файлов", а "папка содержит файлы". Помимо
файлов папка может содержать и другие объекты (например, ярлыки). Так, папка может
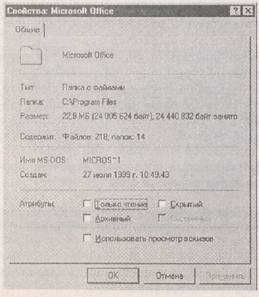
|
содержать файлы по курсовой работе или
аннотации к книгам.
Папке присваивается имя, которое записывается по тем же правилам, что и имя файла.
Как и файлы, папки имеют сокращенное имя
для среды MS DOS.
Со свойствами папки, так же как и файла,
можно ознакомиться, открыв контекстное меню и выбрав команду Свойства.В результате
на экране появляется окно «Свойства»
(рис. 12.4), в котором отображаются:
| Рис.12.4.Окно «Свойства» для папки |
• имя данной папки для Windows и соответствующее имя для MS DOS, а также стандартный значок папки;
• тип объекта, который служит указанием на то, что рассматриваемый объект является папкой;
• имя папки, в которой содержится данная
папка, с указанием пути;
• размер папки, определяющийся суммарным размером всех хранящихся в ней файлов и папок;
• количество хранящихся в ней папок и файлов;
• дата и время создания файла;
• атрибуты: Только для чтения, Архивный, Скрытый, Системный.
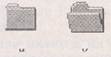
|
Над папками, как над объектами, можно выполнять стандартный набор действий, аналогичный тем, которые производятся с файлами: создать папку, удалить папку, переименовать папку, скопировать папку в другое место, переместить папку на
другое место. Помимо них предусмотрены действия по открытию или
закрытию папки. При открытии папки на экране появляется окно, в
котором значками изображены содержащиеся в ней файлы. Закрытие -
папки означает закрытие этого окна. В программе Проводник в панели
структуры папок открытая папка отмечается специальным значком, в Рис. 12.5. Значки зато время как остальным (закрытым) папкам соответствует закрытой (а) и открытой стандартный значок (рис. 12.5).