рефераты конспекты курсовые дипломные лекции шпоры
- Раздел Компьютеры
- /
- Текстовый процессор Word. Работа с таблицами и диаграммами. Использование и создание графических объектов. Создание новых форм для ввода данных
Реферат Курсовая Конспект
Текстовый процессор Word. Работа с таблицами и диаграммами. Использование и создание графических объектов. Создание новых форм для ввода данных
Текстовый процессор Word. Работа с таблицами и диаграммами. Использование и создание графических объектов. Создание новых форм для ввода данных - раздел Компьютеры, ...
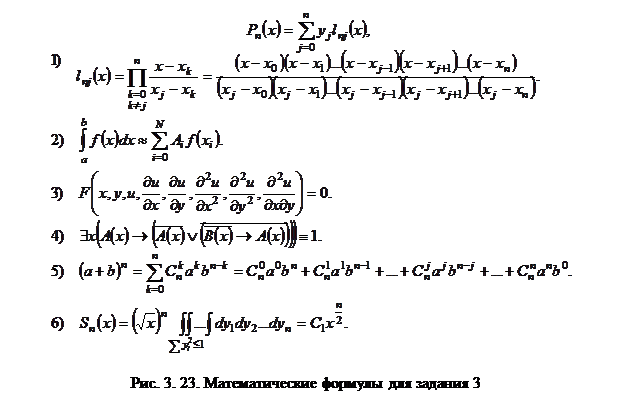
Практическое занятие № 5. Текстовый процессор Word. Работа с таблицами и диаграммами. Использование и создание графических объектов. Создание новых форм для ввода данных
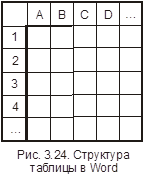 Таблицы всегда были неотъемлемым атрибутом печатной научно-технической документации. Они используются для более удобного расположения информации внутри документа. Текстовый процессор Word обладает гибкими и мощными средствами создания таблиц, как для печатных, так и для электронных документов.
Таблицы всегда были неотъемлемым атрибутом печатной научно-технической документации. Они используются для более удобного расположения информации внутри документа. Текстовый процессор Word обладает гибкими и мощными средствами создания таблиц, как для печатных, так и для электронных документов.
Таблица состоит из столбцов и строк, на пересечении которых находятся ячейки, имеющие собственные адреса (имя столбца и номер строки, см. рис. 3.24). Высота и ширина ячеек таблицы может устанавливаться пользователем, но ячейки одной строки имеют одинаковую высоту. В процессоре Word имеется возможность задавать таблицы произвольной конфигурации, с различным числом строк и столбцов даже на уровне отдельной строки таблицы.
Существует несколько способов создания таблиц:
§ кнопкой <Добавить таблицу> на стандартной панели инструментов;
§ командами главного меню Таблица – Добавить таблицу, которые вызывают диалоговое окно Вставка таблицы для указания размерности таблицы – числа строк и столбцов;
§ средствами рисования таблиц: команды Таблица – Нарисовать таблицу.
Кнопку <Добавить таблицу> используют для создания простейших таблиц небольшого размера. Команды Таблица – Добавить таблицу применяют для создания более сложных таблиц. Наконец, таблицы очень сложной структуры удобно создавать методом рисования. Необходимые для этого элементы управления сосредоточены на панели инструментов Таблицы и границы.
Редактирование (изменение) структуры таблицы чаще всего сводится к следующим операциям:
§ добавление заданного количества строк или столбцов;
§ удаление выделенных ячеек, строк и столбцов;
§ слияние и разбиение выделенных ячеек.
Комбинируя эти операции, можно на базе таблиц с простой структурой получать таблицы с очень сложной структурой (см. табл. 3.4).
Таблица 3.4. Некоторые неочевидные приёмы редактирования таблиц
| № | Действие | Содержание действия |
| Выделить ячейку | Установить курсор в ячейку и три раза нажать левую кнопку мыши. | |
| Выделить столбец | Установить указатель мыши на верхнюю границу столбца до появления маленькой черной стрелки и щёлкнуть левой кнопкой мыши. | |
| Вставить столбец в таблицу | Установить курсор на первый сдвигаемый вправо столбец, выделить этот столбец командами Таблица – Выделить столбец и выполнить команды Таблица – Добавить столбец. | |
| Вставить строку в таблицу | Установить курсор на первую сдвигаемую вниз строку и выполнить команды Таблица – Добавить строки. | |
| Переместить столбцы (строки) в таблице | Выделить перемещаемые столбцы (строки), выполнить команды Правка – Вырезать, установить курсор на столбец (строку), перед которым выполняется вставка и выполнить команды Правка – Вставить. | |
| Объединить части таблицы | Удалить клавишей <Del> символы абзаца ¶ между различными частями таблицы. | |
| Разбить таблицу | Установить курсор на строку, перед которой нужен разрыв, и выполнить команды Таблица – Разбить таблицу. |
Изменить ширину столбца или высоту строки можно несколькими способами. Самый простой способ таков. Нужно подвести курсор к линии сетки (границе между ячейками), он примет форму двунаправленной стрелки. Затем нужно нажать левую кнопку мыши и, удерживая её, переместить линию сетки.
Для содержимого ячеек таблицы работают все команды режима Формат. Саму таблицу в целом можно автоматически форматировать с помощью команд Таблица – Автоформат. В диалоговом окне Автоформат таблицы предлагается большой набор форматов, причём результат, получающийся при их использовании, показывается в поле Образец.
Работа по форматированию таблицы полностью автоматизирована и сводится к тому, чтобы выбрать нужный формат и так установить сопутствующие элементы управления, чтобы полученный образец полностью соответствовал запланированному результату.
Текстовый процессор Word позволяет записывать в отдельные ячейки таблицы формулы командами Таблица – Формула и производить по этим формулам вычисления. Используется та же технология, что и в табличном процессоре Excel. В формулах могут использоваться:
§ абсолютные ссылки на ячейки таблицы в виде списка А1; А3; С2 или блока А1:А5;
§ ключевые слова LEFT, RIGHT, ABOVE, BELOW, указывающие на ячейки левее, правее, выше или ниже ячейки с формулой;
§ константы – числа или текст в двойных кавычках;
§ встроенные функции Word, список которых можно посмотреть в окне Вставить функцию диалогового окна Формула (Таблица – Формула);
§ знаки операций;
§ закладки.
Основные действия с формулами – это ввод и редактирование формул, работа с полями в ячейках таблицы и обновления значений полей. Для ввода формулы в выбранную ячейку нужно выполнить команды Таблица – Формула и ввести нужную формулу, выбрав имена требуемых встроенных функций. Затем необходимо задать формат числа для результата и нажать клавишу <OK>.
Редактирование формулы осуществляется следующим образом: курсор устанавливается в нужную ячейку, нажимается клавиши <Shift+F9> и производится корректировка формулы. Для обновления значений полей в таблице эта таблица выделяется и нажимается клавиша <F9>.
Задание 1
1. Создайте новый документ Word под именем Table1.
2. Создайте исходную таблицу из 16 столбцов и 8 строк. Путём объединения ячеек по столбцам и по строкам получите “шапку” табл. 3.5.
3. Введите текст в ячейки таблицы согласно данным табл. 3.5 (кроме адресов столбцов и строк, т. е. букв A, B, C,…, P, и чисел 1, 2,…, 8).
4. Создайте и введите нужные формулы вычисления суммы чисел в третий, четвёртый и десятый столбец, а также в итоговую восьмую строку.
5. Затените третий, четвертый, десятый столбец и восьмую строку.
6. Сохраните документ в файле Table1.doc.
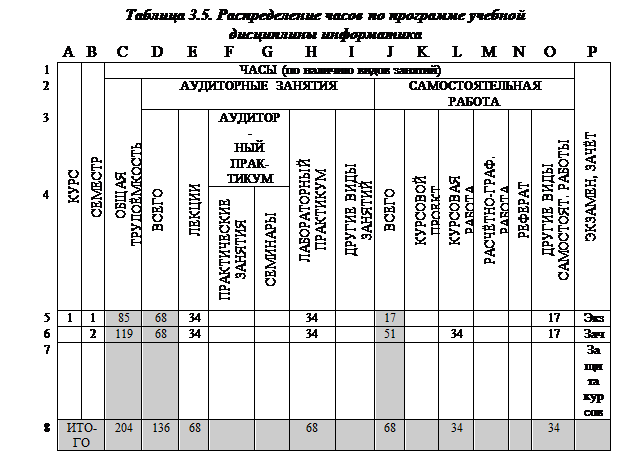 |
Технология работы
1. Выполните команды Файл – Создать с подтверждением типа шаблона – Обычный документ. Командами Файл – Сохранить как – Table1.doc сохраните в своей… 2. Для создания исходной таблицы выполните команды Таблица – Добавить -… § выделить нужные ячейки по столбцу или по строке (установить курсор в правой ячейке и при нажатой левой кнопке мыши…Задание 2
1. Создайте новый документ Word на базе шаблона Обычный под именем Table2.
2. Создайте в этом документе таблицу по образцу табл. 3.6 и заполните её. Выделите готовую таблицу и скопируйте её в буфер обмена.
3. Вставьте в документ базовую диаграмму командами Вставка – Объект –Microsoft Graph 2000. Выделите содержимое базовой таблицы диаграммы щелчком левой кнопки мыши на ячейке, образованной пересечением заголовков строк и столбцов в левом верхнем углу.
4. Замените содержимое базовой таблицы содержимым своей таблицы командами Правка – Вставить.
5. Выберите тип диаграммы. Проверьте как выглядят диаграммы других типов (стандартных и нестандартных). При необходимости отредактируйте поля присоединённых элементов диаграммы.
6. Сохраните документ в файле Table2.doc.
Технология работы
1. Выполните команды Файл – Создать – шаблон Обычный и Файл – Сохранить как – Table2.doc. 2. Создайте нужный шаблон таблицы командами Таблица – Добавить – Таблица и в… Установите указатель мыши в поле таблицы и выделите таблицу командами Таблица – Выделить – Таблица. Скопируйте…Таблица 3.6. Исходные данные для задания 2
| ТЕХНОЛОГИЧЕСКИЙ ПРОЦЕСС | СУТОЧНАЯ ПРОИЗВОДИТЕЛЬНОСТЬ (ед./день) | |||||||||
| Существующая схема | ||||||||||
| Вариант I | ||||||||||
| Вариант II |
3. Вставьте в документ базовую таблицу командами Вставка – Объект – Microsoft Graph 2000. Рядом с диаграммой развернётся базовая таблица. Выделите содержимое базовой таблицы действиями, описанными в п.3. задания 2.
4. Командами Правка – Вставить замените содержимое базовой таблицы содержимым табл. 3.6. Диаграмма немедленно изменится. Она придёт в соответствие с содержимым табл. 3.6.
5. Выполните команды Диаграмма – Тип диаграммы. Средствами открывшегося диалогового окна проверьте, как выглядят диаграммы других (стандартных и нестандартных) типов. Выберите тип диаграммы (график) и нажмите кнопку <OK>. Для ввода заголовка диаграммы выполните команды Диаграмма – Параметры диаграммы – вкладка Заголовки, в окне Название диаграммы введите текст “Рис. 3.25. Диаграмма для таблицы 3.6” и нажмите кнопку <OK> (см. рис. 3.25).
6. Сохраните содержимое файла командами Файл – Сохранить и Файл – Закрыть.
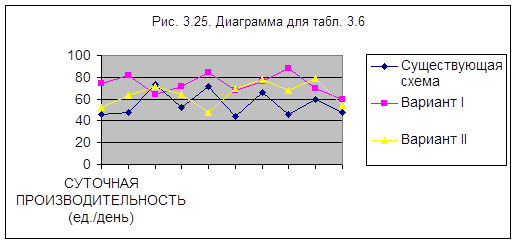
В документах Microsoft Word используется два типа графических объектов: растровые изображения и векторные графические рисунки. Рисунки всегда внедрены в документ – их можно редактировать непосредственно по месту расположения. Растровые изображения вставляются в документ методом связывания или внедрения, их редактирование также возможно, но в ограниченных пределах.
Для работы с векторными рисунками служит панель инструментов Рисование. При запуске текстового процессора Word эта панель располагается в нижней части экрана и содержит кнопки наиболее распространённых графических объектов: линий, стрелок, прямоугольников, овалов, пространственных фигур, шаблоны элементов блок-схем и выносок – Автофигуры, кнопки цветового оформления, выделения и вращения объектов.
Рисованный объект всегда имеет многослойную структуру. По умолчанию предполагается, что каждый элемент имеет “собственный” слой в рисунке. Элементы, созданные раньше, лежат ниже, а элементы, созданные позже, располагаются на более высоких слоях. Соответственно, при наложении более поздние элементы перекрывают более ранние. Управляет режимом расположения объектов кнопка <Действия> на панели Рисование.
Сложные рисунки создаются путём комбинирования простейших рисунков, т. е. являются композициями. Простейшие рисунки можно свести в один композиционный объект, предварительно выделив, командами Действия – Группировать.
Рисованные объекты могут содержать текстовые элементы, например, заголовки или цифровые обозначения на схемах и чертежах. Для их создания служит специальное средство Надпись (Вставка – Надпись). Создав рисунок, рядом создают элемент Надпись. В поле надписи вводят необходимый текст, после чего изменяют при необходимости её размер перетаскиванием маркеров и вставляют в нужное место рисунка. Создав объект Надпись, его можно сгруппировать с рисунком, и тогда они будут представлять цельную композицию.
Для выделенной надписи командами Формат – Надпись открывается диалоговое окно Формат надписи, которое позволяет настроить:
§ фоновый цвет надписи и вид обтекания текстом;
§ цвет, тип и толщину обрамляющих линий;
§ размеры полей между текстом и внешней рамкой поля Надпись;
§ размеры самого поля Надпись.
Текст можно добавить даже в поле автофигуры. При вводе текста можно пользоваться средствами панели Форматирование.
Для создания художественных графических надписей текстовый процессор Word имеет специальное программное средство WordArt. Доступ к нему осуществляется двумя способами: либо через панель инструментов (Вид – Панели инструментов – WordArt), либо с помощью кнопки <Добавить объект WordArt> панели Рисование.
Запуск Мастера создания объекта WordArt происходит нажатием кнопки <Добавить объект WordArt>. Первое диалоговое окно – это окно Коллекция WordArt, в котором можно выбрать желаемый стиль оформления надписи, в следующем окне Изменение текста WordArt выбирается нужный шрифт, его размер и начертание. Далее вводится требуемый текст, и после щелчка по кнопке <OK>созданный объект WordArt вставляется в документ.
При выделении любого объекта WordArt щелчком левой кнопки мыши на нём активизируется панель инструментов WordArt, которая обычно располагается правее панели Рисование. С помощью этой панели можно выполнять над объектами WordArt следующие операции:
§ изменение содержания надписи (Изменить текст);
§ изменение стиля оформления (Коллекция WordArt);
§ изменение характера взаимодействия с основным текстом (Формат объекта WordArt – Положение);
§ изменение формы записи (Форма WordArt);
§ вращение надписи за один из угловых маркеров (Свободное вращение);
§ выравнивание букв надписи по высоте (Выровнять буквы WordArt по высоте);
§ расположение текста надписи по вертикали (Вертикальный текст WordArt);
§ выравнивание надписи на странице (Выравнивание WordArt);
§ управление интервалами между символами (Межсимвольный интервал WordArt).
Векторные рисунки, созданные с помощью панели Рисование употребляются в научно-технических текстах для создания блок-схем, диаграмм, простейших иллюстраций. Сколь-нибудь сложный художественный рисунок создать этим методом довольно сложно. Для этого нужно иметь твёрдую руку и верный глаз, т. е. навыки настоящего художника.
Для вставки высокохудожественных рисунков используют готовые библиотеки рисунков (клипартов). Базовая простейшая коллекция таких рисунков устанавливается вместе с 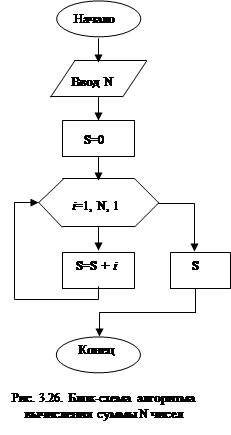 текстовым процессором Word. Для вставки рисунков используются команды Вставка - Рисунок – Картинки. В открывающемся диалоговом окне Вставка картинки имеется три вкладки: Рисунки, Звуки и Фильмы.
текстовым процессором Word. Для вставки рисунков используются команды Вставка - Рисунок – Картинки. В открывающемся диалоговом окне Вставка картинки имеется три вкладки: Рисунки, Звуки и Фильмы.
Графические клипарты сосредоточены на вкладке Рисунки. Они классифицированы по категориям. Разыскав нужный рисунок, достаточно выделить его и вставить в документ щелчком по кнопке <Вставить клип>.
Клипарты – это композиционные объекты. Их можно “разбирать” на составляющие, редактировать их элементы по отдельности, создавать композиции из объектов, взятых из разных клипартов. Делается это следующим образом:
§ клипарт выделяется щелчком левой кнопки мыши и открывается его контекстное меню щелчком правой кнопки мыши;
§ в контекстном меню выбирается команда Изменить рисунок, открывается отдельное окно редактирования;
§ в этом окне можно работать с отдельными элементами рисунка.
Наконец, растровые изображения, полученные из внешних источников, вставляются в документ командами Вставка – Рисунок – Из файла. По этим командам открывается диалоговое окно Добавить рисунок, в котором производится выбор файла, содержащего изображение.
Задание 3
1. Создайте новый документ Word и откройте панель инструментов Рисование.
2. Создайте блок-схему по образцу рис. 3.26, используя кнопки панели Рисование. С помощью элемента Надпись выполните все необходимые текстовые вставки.
3. Сгруппируйте все графические объекты и элементы Надпись в одну блок-схему.
4. Сохраните документ в файле Графика1.doc.
5.
 |
Выполните команды Вставка – Разрыв и щелкните по кнопке <новую страницу>. Появится новая страница, установите курсор на начало новой страницы. Выполните команды Вставка – Рисунок – Картинки –вкладка Рисунки и выберите группу Развлечения. Найдите картинку с театральными масками (см. рис. 3.38) и нажмите кнопку <Вставить клип>. Уменьшите размер картинки, потянув за нижний правый маркер.
6. Наберите текст рекламы, приведённый на рис. 3.27. Первую, вторую и третью строки оформите как фигурный текст с помощью инструментов WordArt. Четвёртую, пятую и шестую строки наберите, подобрав соответствующий шрифт и размер (см. рис. 3.28), используя элемент Надпись.
7. Сгруппируйте все графические объекты и сохраните документ в файле Графика1.doc.

Технология работы
1. Выполните команды Файл – Создать – шаблон Обычный, затем Вид – Панели инструментов – Рисование. Внизу появится (если её не было раньше) строка… 2. Рассмотрим создание блок-схемы верхнего элемента. Для этого: § нажмите кнопку <Надпись> на панели Рисование, при этом указатель мыши изменит своё изображение на крест;Таблица 3.7. Клавиши для заполнения формы
| Клавиши | Действие клавиш |
| <Enter>, <Tab> или <¯> | Перемещение курсора в следующее поле |
| <Shift+Tab> или <> | Перемещение курсора в предыдущее поле |
| <Alt+¯>, <F4> или <Enter> | Отображение пунктов выпадающего списка |
| <> или <¯> | Перемещение по списку вверх и вниз |
| <Пробел> или <X> | Установки или снятие флажка |
| <F4> | Вывод подсказки для поля |
| <Ctrl+Tab> | Вставка символа табуляции в текстовое поле |
При печати готовую форму можно печатать всю целиком или только значения полей формы на готовых стандартных бланках шаблона. Чтобы напечатать заполненную форму на готовом бланке надо выполнить команды Сервис – Параметры, щелкнуть на вкладке Печать и включить опцию Печатать только данные для форм.
В процессоре Word предусмотрена возможность сохранения данных, введённых в форму, в виде текстового файла, в котором значения полей разделены запятыми. Чтобы использовать эту возможность следует выполнить команды Сервис – Параметры – вкладка Сохранение – Сохранять только данные для форм. В этом случае при сохранении файла информация будет записана в обычный текстовой файл, а не в файл документа.
Задание 4
1. Разработайте форму Данные социологического опроса (см. рис. 3.29). Создайте шаблон формы и введите в него неизменяемый текст.
2. Создайте четыре текстовых поля в графе ФИО и для ответа на первый, второй и третий вопрос анкеты.
3. В графу Факультет введите поле со списком и в диалоговом окне Параметры поля со списком составьте список из названий всех факультетов университета.
4. Для ответов на четвертый вопрос введите шесть полей флажка.
5. Установите защиту шаблона и сохраните созданную форму под именем Данные социологического опроса.
6. Заполните поля формы собственными ответами и сохраните документ под тем же именем.
7. Сохраните введённые ответы для последующей записи в базу данных в текстовом файле под именем Анкета.txt.
Технология работы
1. Создайте новый шаблон. Для этого выполните команды Файл – Создать – опция Шаблон – шаблон Обычный - <OK>. Появится окно документа для… 2. Подведите курсор к позиции начала текстового поля в графе ФИО, щёлкните по… 3. Ведите поле со списком в графе Факультет щелчком на третьей кнопке Поле списка панели инструментов Форма и сразу…– Конец работы –
Используемые теги: Текстовый, Процессор, Word, работа, таблицами, диаграммами, использование, Создание, графических, объектов, Создание, новых, форм, ввода, данных0.181
Если Вам нужно дополнительный материал на эту тему, или Вы не нашли то, что искали, рекомендуем воспользоваться поиском по нашей базе работ: Текстовый процессор Word. Работа с таблицами и диаграммами. Использование и создание графических объектов. Создание новых форм для ввода данных
Что будем делать с полученным материалом:
Если этот материал оказался полезным для Вас, Вы можете сохранить его на свою страничку в социальных сетях:
| Твитнуть |
Хотите получать на электронную почту самые свежие новости?







Новости и инфо для студентов